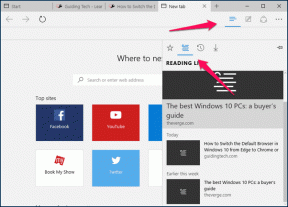Top 10 måder at ordne MacBook Trackpad, der ikke virker
Miscellanea / / May 10, 2023
Apples MacBook-serie er kendt for sin imponerende trackpad. Med rigelige bevægelser og nøjagtig sporing er det ganske problemfrit at navigere i macOS med den indbyggede pegeplade. Mange har dog stået over for en ikke-reagerende pegeplade på deres MacBook. Sådan repareres pegefeltet, der ikke virker på MacBook.

Pegefeltet, der ikke klikker eller virker, kan efterlade dig i en suppe. Selvom du altid kan bruge en trådløs eller kablet mus, men at tabe på smarte pegefeltbevægelser kan gøre tingene vanskelige. Følg nedenstående fejlfindingstricks for at rette pegefeltet på din Mac.
1. Rens MacBook Trackpad
Lad os starte med det grundlæggende. Din MacBook pegefelt fungerer muligvis ikke på grund af støv, snavs eller spild vand på den. Brug en mikrofiberklud og rengør pegefeltets overflade omhyggeligt.
Trin 1: Klik på Apple-ikonet i øverste venstre hjørne på menulinjen.
Trin 2: Vælg Luk ned fra kontekstmenuen.

Trin 3: Brug en blød, fnugfri klud med frisk vand (eller Iso Propyl Alcohol) og rengør pegefeltet.
Undgå brugen af sæbevand og nedsænk ikke din Mac i vand.
2. Fjern tilsluttede enheder
Hvis din trådløse mus stadig er forbundet til din MacBook via Bluetooth, vil du muligvis bemærke inkonsekvent navigation, mens du bruger pegefeltet. Du skal fjerne din kablede eller trådløse mus fra MacBook og prøve igen.
3. Tjek sporingshastighed
Normalt justerer vi ikke sporingshastigheden for musemarkøren. Så du kan øge sporingshastigheden, hvis den aktuelle opsætning føles langsom for dig.
Trin 1: Klik på Apple-ikonet i øverste venstre hjørne på menulinjen.
Trin 2: Vælg Systemindstillinger fra kontekstmenuen.

Trin 3: I vinduet Systemindstillinger skal du vælge Trackpad fra venstre sidebjælke.
Trin 4: Fra højre rude skal du bruge skyderen til sporingshastighed til at øge følsomheden.

Genstart din Mac og prøv lykken med pegefeltet igen.
4. Aktiver Force Click og Haptic Feedback
Står du over for problemer med Quick Lookup ved hjælp af pegefeltet? Du skal aktivere Force Click og haptisk feedback til din MacBook-trackpad.
Trin 1: Klik på Apple-ikonet i øverste venstre hjørne på menulinjen. Vælg Systemindstillinger fra kontekstmenuen.

Trin 2: Vælg Trackpad fra venstre sidebjælke i vinduet Systemindstillinger.
Trin 3: Aktiver "Force Click and haptic feedback"-knappen.

MacBooks pegefeltbevægelser virker ikke er et andet almindeligt problem, som brugerne står over for. Du skal aktivere pegefeltbevægelser fra Systemindstillinger, rense pegefeltet og prøve igen.
Trin 1: Klik på Apple-ikonet i øverste venstre hjørne på menulinjen. Vælg Systemindstillinger fra kontekstmenuen.

Trin 2: Vælg Trackpad fra venstre sidebjælke i vinduet Systemindstillinger.
Trin 3: Klik på fanen Scroll & Zoom. Aktiver relevante bevægelser.

Trin 4: Klik på fanen Flere bevægelser. Kontroller og aktiver nødvendige bevægelser.

6. Tjek tilgængelighedsindstillinger
Din MacBook pegefelt fungerer muligvis ikke, hvis du har deaktiveret det, når en trådløs mus eller pegefelt er tilsluttet. Du skal lave en tweak i tilgængelighedsmenuen.
Trin 1: Klik på Apple-ikonet i øverste venstre hjørne på menulinjen. Vælg Systemindstillinger fra kontekstmenuen.

Trin 2: Klik på tilgængelighedsindstillingen fra venstre sidebjælke. Vælg Pointer Control fra højre rude.

Trin 3: Deaktiver "Ignorer indbygget pegefelt, når mus eller trådløs pegefelt er forudindstillet".

Trin 4: Klik på knappen 'Trackpad-indstillinger'. Aktiver trackpad-rulning, og øg rullehastigheden.

7. Nulstil PRAM
Nulstilling af PRAM er en af de praktiske måder at rette almindelige MacBook-fejl på. Bemærk, at dette gælder for MacBook-modeller, der ikke har de nye M-series chipsæt.
Trin 1: Klik på Apple-ikonet i øverste venstre hjørne på menulinjen.
Trin 2: Vælg Luk ned fra kontekstmenuen.

Trin 3: Tryk og hold Option + Command + P + R tastaturgenvejen nede i 20 sekunder, og slip dem, når du hører startlyden.

Trin 4: Hvis du har en MacBook med en T2-sikkerhedschip, skal du slippe tasterne, når Apple-logoet vises.
Når du har nulstillet PRAM, skal du kontrollere, om pegefeltet fungerer som forventet.
8. Slet Trackpad Property Plist-filer
Korrupte trackpad plist-filer kan være hovedårsagen bag en ikke-responsiv trackpad. Du bør slette sådanne filer og prøve igen.
Trin 1: Åbn Finder på Mac og tryk på Command + Shift + G tastaturgenvej.
Trin 2: Type /Library/Preferences/ og tryk på Retur.

Trin 3: Find følgende filer.
- com.apple.preference.trackpad.plist
- com.æble. AppleMultitouchTrackpad.plist
Trin 4: Højreklik på disse filer og vælg Flyt til bin.

Trin 5: Genstart din Mac og tjek pegefeltet.
9. Opdater macOS
En forældet macOS-version på din MacBook kan resultere i problemer med det indbyggede pegefelt.
Trin 1: Klik på Apple-ikonet i øverste venstre hjørne på menulinjen. Vælg Systemindstillinger fra kontekstmenuen.

Trin 2: Vælg Generelt, og klik på Systemopdatering. Download og installer den seneste macOS-build på Mac.

10. Kør Apple Diagnostics
Har du ved et uheld beskadiget den indbyggede MacBook-trackpad? Du kan bekræfte hardwareskaden ved at køre Apple Diagnostics-testen.
Trin 1: Genstart din Mac, og bliv ved med at trykke på tænd/sluk-knappen, indtil du ser startskærmen. Alternativt kan du klikke på Apple-menuen og vælge Genstart derfra.

Trin 2: Tryk på Command + D tastaturgenvej, og følg instruktionerne på skærmen for at fuldføre testen.

Hvis du har en MacBook med Intel CPU, skal du genstarte Mac'en og blive ved med at trykke på D-tasten. Slip tasten, når du ser en statuslinje eller sprogindstilling.
Naviger i macOS som en professionel
Det indbyggede pegefelt er en væsentlig del af macOS-oplevelsen på MacBook. Hvis pegefeltet er permanent beskadiget, skal du besøge den nærmeste Apple Store for at få det udskiftet. Hvilket trick virkede for dig? Del dine resultater i kommentarerne nedenfor.
Sidst opdateret den 24. april, 2023
Ovenstående artikel kan indeholde tilknyttede links, som hjælper med at understøtte Guiding Tech. Det påvirker dog ikke vores redaktionelle integritet. Indholdet forbliver upartisk og autentisk.
Skrevet af
Parth Shah
Parth har tidligere arbejdet hos EOTO.tech med at dække tekniske nyheder. Han er i øjeblikket freelancer hos Guiding Tech og skriver om apps-sammenligning, tutorials, softwaretip og tricks og dykker dybt ned i iOS-, Android-, macOS- og Windows-platforme.