Sådan udskiftes farve i GIMP
Miscellanea / / June 03, 2022
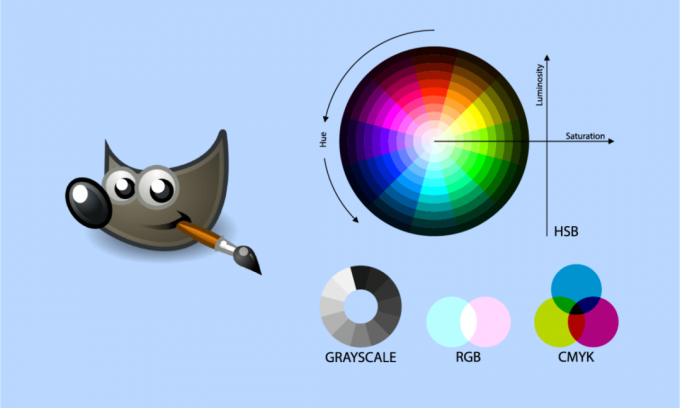
GIMP kan sammenlignes med Photoshop og bruges af de fleste fotografer til billedredigering. Farver i et fotografi er afgørende, fordi de kan ændre billedets overordnede udseende. Der er forskellige grunde til, at en bruger ønsker at opdatere eller erstatte farverne i deres fotografier. Når det kommer til at ændre eller udskifte farver i GIMP, inkluderer det et væld af valgmuligheder, der kan bruges til dette formål. Der er flere metoder til at ændre farverne på dit billede i GIMP, som med mange andre funktioner. I denne artikel vil vi gennemgå nogle af de grundlæggende måder at ændre og erstatte farve i GIMP på.
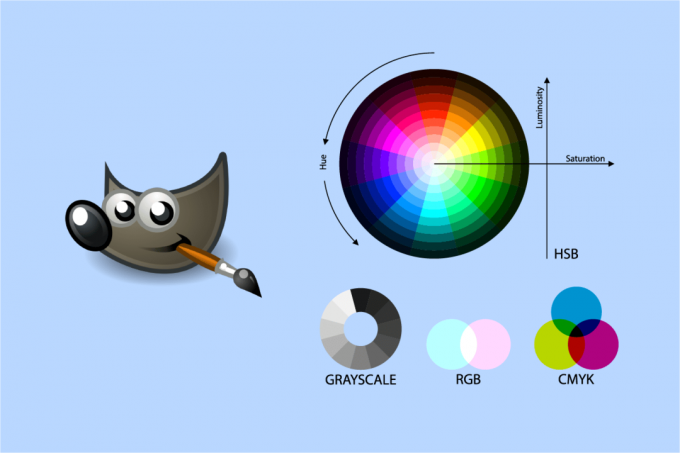
Indhold
- Sådan udskiftes farve i GIMP
- Metode 1: Brug Bucket Fill Tool
- Metode 2: Brug farvebalance og farvelægning
- Metode 3: Brug farveudvekslingsindstillingen
- Metode 4: Brug Hue-Chroma Filter
Sådan udskiftes farve i GIMP
GIMP står for GNU Image Manipulation Program. Det er en gratis open source billededitor. Her har vi listet alle mulige metoder til at skifte farver i GIMP.
Metode 1: Brug Bucket Fill Tool
Selvom intet værktøj i GIMP kan udføre denne handling automatisk, kan du opnå det ved at kombinere de tilgængelige værktøjer. Spandværktøjet bruges ofte til at tilføje/ændre farven på et område i et billede. Spandværktøjet fungerer kun med solide farver og fungerer ikke med mønstre. Følg nedenstående trin for at erstatte farve i GIMP:
1. Åben din GIMP-applikation og vælg Åben mulighed fra Fil menu.
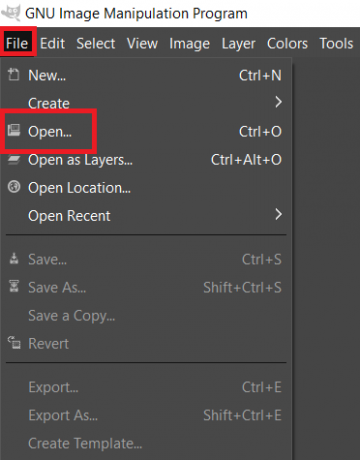
2. Find billedfilen og klik på åben for at åbne din billedfil.

3. Vælg en farve for at tilføje ved at klikke på den aktive forgrundsfarve i venstre side.
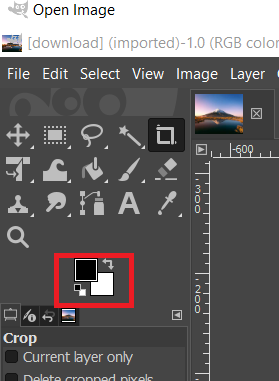
4. For at konvertere den ensfarvede farve til forgrundsfarven skal du bruge spand fyld værktøj og klik på solid farve.
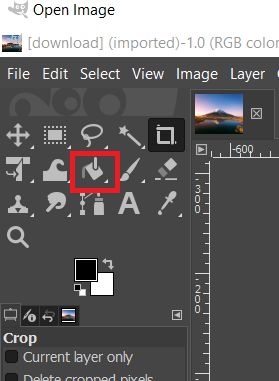
5. Du kan også vælge en af zonerne med Vælg værktøjet, og fyld det derefter med farve med værktøjet Bucket.
6. Du kan også bruge Vælg værktøj, før du opretter endnu et lag.
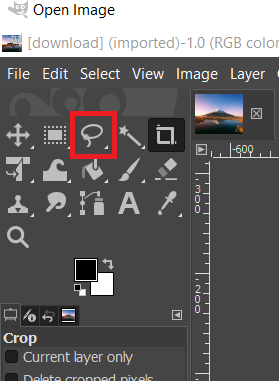
Dette vil ændre farven på dit billede; du kan altid fortryde dette ved at trykke CTRL + X-taster samtidigt.
Derfor er det sådan, du kan ændre farver i GIMP ved hjælp af værktøjet Bucket fill.
Læs også:Sådan ændres højlysfarve i Adobe Acrobat Reader
Metode 2: Brug farvebalance og farvelægning
Farvebalanceringsværktøjet bruges til at ændre farvebalancen for et billedspecificeret område eller lag. Colorize er et andet sammenligneligt værktøj, der kan hjælpe med at justere billedets nuance/mætning og luminans. Disse to værktøjer bruges til hurtigt at ændre farverne på et billede i nogle få trin. For at ændre farven på billedet skal du følge instruktionerne nedenfor for at erstatte farve i GIMP:
1. Åben din GIMP-applikation og klik på Åben mulighed fra Fil menu.
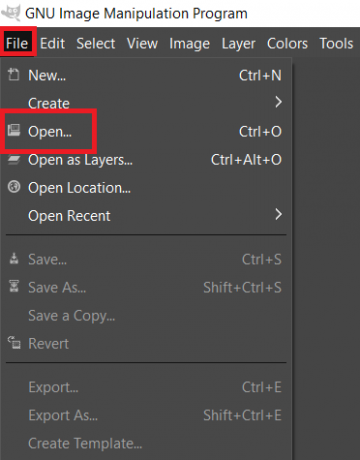
2. Find billedfilen og klik på åben for at åbne din billedfil.
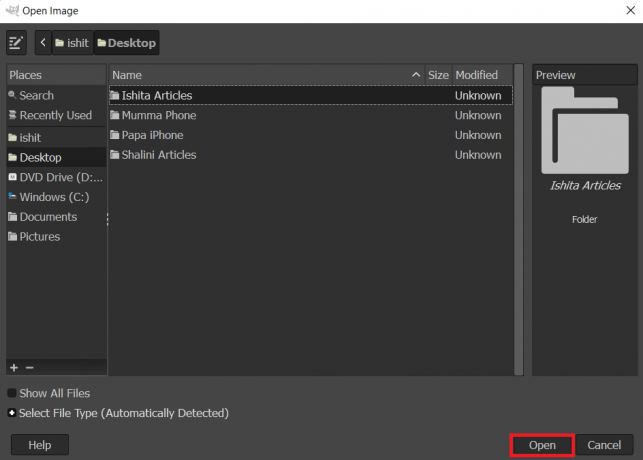
3. Vælg Farver menuen fra menulinjen og derefter Farvebalance mulighed fra listen.
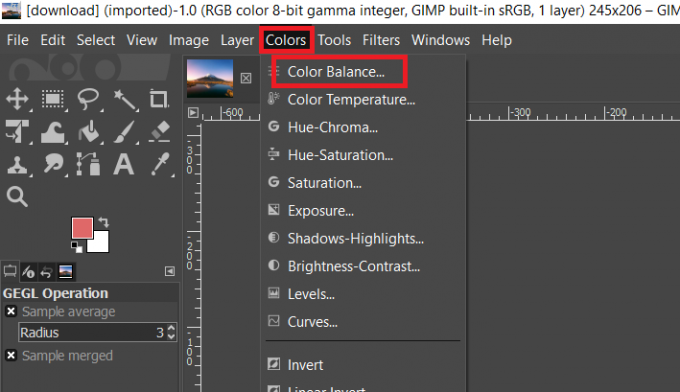
4. Du kan ændre farven på billedet ved at justere Juster farveniveaubjælker.
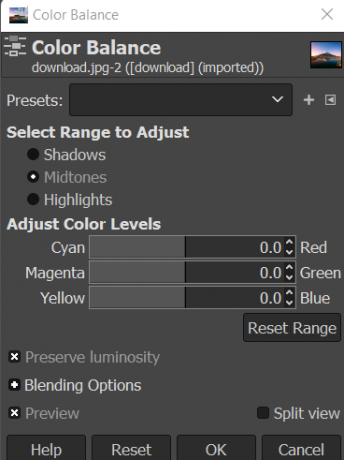
5. Gå til fanen Farver i menulinjen og vælg Farvelæg... mulighed for at ændre farveskemaet. Du kan vælge en farve og derefter justere søjlerne for at anvende den farve med mange muligheder.

6. Brug også en af de Vælg værktøjer til at vælge det farveskiftende område for at anvende disse farvevalg på et enkelt element.
Bemærk: Før du forsøger at vælge området/objektet, kan du alternativt bygge et nyt lag af det originale billede.

7. Vælg en af valgene vist ovenfor for at ændre farven på et bestemt område.
8. Når du er færdig, kan du enten fortsætte med at arbejde på billedet eller gemme det ved at gå til Fil menu og vælge Eksport mulighed.
Læs også:Sådan konverteres billede til gråtonemaling
Metode 3: Brug farveudvekslingsindstillingen
Denne tilgang bruges til at ændre farven på ensfarvede pixels fra den ene til den anden. Det vil for det meste omdanne alle pixels af én farve til en anden. Hvis billedet indeholder pixels, der adskiller sig fra den farve, du vælger, vil det ikke ændre disse pixels til en anden farve. For at prøve det, følg instruktionerne nedenfor for at erstatte farve GIMP:
Bemærk: Sørg for, at de pixels, du ændrer, alle har samme farve. Dette er mere passende for billedets solide farver.
1. Åben din GIMP-applikation og vælg Åben mulighed fra Fil menu.
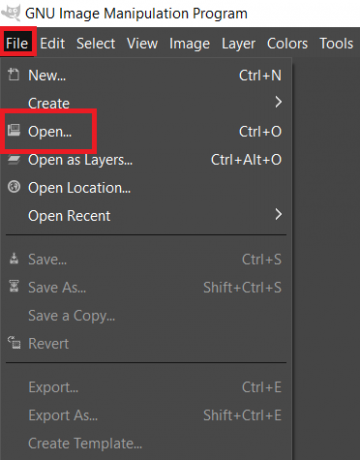
2. Find billedfilen og klik på åben for at åbne din billedfil.

3. Vælg Farver fra menulinjen, så Kort, og til sidst Farveudveksling fra menulinjen.
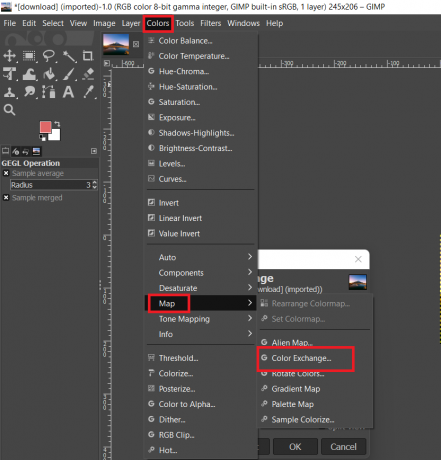
Bemærk: Sørg for at RGB indstillingen er valgt i billedmenuen Tilstandsvalg.
4. Skift farverne i Fra Farve og At Farve felter til de farver, du vil erstatte. Du kan også bruge Vælg farve værktøj til at vælge en bestemt farve på billedet.
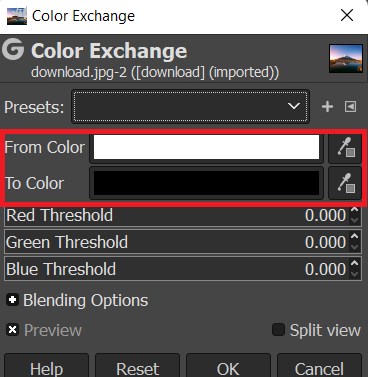
5. Når du er færdig med at bytte farver, skal du klikke på Okay knappen for at gemme dine ændringer.
Læs også:Sådan konverteres Photoshop til RGB
Metode 4: Brug Hue-Chroma Filter
Dette er ikke altid den bedste teknik for hvert billede til at ændre farver i GIMP, men her er den hurtigste måde i GIMP at omdanne en nuance til en anden:
1. Med Vælg efter farve værktøj, skal du vælge alle de pixels, der har den farve, du vil ændre.
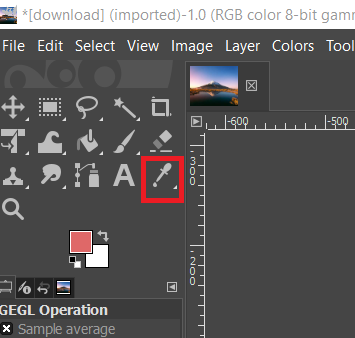
2. Fra Farver menu, vælg Hue/Chroma filter.

3. Juster Hue skyder indtil du er tilfreds med resultaterne, og klik derefter Okay.
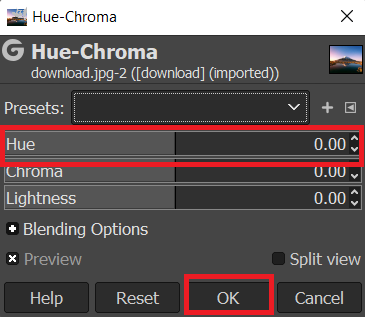
Anbefalede:
- Hvordan man skriver romerske tal i Word
- 20 bedste After Effects-alternativer
- 25 bedste Adobe Premiere Pro gratis alternativer
- Fix Photoshop kunne ikke fuldføre din anmodningsfejl
Vi håber, du fandt disse oplysninger nyttige, og at du var i stand til det udskift farve GIMP. Fortæl os venligst, hvilken teknik der var mest gavnlig for dig. Brug venligst formularen nedenfor, hvis du har spørgsmål eller kommentarer.



