Rettelsen kan ikke åbnes, fordi udvikleren ikke kan verificeres i Mac
Miscellanea / / June 06, 2022

Hvis du er en Mac-bruger, er det sikreste sted at installere dine apps og programmer i din App Store, ikke? Den interessante del er, at App Store verificerer hver app, før den accepteres, og hvis der er problemer med appen, sletter Apple straks appen fra sin butik. Også, hvis du downloader eller installerer apps uden for App Store, enten direkte fra udvikleren eller på internettet kontrollerer macOS stadig udvikler-id-signaturen for at bekræfte, om den er kompatibel og sikker. Hvis under alle omstændigheder appudvikleren ikke har registreret eller verificeret af Apple, vil du stå over for, at den ikke kan åbnes, fordi udvikleren ikke kan verificeres fejl på Mac. Så i dette tilfælde kan du køre opsætningsfilen for at installere appen på din computer. Hvis du også står over for den samme fejlmeddelelse, så fortvivl ikke! Denne vejledning hjælper dig med at løse macOS kan ikke bekræfte, at denne app er fri for malware. Så fortsat læsning for at rette kan ikke åbnes, fordi udvikleren ikke kan verificeres i Mac.
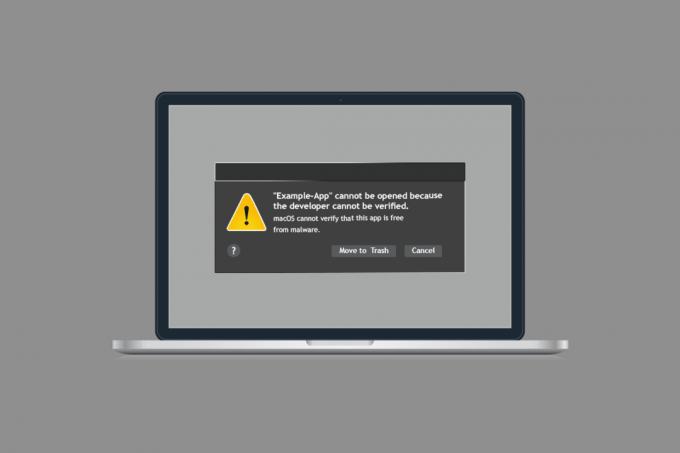
Indhold
- Sådan rettes Kan ikke åbnes, fordi udvikleren ikke kan verificeres i Mac
- Metode 1: Tilsidesæt sikkerhedsindstillinger
- Metode 2: Omgå manuelt sikkerhedsindstillinger
- Metode 3: Brug Terminal til at omgå sikkerhed
- Metode 4: Brug alternativ version af den konfliktfyldte app
- Metode 5: Download fra Safari
- Metode 6: Kontakt Apple Support
Sådan rettes Kan ikke åbnes, fordi udvikleren ikke kan verificeres i Mac
Dette afsnit koncentrerer sig om seks enkle og effektive fejlfindingsmetoder, der hjælper dig med at rette op på macOS kan ikke bekræfte, at denne app er fri for malware-fejl. Følg dem i samme rækkefølge for at opnå perfekte resultater.
Metode 1: Tilsidesæt sikkerhedsindstillinger
Dette er den enkle og primære fejlfindingsmetode, der vil hjælpe dig med at rette macOS kan ikke bekræfte, at denne app er fri for malware-fejl inden for et par enkle klik. Her tilsidesætter du sikkerhedsindstillingerne og tillader appen at installere og derefter åbne uden fejl.
1. Klik på Finder øverst til venstre på skærmen.
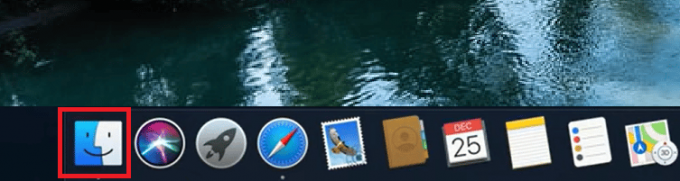
2. Nu, find appen du forsøger at starte.
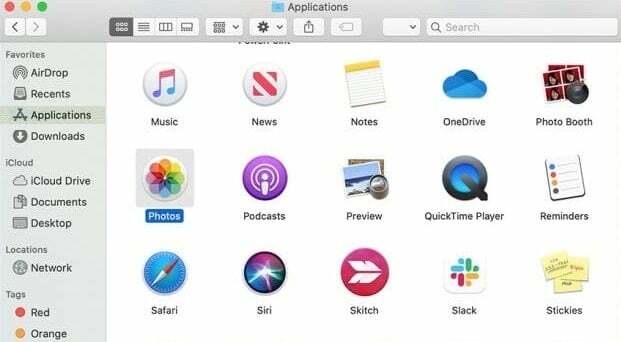
3. Tryk nu på Kontroltast og vælg appen, og klik derefter på Åben.
4. Igen, klik på Åben.
Nu vil din app blive gemt som en undtagelse i dine sikkerhedsindstillinger, og derefter kan du starte appen når som helst uden fejl om kort tid.
Metode 2: Omgå manuelt sikkerhedsindstillinger
Hvis du ikke fik en løsning på dit problem ved hjælp af ovenstående metode, kan du stadig manuelt omgå sikkerhedsindstillingerne som anvist nedenfor.
1. Klik på Apple-logo fra øverste venstre hjørne af skærmen.

2. Vælg derefter Systempræferencer…

3. Klik nu videre Sikkerhed og privatliv logo.

4. Klik derefter på i den næste prompt låse symbol fra nederste venstre hjørne af skærmen for at foretage eventuelle ændringer.
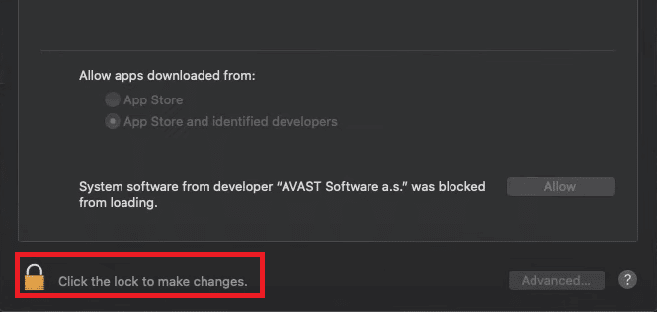
5. Du modtager muligvis en prompt, Systempræferencer forsøger at låse op for præferencer for sikkerhed og privatliv. Her, skriv din Brugernavn og din Adgangskode legitimationsoplysninger og klik på Lås op.
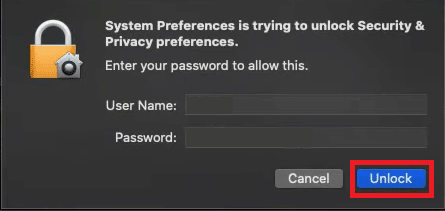
6. Nu, i Generel fanen, klik på App Store og identificerede udviklere Radio knap.

7. Langt om længe, genstart appen.
Tjek, om ikke kan åbnes, fordi udvikleren ikke kan verificeres fejlen på Mac vil blive rettet nu.
Læs også:Løs problemer med macOS Big Sur
Metode 3: Brug Terminal til at omgå sikkerhed
Hvis du ikke ønsker at følge ovenstående metode hver eneste gang for at omgå sikkerhedsindstillinger, kan du bruge terminalkommandoer til at implementere det samme permanent. I nogle sjældne tilfælde kan din modstridende applikation også installeres fra andre steder end identificerede udviklere. Så i dette tilfælde skal du tillade/hvidliste appen i sikkerhedsindstillingerne for at rette ikke kan åbnes, fordi udvikleren ikke kan verificeres fejl. Følgende er trinene vedrørende det samme.
1. Luk alle applikationer og klik på Søg ikon øverst til højre på skærmen.

2. Skriv nu Terminal og åbn applikationen.
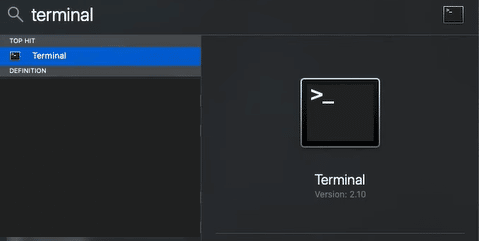
3. I dette vindue skal du skrive nedenstående kommando og trykke Indtast nøgle.
Sudo spctl –master-deaktiver
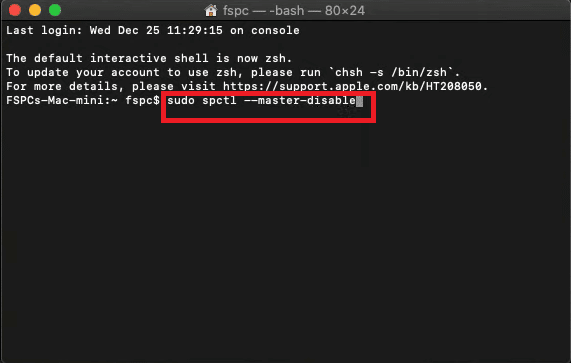
4. I næste linje bliver du bedt om en Adgangskode. Indtast din Mac computer adgangskode.
Bemærk: Når du indtaster adgangskoden, kan du muligvis ikke se tegnene på skærmen. Men når du har indtastet adgangskoden, skal du trykke på Indtast nøgle.
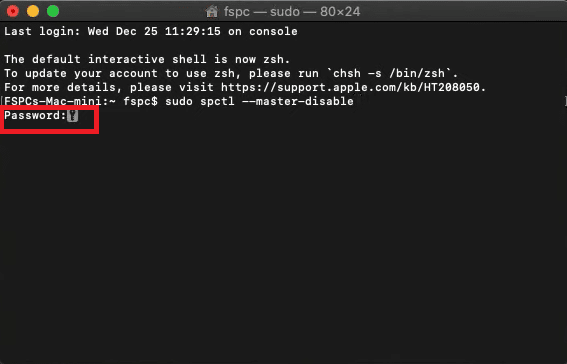
5. Luk nu alle de vinduer, der i øjeblikket er åbne og genstart pc'en.
6. Gentag derefter Trin 1-5 i ovenstående metode. Under Tillad apps downloadet fra: menuen, den Overalt indstillingen vælges automatisk.
Bemærk: Hvis Overalt indstillingen ikke er valgt, følg derefter trin 4 og 5 i Metode 2 for at få adgang til at foretage ændringer.
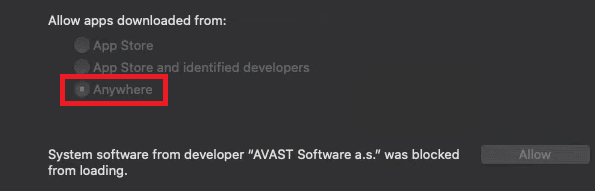
Tjek, om du har rettet, ikke kan åbnes, fordi udvikleren ikke kan verificeres fejl på Mac.
Læs også:Hvorfor er min Mac-internet pludselig så langsomt?
Metode 4: Brug alternativ version af den konfliktfyldte app
Alligevel, hvis du ikke kan starte appen, kan du kontrollere Mac Appstore, om nogle andre versioner af applikationer er tilgængelige. Hvis du finder en anden app, der udfører de samme handlinger, kan du prøve at installere appen. Tjek, om den har gennemgået bekræftelsesprocessen for Appstore eller er fra en godkendt udvikler.
1. Klik på Søg ikon i øverste højre hjørne af skærmen og skriv App butik.

2. Se efter noget relateret til din app, som du vil downloade.
3. Klik nu videre Få eller Pris for at starte downloadprocessen.
4. Indtast din Apple-id og din adgangskode hvis du ikke er logget ind.
Når du har installeret en ny version af appen, skal du kontrollere, om du kan macOS ikke kan bekræfte, at denne app er fri for malware-fejl.
Metode 5: Download fra Safari
Dette er den sidste metode til at rette macOS kan ikke bekræfte, at denne app er fri for malware-fejl på macOS. Hvis du har installeret din app fra nogle andre browsere som Google, Edge eller Firefox, kan du ende med den omtalte fejl. For at rette op på, at macOS ikke kan bekræfte, at denne app er fri for malware-fejl, skal du slette den modstridende app og installere den igen ved hjælp af Safari.
1. Brug Finder i øverste højre hjørne af skærmen og find den modstridende app.

2. Træk appen til papirkurven, og hvis du bliver bedt om et brugernavn og en adgangskode, skal du indtaste det samme.
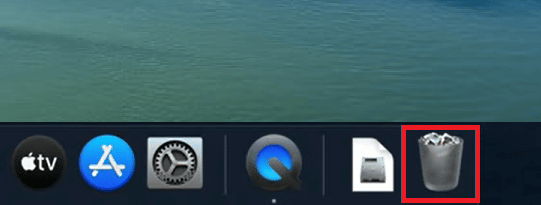
3. For at slette appen helt, gå til Finder og klik på Tømme skrald.
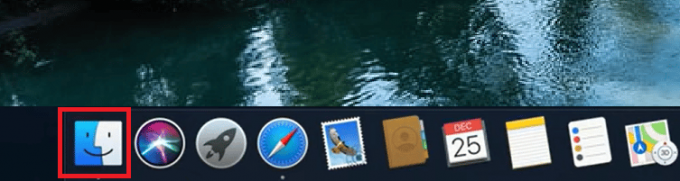
4. Download derefter appen fra Safari, stadig, hvis du står over for den samme fejl, følg Metode 2 for at omgå sikkerhedsindstillingerne.
Læs også:Sådan tvinges du til at afslutte Mac-applikationer med tastaturgenvejen
Metode 6: Kontakt Apple Support
Hvis du stadig ikke er i stand til at rette Kan ikke åbnes, fordi udvikleren ikke kan verificeres, skal du kontakte Apples supportteam via deres officiel hjemmeside eller besøg Apple Care Center i nærheden af dig. Supportteamet er yderst hjælpsomt og lydhørt. Således burde du ikke kunne åbnes, fordi udvikleren ikke kan verificeres fejl på Mac løst, på ingen tid.

Anbefalede:
- 26 bedste fotocollage-app til Android
- 19 Bedste skærmoptager til Mac
- Sådan caster du fra Kodi på Android, Windows eller Mac
- 15 bedste IRC-klient til Mac og Linux
Vi håber, at denne guide var nyttig, og det kunne du rettelsen kan ikke åbnes, fordi udvikleren ikke kan verificeres i Mac. Du er velkommen til at kontakte os med dine spørgsmål og forslag via kommentarfeltet nedenfor. Fortæl os, hvad du vil lære om næste gang.



