Ret BCM20702A0-driverfejl i Windows 10
Miscellanea / / June 06, 2022

Du står muligvis over for en BCM20702A0-driverfejl, der pludselig dukker op på din enhed uden grund. Hvis din computer mangler kompatible drivere fra at blive installeret, eller hvis de nuværende drivere ikke er i en funktionel tilstand, vil du stå over for BCM20702A0 utilgængelig driverfejl. Denne vejledning fokuserer på fejlfinding af dette problem på din Windows 10-pc. Så fortsæt med at læse!

Indhold
- Sådan rettes BCM20702A0-driverfejl i Windows 10
- Hvad forårsager BCM20702A0-driverfejl?
- Metode 1: Genstart pc'en
- Metode 2: Slå flytilstand fra
- Metode 3: Kør Bluetooth-fejlfinding
- Metode 4: Genstart Bluetooth Audio Services
- Metode 5: Genaktiver Bluetooth-lydkort
- Metode 6: Kør Antivirus Scan
- Metode 7: Reparer systemfiler
- Metode 8: Opdater Windows
- Metode 9: Installer Broadcom Bluetooth-driver manuelt
- Metode 10: Geninstaller enhedsdrivere
- Metode 11: Udfør systemgendannelse
- Metode 12: Nulstil pc
Sådan rettes BCM20702A0-driverfejl i Windows 10
BCM20702A0-driveren muliggør kommunikationen mellem Bluetooth-komponenterne og dit operativsystem. Når denne driver ikke er korrekt installeret på din computer, vil du stå over for flere konflikter på grund af uventede årsager. BCM20702A0 driverfejl opstår, når du har korrupte eller manglende Bluetooth-drivere. I dette tilfælde vil du se følgende fejlmeddelelse.
- BCM20702A0 Driverne til denne enhed er ikke installeret. Der er ingen kompatible drivere til denne enhed: Generelt opstår denne fejlmeddelelse på en computer, der ikke understøtter lokal Bluetooth-understøttelse og bruger en dongle. Her er nogle almindelige konflikter forbundet med BCM20702A0-drivere på din computer.
- BCM20702A0-driveren vises tilfældigt: Nogle gange kan du bemærke BCM20702A0-driveren i din Enhedshåndtering, som ikke er til stede tidligere. Dette er meget almindeligt og forekommer, når din computer har en indbygget Bluetooth-funktionalitet. Desuden, hvis du har tilføjet et nyt Bluetooth-relateret element til din computer, vises BCM20702A0 tilfældigt på din pc.
- BCM20702A0-driveren mangler: Samtidig kan du muligvis ikke finde BCM20702A0-driveren på din computer. Det kan nogle gange forsvinde. Selvom du ikke står over for nogen konflikter med at få adgang til Bluetooth-enheder, kan du muligvis ikke finde BCM20702A0-driveren, der installeres.
- BCM20702A0-driveren reagerer ikke: Nogle gange kan din pc sidde fast, mens du bruger en Bluetooth-enhed. I dette tilfælde reagerer BCM20702A0-driveren ikke. Du kan bruge denne fejlfindingsvejledning til at løse dette problem.
- Kan ikke finde BCM20702A0-driveren: Selvom din pc meddeler, at BCM20702A0-driveren bliver installeret på din enhed, kan du ikke finde den nogen steder, når du har brug for den. Bare rolig! Denne vejledning hjælper dig med at løse dette problem.
- Kan ikke installere BCM20702A0-driveren: Så hvis du ved, hvordan du downloader BCM20702A0-driveren på din pc, kan du ikke installere den med succes på grund af nogle ukendte fejlkoder. Hvis du ikke kan installere BCM20702A0-drivere på din pc, vil denne guide hjælpe dig meget.
- Kan ikke fjerne BCM20702A0-driveren: På samme tid, når du vil fjerne BCM20702A0-driveren fra din computer, kan du ikke gøre det. For at løse problemerne hjælper nedenstående fejlfindingsmetoder dig.
Hvad forårsager BCM20702A0-driverfejl?
Selvom der er flere problemer forbundet med BCM20702A0-driveren, er nedenstående årsager de mest almindelige faktorer, der bidrager til alle disse problemer.
- BCM20702A0-driveren er ikke installeret eller inkompatibel.
- Forudinstalleret driver er ikke kompatibel med OS.
- Bluetooth-driverfilerne er korrupte, beskadigede eller mangler.
- Defekt Bluetooth driver installation.
- Forkert konfigurerede OS-filer.
- Ethvert tredjepartsprogram eller -program forhindrer din Bluetooth-driver i at blive installeret.
Læs videre for at lære fejlfindingsmetoderne, der hjælper dig med at rette BCM20702A0-driverfejlen på din Windows 10-pc.
Vi har kort forklaret, hvad der forårsager BCM20702A0-driverfejl Windows 10-problem. I dette afsnit vil du komme igennem nogle effektive hacks, der hjælper dig med at løse det samme.
Metode 1: Genstart pc'en
Hvis der er midlertidige korrupte filer på din computer, kan du løse dem ved at genstarte din computer. Så genstart din pc og kontroller, om dette virker eller ej.
1. tryk og hold Windows + D-taster sammen for at gå til skrivebordet.
2. Tryk nu på Alt + F4 tasterne samtidigt.
3. Vælg derefter Genstart mulighed fra rullemenuen og tryk Indtast nøgle.
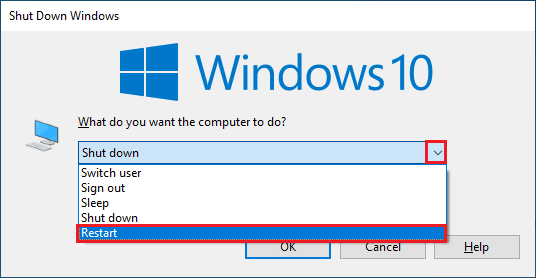
Tjek, om du har rettet BCM20702A0-driverfejlen Windows 10.
Metode 2: Slå flytilstand fra
Mange brugere har foreslået, at aktivering af flytilstand og slukning af den igen hjalp dem med at løse BCM20702A0 utilgængelig driverfejl. Aktivering af flytilstand vil deaktivere WiFi, Bluetooth, mobiltilstand, alle radiotjenester osv. Derfor anbefales det at slå flytilstand til og fra for at rette BCM20702A0-driverfejlen.
Bemærk: Normalt er der en dedikeret tast på dit tastatur til at aktivere eller deaktivere flytilstand. Tryk på tasten for at gøre det samme eller implementer instruktionerne nedenfor.
1. Tryk på Windows + A-taster sammen for at åbne Aktionscenter.
2. Klik på Flytilstand mulighed for at tænde den.

3. Vent derefter et stykke tid og klik på igen Flytilstand for at slukke den.
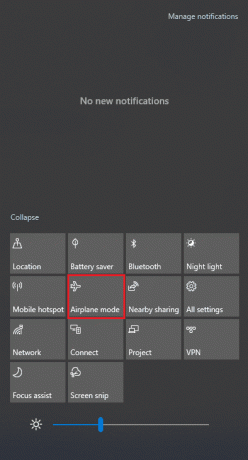
Tjek, om du kan rette BCM20702A0-driverfejlen i Windows 10.
Læs også:Ret Bluetooth-driverfejl i Windows 10
Metode 3: Kør Bluetooth-fejlfinding
Din Windows 10-computer har en indbygget fejlfinding til at løse mange almindelige problemer, der opstår som følge af den. Ligeledes kan du rette BCM20702A0-driverfejlen ved at køre Bluetooth-fejlfindingen som anvist nedenfor.
1. Tryk på Windows nøgle, type Fejlfindingindstillinger, og klik på Åben.

2. Klik nu videre Bluetooth under Find og ret andre problemer menu efterfulgt af Kør fejlfindingen som vist.

3. Hvis der er identificeret problemer efter fejlfindingsprocessen, skal du klikke på Anvend denne rettelse.
4. Til sidst skal du følge instruktionerne i de kommende prompter og genstart din pc.
Metode 4: Genstart Bluetooth Audio Services
Der er et par Windows-lydtjenester, der hjælper dig med at forhindre BCM20702A0 utilgængelig driverfejl på din Windows 10-pc. Hvis i tilfælde af, at disse tjenester er slået fra, kan du stå over for adskillige konflikter som det, vi diskuterer nu. Derfor rådes du til at genstarte et par vigtige lydtjenester som anvist nedenfor.
1. Tryk på Windows nøgle, type Tjenester og klik på Kør som administrator.

2. Rul nu ned og dobbeltklik på Bluetooth Support Service.

3. Vælg nu i det nye pop op-vindue Opstartstype til Automatisk, som afbildet.
Bemærk: Hvis Servicestatus er Holdt op, og klik derefter på Start knap. Hvis Servicestatus er Løb, Klik på Hold op og start den igen.
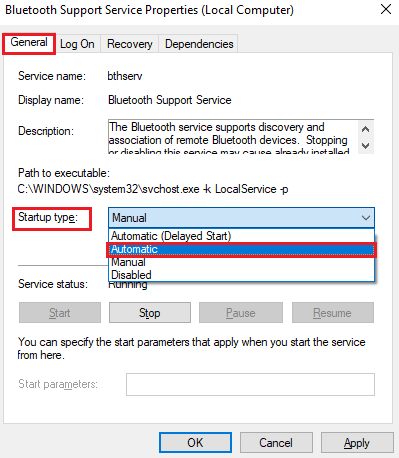
4. Klik på ansøge og Okay for at gemme ændringerne.
Læs også:Fix Bluetooth kan ikke slå fra på Windows 10
Metode 5: Genaktiver Bluetooth-lydkort
Du kan nemt løse BCM20702A0-driverfejlen Windows 10 ved at genstarte Bluetooth-lydkortet som anvist nedenfor.
1. Tryk på Windows nøgle og type Enhedshåndtering, og klik derefter på Åben.

2. Udvid derefter Bluetooth afsnittet ved at dobbeltklikke på det.

3. Højreklik derefter på din Bluetooth lydkort og vælg Deaktiver enheden mulighed.
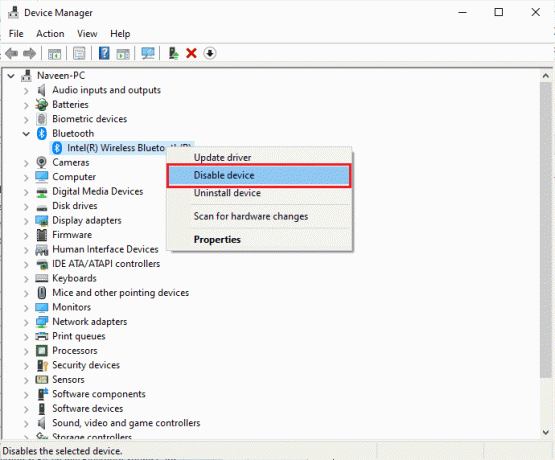
4. Bekræft nu prompten ved at klikke på Ja og genstart din computer. Gentag derefter trin 1-2.
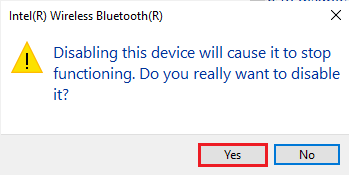
5. Højreklik derefter på din Bluetoothlyd kort og vælg Aktiver enhed mulighed.
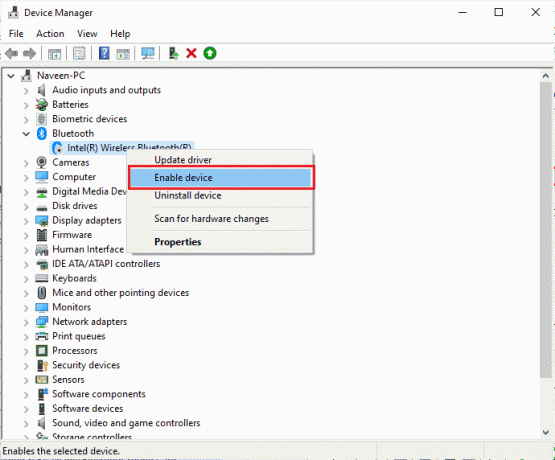
6. Prøv nu at afspille enhver lyd på en Bluetooth-enhed, og kontroller, om BCM20702A0 utilgængelig driverfejl er løst eller ej.
Metode 6: Kør Antivirus Scan
Et pludseligt virus- eller malwareangreb vil resultere i en BCM20702A0-driverfejl på din computer. Hvis virusangrebet er meget alvorligt, kan du slet ikke oprette forbindelse til nogen lydenhed. Du rådes til at scanne din computer som anvist i vores guide Hvordan kører jeg en virusscanning på min computer?
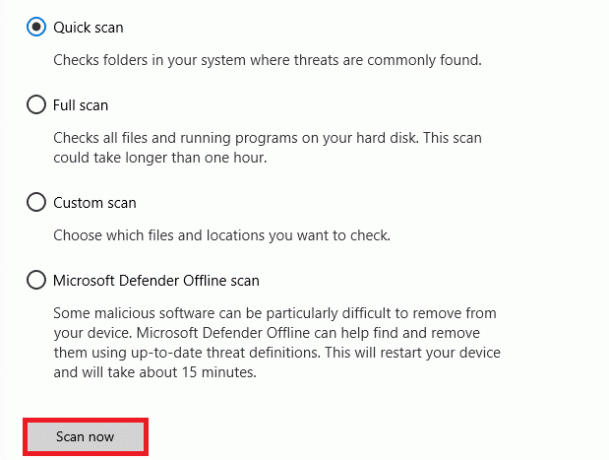
Hvis du vil fjerne malware fra din computer, skal du også tjekke vores guide Sådan fjerner du malware fra din pc i Windows 10
Læs også:Sådan rettes Bluetooth-problemer i Windows 10
Metode 7: Reparer systemfiler
Der er et par vigtige filer og programmer, der skal være kompatible med din pc. Men hvis de er korrupte eller forkert konfigurerede, vil du stå over for BCM20702A0-driverfejl Windows 10. Læs vores guide på Sådan repareres systemfiler på Windows 10 og følg trinene som anvist for at reparere alle dine korrupte filer.
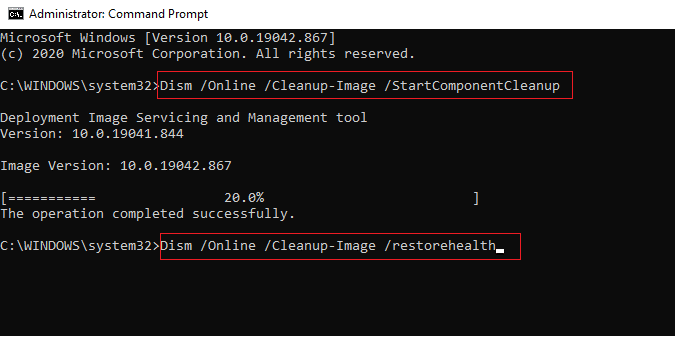
Vent på, at kommandoerne bliver udført, og kontroller, om du har rettet BCM20702A0 utilgængelig driverfejl.
Metode 8: Opdater Windows
Når nye Windows-opdateringer afventer at blive installeret på din pc, kan nogle få fejl på din pc slet ikke løses. Som foreslået af mange brugere, vil opdatering af Windows 10-computere hjælpe dig med at løse en enhed, der bruges af et andet programproblem. Følg vores guide på Sådan downloades og installeres Windows 10 seneste opdatering for at opdatere din Windows 10-computer.
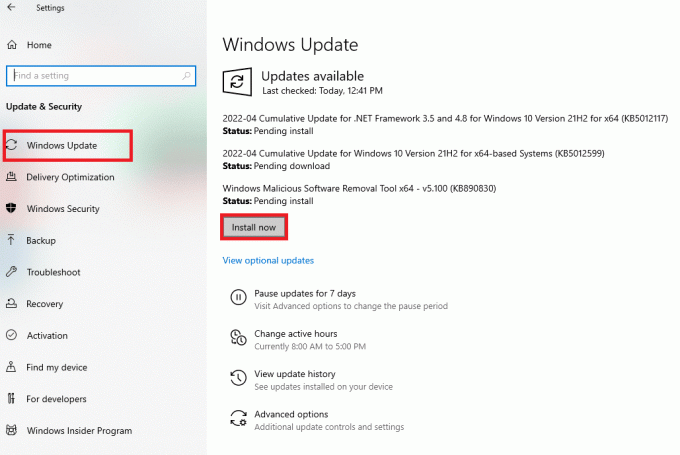
Efter at have opdateret dit Windows-operativsystem, skal du kontrollere, om du kan rette BCM20702A0-driverfejlen Windows 10.
Læs også:Sådan omdøbes Bluetooth-enheder på Windows 10
Metode 9: Installer Broadcom Bluetooth-driver manuelt
Windows 10-computeren leder efter driveropdateringer, og hvis der er en tilgængelig, giver den dig en meddelelse og opdaterer automatisk. Men når du står over for BCM20702A0-driverfejlen Windows 10, kunne din pc ikke installere driveren automatisk. I dette tilfælde skal du installere det manuelt.
Lenovo og HP bærbare computere er mere tilbøjelige til denne type fejl, og det er kendt for flere inkompatibilitetsproblemer med Bluetooth-drivere. Her demonstrerer vi trinene til at installere BCM20702A0-drivere til Lenovo bærbare modeller.
1. Gå til Bluetooth driver download side (for eksempel. Lenovo) for at downloade driveren.
2. Klik nu på Download ikon svarende til Broadcom Bluetooth Driver som afbildet.

3. Vent nu, indtil overførslen er fuldført.
4. Trykke Windows + E-taster sammen for at åbne Fil Explorer og naviger til Mine downloads.
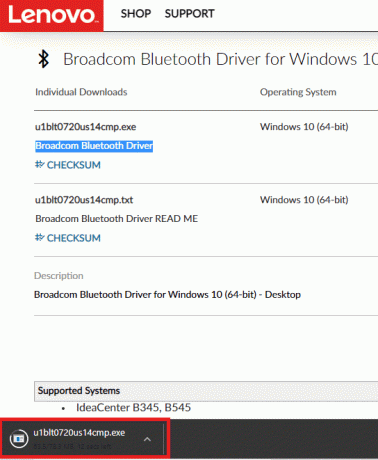
5. Højreklik derefter på .exe installationsfil og klik på Kør som administrator som vist.

6. I den næste prompt af UAC (User Account Control), Klik på Ja at fortsætte.
7. Følg instruktioner på skærmen for at starte og installere Bluetooth-driverinstallationen.
8. Langt om længe, genstart din pc og kontroller, om du har rettet BCM20702A0-driverfejlen.
Metode 10: Geninstaller enhedsdrivere
Stadig, hvis du ikke kan rette BCM20702A0-driverfejlen, er der nogle chancer for, at driverne på din computer er korrupte eller inkompatible. I dette tilfælde skal du afinstallere alle tilgængelige Bluetooth- og USB-controllere (hvis du bruger en dongle til Bluetooth) fra din pc som beskrevet nedenfor. Følg som anvist i vores guide Sådan afinstalleres og geninstalleres drivere på Windows 10. Implementer de trin, der svarer til Bluetooth-drivere som vist.

Når du har afinstalleret dine drivere, genstart din computer. Når du genstarter din pc, geninstallerer Windows 10 de nødvendige drivere af sig selv. Denne gang vil BCM20702A0-driverfejlen Windows 10 blive rettet.
Læs også:Sådan installeres Bluetooth på Windows 10
Metode 11: Udfør systemgendannelse
Der er flere tilfælde, hvor den seneste Windows-opdatering har brudt den trådløse mekanisme på din computer. Hvis den aktuelle version af din Windows 10-pc forstyrrer den eksisterende arkitektur for enhedskonfigurationer, vil du stå over for det diskuterede problem. Systemgendannelse vil bringe computeren tilbage til den version, hvor den fungerede uden fejl. For at gøre det, følg vores guide på Sådan bruger du Systemgendannelse på Windows 10 og implementer instruktionerne som vist.
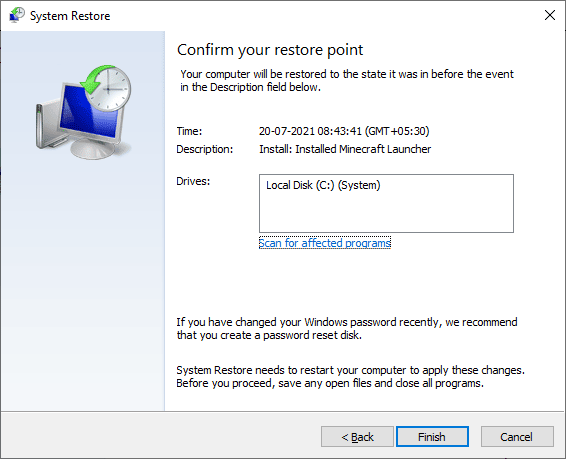
Når du har gendannet din Windows 10-pc, skal du kontrollere, om du fikser BCM20702A0-driverfejlen Windows 10.
Metode 12: Nulstil pc
Stadig, hvis du står over for BCM20702A0 utilgængelig driverfejl, selv efter at du har implementeret alle de diskuterede metoder, skal du reninstallere dit Windows-operativsystem. For at renstarte din computer skal du implementere trinene som beskrevet i vores vejledning Sådan laver du en ren installation af Windows 10

Anbefalede:
- Sådan sletter du resultater fra Instagram-søgehistorik for første bogstav
- Fix Ikke nok lagerplads er tilgængelig til at behandle denne kommando
- Ret stamming med Bluetooth-hovedtelefoner på Windows 10
- Ret Windows 10 Bluetooth Mouse Lag
Vi håber, at denne vejledning var nyttig, og at du kunne rette Bluetooth BCM20702A0 driver fejl i Windows 10. Du er velkommen til at kontakte os med dine spørgsmål og forslag via kommentarfeltet nedenfor.



