Sådan postes på Instagram fra pc eller Mac
Miscellanea / / June 06, 2022
Mens Instagram oprindeligt designede tjenesten med mobilbrugerne i tankerne, udviklede virksomheden til sidst webversionen for at imødekomme brugernes voksende behov. Instagram-nettet er ringere end mobilapps, men er stadig i stand til at udføre grundlæggende opgaver i sin nuværende tilstand. Du kan gennemse Instagram-feedet, tilføje kommentarer, tjekke og svare på DM'er (direkte beskeder) og tilføje nye indlæg til din konto. Sådan kan du poste på Instagram fra en pc eller Mac.

Når du arbejder på en desktop, behøver du ikke længere at skifte til din mobil for at tjekke dit Instagram-feed og tilføje nye opslag. Ved at bruge Instagram-web- og tredjepartstjenester som Canva kan du nemt tilføje nye opslag til din Instagram-konto. Lad os vise dig hvordan.
1. Instagram på nettet
Instagram-nettet er begrænset til kun at lave normale indlæg. Du kan ikke poste historier eller lave ruller på skrivebordet. Følg nedenstående trin.
Trin 1: Åbn Instagram-webstedet i en webbrowser.
Besøg Instagram på nettet
Trin 2: Log ind med dine kontooplysninger. Fra Instagram-hjemmesiden skal du klikke på +-ikonet øverst.
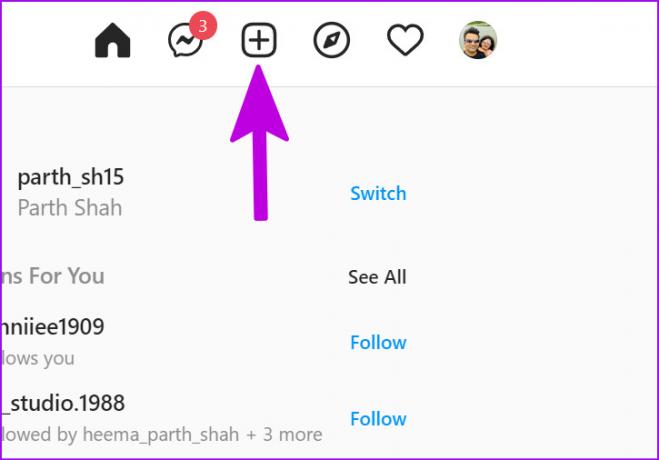
Trin 4: Du kan enten trække billedet eller videoen til dialogboksen eller klikke på Vælg fra computeren for at vælge mediefiler.
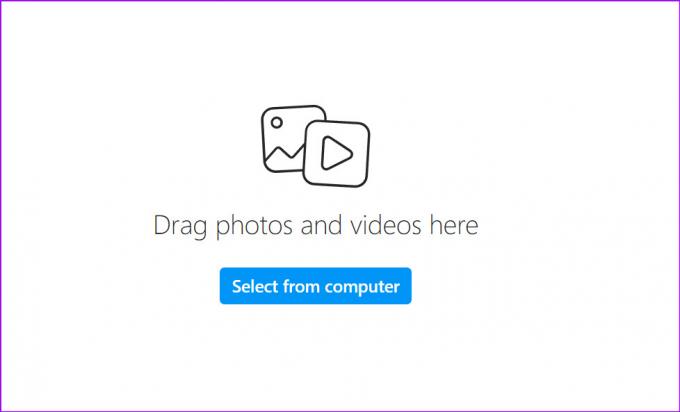
Trin 5: Når du har tilføjet et billede, vil Instagram beskære det i forholdet 1:1. For at ændre billedformatet skal du klikke på de to modsatte pile i nederste venstre hjørne og vælge et originalt billede med et billedformat på 4:5 eller 16:9.

Hvis du vil tilføje flere billeder eller videoer, skal du vælge det firkantede ikon i nederste højre hjørne og vælge flere mediefiler fra din pc eller Mac.

Trin 6: Tryk på knappen Næste.

Trin 7: Spil med filtre fra følgende menu. Du kan også skifte til menuen Justeringer og justere lysstyrke, kontrast, mætning, temperatur og vignet.

Trin 8: Vælg Næste.
Trin 9: Skriv en billedtekst, tilføj placering, og fra avancerede indstillinger kan du deaktivere kommentarer og skjule likes for dit opslag.

Trin 10: Tryk på knappen Del og post dine minder på Instagram.
Da det er en webbaseret løsning, vil tricket fungere på pc, Mac, Linux og Chrome OS.
2. Brug Instagram-appen på Windows 11
Microsoft har tilføjet Android-app-understøttelse på Windows 11 via Amazon App Store. Funktionaliteten er kun begrænset til nogle få regioner. Ved at bruge Amazon App Store på Windows 11 kan du downloade Instagram-appen på din pc og begynde at bruge den sociale medieoplevelse i et lille vindue.
Du kan læse vores dedikerede indlæg for at lære det køre Android-apps på Windows 11. Trickene i indlæggene fungerer selv i ikke-understøttede områder. Instagram kan også downloades fra Microsoft Store (det er en webapp). Du kan installere appen og bruge trinene ovenfor til at skrive på Instagram.

Download Instagram til Windows
3. Brug Canva til at poste på Instagram
Mens der er mange professionelle tredjepartsapps til at planlægge indlæg på Instagram, skiller Canva sig ud fra mængden af flere grunde. Det er en af de bedste grafiske design-apps med tusindvis af klar-til-brug skabeloner, snesevis af redigeringsmuligheder og mere. Det er en ideel software til at skabe fantastiske Instagram-opslag såvel. Lad os poste nogle smashing Instagram-opslag ved hjælp af Canva, skal vi?
Canva web vil ikke lade dig skrive på din personlige Instagram-konto. Det understøtter dog Instagram Business-kontoen.
Trin 1: Besøg Canva på nettet, og log ind med dine kontooplysninger.
Trin 2: Brug en af de indbyggede skabeloner og gå gennem Canvas redigeringsfunktioner for at oprette Instagram-opslag.
Trin 3: Når du har foretaget ændringer i en skabelon, skal du vælge knappen Del øverst.

Trin 4: Klik på knappen Mere.
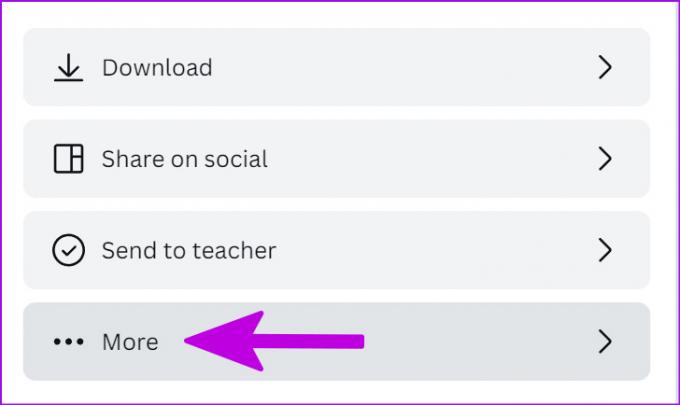
Trin 5: Fra den sociale menu skal du vælge Instagram Business.

Trin 6: Log ind med dine Instagram Business-kontooplysninger.

Trin 7: Del opslaget direkte på sociale medier.
Canva er kun ideel til at dele lejlighedsvise Instagram-opslag. Vi vil anbefale, at du holder dig til Instagram-nettet for at dele opslag på pc eller Mac.
Tip: Aktiver meddelelser til Instagram
Hvis du planlægger at bruge Instagram på nettet det meste af tiden, bør du aktivere webnotifikationer for at få alle de seneste opdateringer til din konto. Sådan gør du.
Trin 1: Start Instagram på nettet.
Trin 2: Vælg det lille låseikon i adresselinjen.
Trin 3: Vælg Tilladelser for dette websted.

Trin 4: Det vil tage dig til Instagram-tilladelserne i din browser.
Trin 5: Rul til meddelelser og tillad tilladelsen.
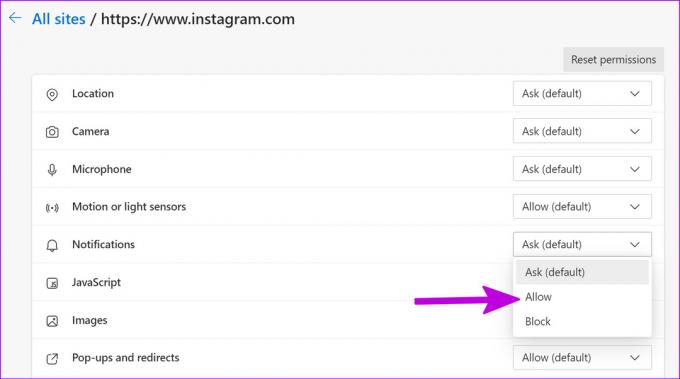
Det er det. Du får alle de seneste Instagram-opdateringer direkte på skrivebordet.
Nyd Instagram på en stor skærm
Selvom den ideelle Instagram-oplevelse er bedst egnet til en mobilapp, bør du ikke afvise webversionen. Brug trickene ovenfor, og begynd at poste på Instagram ved hjælp af en pc eller Mac.
Sidst opdateret den 6. juni, 2022
Ovenstående artikel kan indeholde tilknyttede links, som hjælper med at understøtte Guiding Tech. Det påvirker dog ikke vores redaktionelle integritet. Indholdet forbliver upartisk og autentisk.

Skrevet af
Parth har tidligere arbejdet hos EOTO.tech med at dække tekniske nyheder. Han er i øjeblikket freelancer hos Guiding Tech og skriver om apps-sammenligning, tutorials, softwaretip og tricks og dykker dybt ned i iOS-, Android-, macOS- og Windows-platforme.



