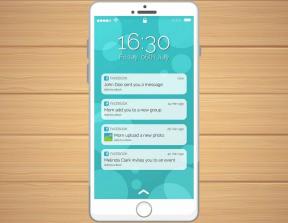Top 6 måder at løse dvaletilstand, der ikke virker på Windows 11
Miscellanea / / June 08, 2022
Dvaletilstand er en nyttig Windows-funktion til at spare strøm, når du skal væk fra dit skrivebord. Selvfølgelig er ideen at genoptage arbejdet hurtigt uden at genstarte din computer igen og starte programmerne. Det kan dog være skærpende, når dvaletilstand ikke fungerer korrekt på Windows 11.

I dette indlæg vil vi se på nogle potentielle løsninger til at hjælpe dig med at løse problemet dvaletilstand fungerer ikke på Windows 11. Så, uden videre, lad os starte.
1. Bekræft skærm- og dvaleindstillinger
For at begynde fejlfinding skal du kontrollere skærm- og dvaleindstillingerne i Windows 11 for at sikre, at du ikke har deaktiveret dvaletilstand ved et uheld. Her er, hvordan du kan gøre det.
Trin 1: Tryk på Windows-tasten + X for at åbne menuen med hurtige links, og vælg Indstillinger på listen.

Trin 2: På fanen System skal du klikke på Strøm og batteri.

Trin 3: Klik på skærmen og dvale for at udvide den.

Trin 4: Indstil din foretrukne varighed af dvaletilstand ved hjælp af rullemenuerne ud for hver mulighed.

Efter at have foretaget ændringerne nævnt ovenfor, bør Windows gå i dvaletilstand efter det angivne tidsrum.
2. Kør Windows Fejlfinding
Windows 11 indeholder et væld af fejlfindere, der er i stand til at opdage og løse de fleste problemer på systemniveau. Så hvis dvaletilstanden ikke fungerer korrekt, kan du køre strømfejlfindingen på Windows for at se, om det hjælper.
Trin 1: Åbn menuen Søg, skriv ind fejlfindingsindstillinger, og klik på det første resultat, der vises.

Trin 2: Vælg Andre fejlfindere.

Trin 3: Til sidst skal du klikke på knappen Kør ved siden af Power.

Windows vil gennemgå dine nuværende strømindstillinger og rette eventuelle uregelmæssigheder.
3. Rediger strømindstillinger
Hvis fejlfinding fejler for at finde eventuelle problemer, skal du selv undersøge strømmulighederne. Sådanne problemer kan opstå, hvis din pc er indstillet til at vågne fra dvale, eller hybrid dvalefunktionen er aktiveret. Sådan deaktiverer du dem.
Trin 1: Klik på søgeikonet på proceslinjen, skriv ind kontrolpanel i boksen, og vælg det første resultat, der vises.

Trin 2: I kontrolpanelvinduet skal du bruge rullemenuen i øverste højre hjørne til at ændre typen 'Vis efter' til store eller små ikoner, og derefter gå til Strømindstillinger.

Trin 3: Klik på Skift planindstillinger ud for din aktive strømplan.

Trin 4: Klik på indstillingen 'Skift avancerede strømindstillinger'.

Trin 5: Dobbeltklik på Sleep i vinduet Strømindstillinger for at udvide det.

Trin 6: Dobbeltklik på Tillad vækningstimere for at udvide den.

Trin 7: Brug rullemenuen ud for På batteri og tilsluttet til at vælge Deaktiver fra listen. Tryk derefter på Anvend for at gemme ændringer.

På samme måde kan aktivering af hybrid sleep-funktionen forhindre Windows i at gå på vågeblus til tider. Du kan deaktivere det fra det samme vindue med strømindstillinger ved at udvide menuen Tillad hybrid dvale.

4. Undgå, at mus og netværksadapter vækker din pc
En anden grund til, at dvaletilstanden muligvis ikke fungerer som forventet, er, hvis din mus eller netværksadapteren bliver ved med at vække din pc fra dvale. Sådan kan du ændre det.
Trin 1: Tryk på Windows-tasten + S for at åbne Windows Search, skriv ind Enhedshåndtering, og tryk på Enter.

Trin 2: Klik på 'Mus og andre pegeredskaber' for at udvide den.
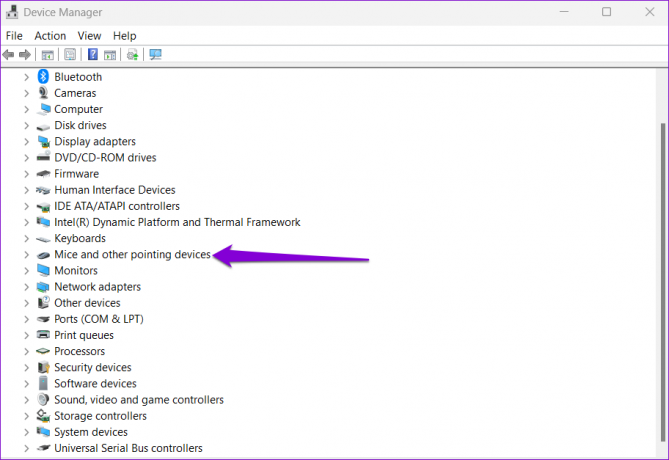
Trin 3: Højreklik på din mus og vælg Egenskaber fra listen.
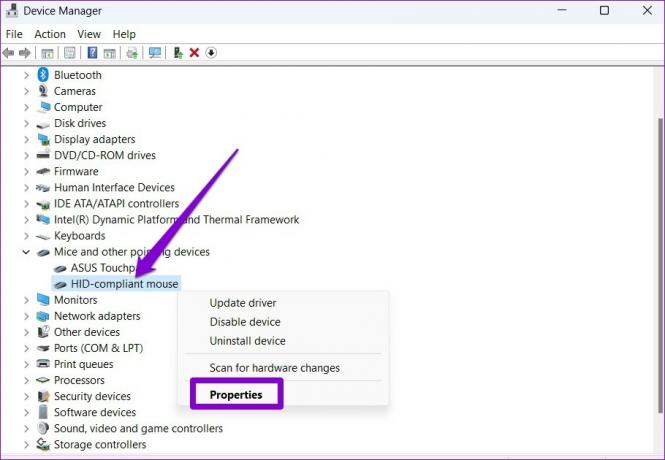
Trin 4: Under fanen Strømstyring skal du fjerne markeringen i afkrydsningsfeltet, der siger "Tillad denne enhed at vække computeren". Klik derefter på OK.

På samme måde skal du også gentage ovenstående trin for din nuværende netværksadapter. For at gøre det skal du udvide netværksadaptere i vinduet Enhedshåndtering. Højreklik derefter på din netværksadapter og vælg Egenskaber.

Under Strømstyring skal du fjerne markeringen i 'Tillad denne enhed at vække computeren', før du trykker på OK.
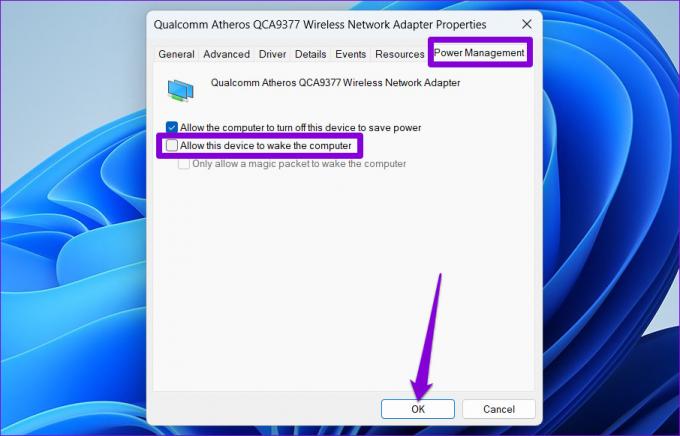
5. Deaktiver Hurtig opstart
Hurtig opstart er en smart funktion på Windows, der gør det muligt for din pc starte hurtigere efter nedlukning. Denne funktion kan dog lejlighedsvis forstyrre sleep-timere og forhindre Windows i at gå i dvaletilstand. Så hvis problemet fortsætter, kan du prøve at deaktivere det helt ved at bruge nedenstående trin.
Trin 1: Tryk på Windows-tasten + R for at åbne dialogboksen Kør, skriv ind styring, og tryk på Enter.
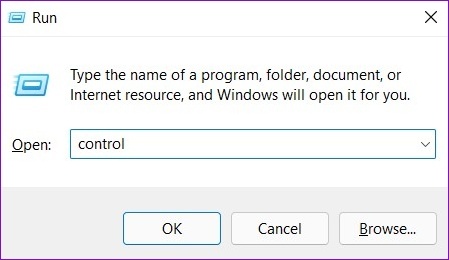
Trin 2: Skift visningstypen til ikoner, og vælg Strømindstillinger.

Trin 3: Klik på 'Vælg, hvad tænd/sluk-knapperne gør' i venstre sidebjælke.

Trin 4: Klik på teksten øverst 'Skift indstillinger, der i øjeblikket ikke er tilgængelige'.
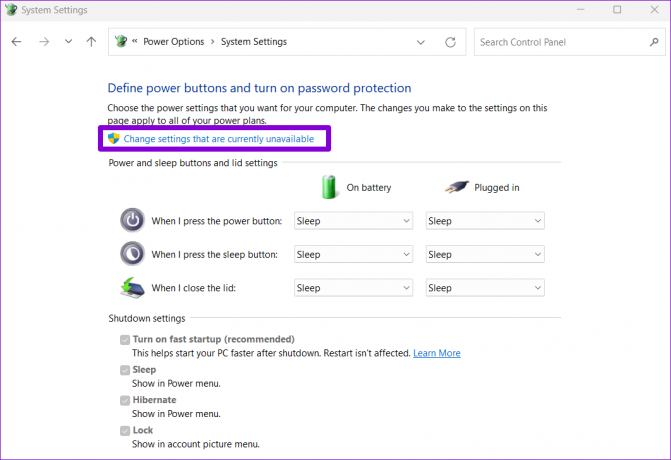
Trin 5: Fjern markeringen i afkrydsningsfeltet, der læser 'Slå hurtig opstart til (anbefales),' og klik på knappen Gem ændringer nederst.

Genstart din pc efter dette, og kontroller, om dvaletilstanden fungerer.
6. Identificer og luk programmer, der holder din pc vågen
Baggrundsapps og processer kan nogle gange forhindre din pc i at gå i dvaletilstand. Hvis det ser ud til at være tilfældet, kan du bruge kommandoprompten til at identificere disse apps og lukke dem manuelt. Sådan gør du.
Trin 1: Højreklik på Start-knappen og vælg Windows Terminal (Admin) fra listen.

Trin 2: Indsæt følgende kommando i konsollen og tryk på Enter.
Powercfg /Requests
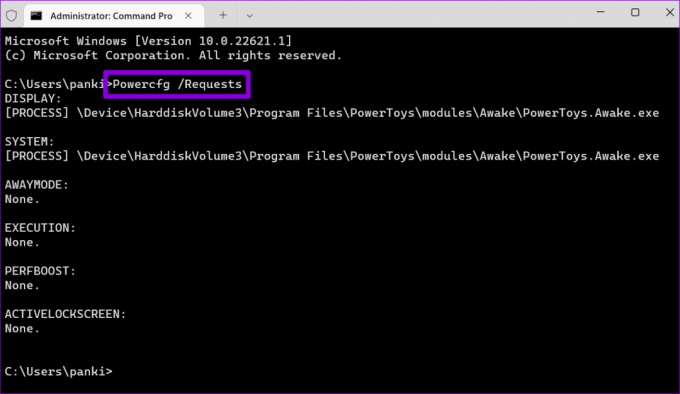
Luk alle apps eller programmer som forhindrer din pc i at sove. Når det er gjort, skal dvaletilstand fungere normalt.
Sov godt Windows
Det meste af tiden forårsager de forkert konfigurerede strømindstillinger eller en vækningstimer sådanne problemer med dvaletilstand. Hvis ikke, skulle et af de andre forslag hjælpe med at løse eventuelle problemer med dvaletilstand på Windows 11.
Sidst opdateret den 8. juni, 2022
Ovenstående artikel kan indeholde tilknyttede links, som hjælper med at understøtte Guiding Tech. Det påvirker dog ikke vores redaktionelle integritet. Indholdet forbliver upartisk og autentisk.

Skrevet af
Pankil er civilingeniør af profession, der startede sin rejse som forfatter på EOTO.tech. Han sluttede sig for nylig til Guiding Tech som freelanceskribent for at dække how-tos, forklaringer, købsvejledninger, tips og tricks til Android, iOS, Windows og Web.