Krypter filer og mapper med kryptering af filsystem (EFS) i Windows 10
Miscellanea / / November 28, 2021
Du har måske hørt om BitLocker-drevkryptering tilgængelig i Windows 10, men det er ikke den eneste krypteringsmetode derude, fordi Windows Pro & Enterprise Edition også tilbyder kryptering af filsystem eller EFS. Den største forskel mellem BitLocker og EFS-kryptering er, at BitLocker krypterer et helt drev, mens EFS lader dig kryptere individuelle filer og mapper.
BitLocker er meget nyttig, hvis du vil kryptere hele drevet for at beskytte dine følsomme eller personlige data, og krypteringen er ikke bundet til nogen brugerkonto, kort sagt, når BitLocker er aktiveret på et drev af en administrator, vil hver enkelt brugerkonto på den pc have det drev som krypteret. Den eneste ulempe ved BitLocker er, at den er afhængig af betroet platformmodul eller TPM-hardware, som skal følge med din pc, for at du kan bruge BitLocker-kryptering.
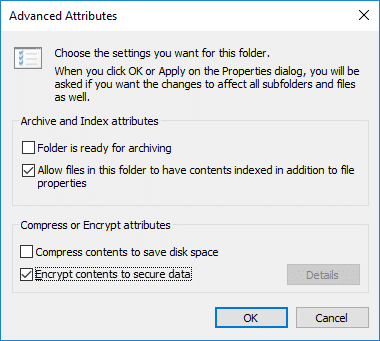
Encrypting File System (EFS) er nyttigt for dem, der kun beskytter deres individuelle fil eller mapper i stedet for hele drevet. EFS er knyttet til den bestemte brugerkonto, dvs. krypterede filer kan kun tilgås af den bestemte brugerkonto, der krypterede disse filer og mapper. Men hvis en anden brugerkonto bruges, vil disse filer og mapper blive fuldstændig utilgængelige.
EFS's krypteringsnøgle er gemt inde i Windows i stedet for pc'ens TPM-hardware (brugt i BitLocker). Ulempen ved at bruge EFS er, at krypteringsnøglen kan udtrækkes af en angriber fra systemet, hvorimod BitLocker ikke har denne mangel. Men stadig er EFS en nem måde til hurtigt at beskytte dine individuelle filer og mapper på pc, der deles af flere brugere. Uanset hvad, uden at spilde nogen tid, lad os se, hvordan man krypterer filer og mapper med kryptering af filsystem (EFS) i Windows 10 ved hjælp af nedenstående vejledning.
Indhold
- Krypter filer og mapper med kryptering af filsystem (EFS) i Windows 10
- Metode 1: Sådan aktiveres kryptering af filsystem (EFS) i Windows 10
- Metode 2: Sådan krypteres filer og mapper med kryptering af filsystem (EFS) i kommandoprompt
- Sådan sikkerhedskopieres din Encrypting File System (EFS) krypteringsnøgle
Krypter filer og mapper med kryptering af filsystem (EFS) i Windows 10
Bemærk: Encrypting File System (EFS) er kun tilgængelig med Windows 10 Pro, Enterprise og Education-udgaven.
Metode 1: Sådan aktiveres kryptering af filsystem (EFS) i Windows 10
1. Tryk på Windows-tasten + E for at åbne File Explorer, og naviger derefter til den fil eller mappe, du vil kryptere.
2. Højreklik på denne fil eller mappe derefter vælger Ejendomme.

3. Under fanen Generelt klikker du på Avanceret knap.

4. Markér nu "Krypter indhold for at sikre data” klik derefter Okay.
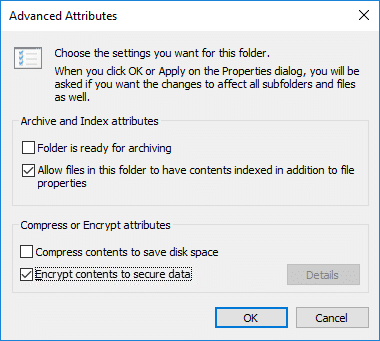
6. Klik derefter ansøge og et pop op-vindue åbnes, der spørger enten Anvend kun ændringer på denne mappe eller Anvend ændringer til denne mappe, undermapperog filer.

7. Vælg, hvad du vil have, og klik derefter OK for at fortsætte.
8. Nu vil filer eller mapper, du har krypteret med EFS, have en lille ikon i miniaturebilledets øverste højre hjørne.
Hvis du fremover skal deaktivere krypteringen på filerne eller mapperne, så fjern markeringen “Krypter indhold for at sikre data” under mappe- eller filegenskaberne, og klik på OK.

Metode 2: Sådan krypteres filer og mapper med kryptering af filsystem (EFS) i kommandoprompt
1. Åbn kommandoprompt. Brugeren kan udføre dette trin ved at søge efter 'cmd' og tryk derefter på Enter.

2. Skriv nu følgende kommando i cmd og tryk på Enter:
Anvend ændringer til denne mappe, undermapper og filer: cipher /e /s:"mappens fulde sti."
Anvend kun ændringer på denne mappe: cipher /e "fuld sti til mappe eller fil med filtypenavnet."

Bemærk: Erstat den fulde sti til mappen eller filen med filtypenavnet med den faktiske fil eller mappe, du vil kryptere til eksempel, cipher /e “C:\Users\Aditya\Desktop\Troubleshooter” eller cipher /e "C:\Users\Aditya\Desktop\Fejlfinding\File.txt".
3. Luk kommandoprompten, når du er færdig.
Sådan er du Krypter filer og mapper med kryptering af filsystem (EFS) i Windows 10, men dit arbejde er ikke færdigt endnu, da du stadig skal sikkerhedskopiere din EFS-krypteringsnøgle.
Sådan sikkerhedskopieres din Encrypting File System (EFS) krypteringsnøgle
Når du har aktiveret EFS for enhver fil eller mappe, vises et lille ikon på proceslinjen, sandsynligvis ved siden af batteri- eller WiFi-ikonet. Klik på EFS-ikonet i proceslinjen for at åbne Guiden Certifikateksport. Hvis du ønsker en detaljeret vejledning af Sådan sikkerhedskopieres dit EFS-certifikat og -nøgle i Windows 10, gå her.
1. Først skal du sørge for at tilslutte dit USB-drev til pc'en.
2. Klik nu på EFS-ikonet fra systemet prøv at starte Guiden Certifikateksport.
Bemærk: Eller tryk på Windows-tasten + R og skriv derefter certmgr.msc og tryk på Enter for at åbne Certifikatleder.
3. Når guiden åbner, skal du klikke Sikkerhedskopier nu (anbefales).
4. Klik på Næste og klik igen Næste for at fortsætte.

5. På sikkerhedsskærmen skal du markere "Adgangskode”-boksen, og skriv derefter en adgangskode i feltet.

6. Indtast den samme adgangskode igen for at bekræfte den, og klik Næste.
7. Klik nu videre Gennemse knap naviger derefter til USB-drevet og skriv et hvilket som helst navn under filnavn.

Bemærk: Dette ville være navnet på sikkerhedskopien af din krypteringsnøgle.
8. Klik på Gem og derefter på Næste.
9. Klik til sidst Afslut for at lukke guiden og klik Okay.
Denne backup af din krypteringsnøgle vil være meget praktisk, hvis du nogensinde mister adgangen til din brugerkonto, da denne backup kan bruges til at få adgang til den eller de krypterede mapper på pc'en.
Anbefalede:
- Aktiver eller deaktiver Emoji Panel i Windows 10
- 7 måder at åbne forhøjet Windows PowerShell i Windows 10
- Aktiver eller deaktiver indeksering af krypterede filer i Windows 10
- Sikkerhedskopier dit EFS-certifikat og din nøgle i Windows 10
Det er det, du med succes har lært Sådan krypterer du filer og mapper med kryptering af filsystem (EFS) i Windows 10 men hvis du stadig har spørgsmål vedrørende dette indlæg, er du velkommen til at stille dem i kommentarfeltet.



