Sådan rettes Crunchyroll, der ikke virker
Miscellanea / / June 13, 2022
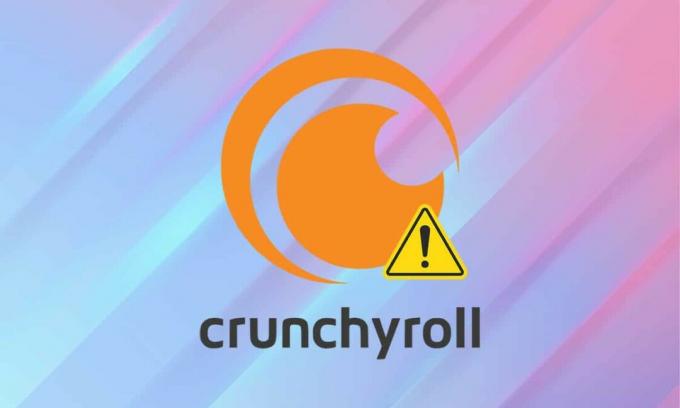
Crunchyroll ligner Netflix, men det streamer manga og anime i stedet for virkelige shows. Det bruges af millioner af mennesker over hele verden. Selvom du bor uden for USA, kan du stadig få adgang til Crunchyroll ved hjælp af en VPN-tjeneste. Men bortset fra periodiske Crunchyroll-servere, der lukkes ned for vedligeholdelse og udvikling, kan du muligvis ikke få adgang til Crunchyroll ellers også. Din video indlæses muligvis ikke, eller du får muligvis kun en sort skærm i stedet for. Du vil modtage en fejlmeddelelse uden svar fra applikationen, når du støder på et problem med Crunchyroll, der ikke fungerer. Læs denne artikel for at forstå og rette det samme.

Indhold
- Sådan rettes problemet med Crunchyroll, der ikke fungerer
- Foreløbig kontrol: Crunchyroll-servere nede.
- Metode 1: Fejlfinding af problemer med internetforbindelse.
- Metode 2: Skift foretrukket sprog
- Metode 3: Juster videokvalitetsindstillinger
- Metode 4: Opdater netværksdrivere
- Metode 5: Løs Windows Defender Firewall-konflikt
- Metode 6: Fjern antivirusinterferens fra tredjepart (hvis relevant)
- Pro Tip: Sådan aktiveres Avast Antivirus Shields igen
- Metode 7: Nulstil Crunchyroll-appen
- Metode 8: Geninstaller Crunchyroll-appen
- Metode 9: Kontakt supportteamet
Sådan rettes problemet med Crunchyroll, der ikke fungerer
Mulige årsager til, at Crunchyroll ikke indlæses, er:
- Crunchyroll-servere nede
- Problemer med netværksforbindelse
- Ad-blocker interferens
- Firewall-konflikter
- Tredjeparts antivirusinterferens
Bemærk: Crunchyroll er eksklusivt tilgængelig i USA. Så hvis du prøver at få adgang til det andre steder, kan du ikke gøre det uden en VPN-forbindelse. Sørg derfor for at installere og oprette forbindelse til en pålidelig og troværdig VPN-forbindelse. For at gøre det, læs Hvad er VPN? Hvordan det virker? & tutorial på Sådan opsætter du en VPN på Windows 10.
Foreløbig kontrol: Crunchyroll-servere nede
Hvis du kan få adgang til platformen på PS4 uden nogen afbrydelser, kan det være Crunchyroll-serverenes nede problem. Det sker fordi:
- Hvis too mange brugere prøv at få adgang til platformen på samme tid.
- Hvis serverne er nede til vedligeholdelse.
Tjek det derfor igennem DownDetector hjemmeside før du fortsætter med andre fejlfindingsmetoder.
- Hvis Crunchyroll-servere er nede, så vente indtil nedetiden er overstået. Genstart derefter applikationen.
- Hvis der ikke er noget problem, Brugerrapporter indikerer ingen aktuelle problemer hos Crunchyroll meddelelsen vil blive vist, som vist.

Bemærk: Hvis du bruger Google Chrome webbrowser til at få adgang til Crunchyroll, kan du læse vores eksklusive guide på Sådan rettes Crunchyroll, der ikke virker på Chrome.
Metode 1: Fejlfinding af problemer med internetforbindelse
Hvis din router står ubrugt i mange dage eller uger, kan den fryse, forsinke eller ikke udsende signaler korrekt. Desuden, hvis netværkshastigheden er ustabil eller langsom, vil Crunchyroll få problemer med at oprette forbindelse til serverne og føre til, at Crunchyroll ikke indlæser problem. Implementer følgende og kontroller igen.
- Sørg for, at du har tilstrækkelig båndbredde. Afbryd alle andre enheder fra Wi-Fi-netværket, som ikke er i brug i øjeblikket.
- Sørg for, at dit internet ikke bliver ved med at afbryde forbindelsen fra systemet. Hvis det gør det, skal du tilslutte det ved hjælp af et Ethernet-kabel i stedet.

- Genstart eller nulstil routeren ved at trykke på tænd/sluk-knappen og reset-knappen.

Læs også:Sådan øges WiFi-internethastigheden på Windows 10
Metode 2: Skift foretrukket sprog
Når du surfer på internettet, bruger du dit foretrukne sprog til at browse. Da det er en verdensomspændende platform, kan du få adgang til indhold i flere sprog synes godt om:
- Engelsk Forenede Stater),
- engelsk (Storbritannien),
- spansk (Latinamerika),
- spansk (Spanien),
- portugisisk (Brasilien),
- portugisisk (Portugal),
- fransk (Frankrig),
- Tysk,
- arabisk,
- italiensk og
- Russisk.
I nogle tilfælde vil lydindholdet i din video ikke matche det dubbede sprog, hvilket fører til, at Crunchyroll ikke indlæses. Følg disse trin for at ændre dit foretrukne sprog i Crunchyroll:
1. Naviger til Crunchyroll hjemmeside i enhver webbrowser.
2. Klik på Profilikon.
3. Vælg Indstillinger mulighed fra rullemenuen, som vist.

4. Klik på Videopræferencer i venstre rude.
5. Klik nu på rullemenuen for Standardsprog.

6. Her skal du vælge Sprog i henhold til din region eller valg (f.eks. engelsk (US)).

Læs også:Sådan aktiveres Crunchyroll på enhver enhed
Metode 3: Juster videokvalitetsindstillinger
Som standard har Crunchyroll automatiserede indstillinger for videokvalitet. Hvis din netværksforbindelse ikke opfylder kvalitetsparametrene, vil du stå over for Crunchyroll-problemet, der ikke indlæses. I dette tilfælde vil du møde Thans video tager et stykke tid at indlæse fejl besked. Indstil videokvaliteten til lavere standarder som følger:
1. Åbn Episode du ønsker at streame.
2. Klik på gear ikon, vist fremhævet, for at åbne Indstillinger.

3. Her skal du vælge Kvalitet mulighed.

4. Skift Kvalitet til 240, 360 eller 480p i stedet for HD-videokvalitet.

Læs også:Sådan blokerer du annoncer på Crunchyroll gratis
Metode 4: Opdater netværksdrivere
Hvis de nuværende netværksdrivere i dit system er inkompatible/forældede med hensyn til routeren eller Windows OS, vil du stå over for Crunchyroll-problemet, der ikke fungerer. Derfor anbefales det at opdatere driverne som følger:
1. Tryk på Windows nøgle og type Enhedshåndtering. Klik på Åben at starte den.

2. Dobbeltklik på Netværksadaptere at udvide det.
3. Højreklik nu på netværksdriver (for eksempel. Intel (R) Dual Band Wireless-AC 3168) og klik Opdater driver, som vist nedenfor.

4. Klik på Søg automatisk efter drivere mulighed for at lokalisere og installere driveren automatisk.
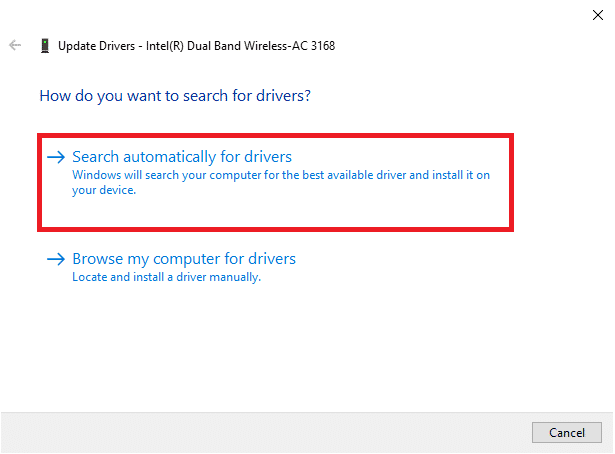
5A. Nu vil driverne opdatere til den nyeste version, hvis de ikke er opdateret.
5B. Hvis de allerede er opdateret, vil skærmen vise følgende meddelelse: De bedste drivere til din enhed er allerede installeret.

6. Klik på Tæt for at forlade vinduet. Genstart din pc, og tjek efter den igen.
Læs også: Reparer Miracast, der ikke virker på Windows 10
Metode 5: Løs Windows Defender Firewall-konflikt
Windows Firewall fungerer som et filter i dit system. Men til tider blokeres potentielle programmer også af det. Tilføj derfor en undtagelse til programmet eller deaktiver firewallen midlertidigt for at løse problemet med Crunchyroll, der ikke fungerer.
Metode 5A: Tilføj Crunchyroll-undtagelse til firewall
1. Type Kontrolpanel i Windows søgelinje og klik Åben.

2. Her, sæt Vis efter: > Store ikoner og klik på Windows Defender Firewall at fortsætte.

3. Klik derefter på Tillad en app eller funktion via Windows Defender Firewall.

4A. Søg og tillad Crunchyroll gennem firewallen ved at markere afkrydsningsfelterne Domæne, privat og offentligt.
Bemærk: Vi har vist Microsoft Desktop App Installer som et eksempel.
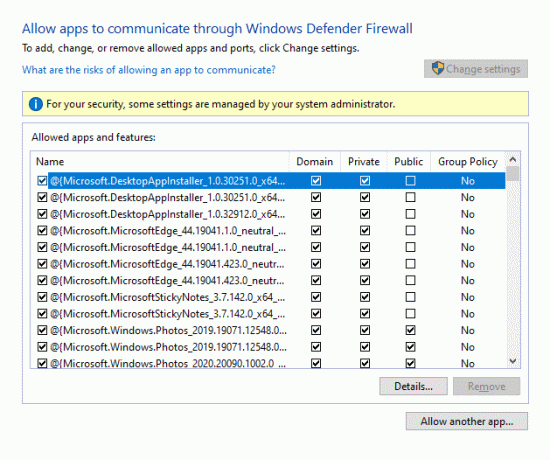
4B. Alternativt kan du klikke på Tillad en anden app... knappen for at gennemse og tilføje Crunchyroll app til listen. Marker derefter de felter, der svarer til det.
5. Klik til sidst Okay for at gemme ændringerne.
Metode 5B: Deaktiver Windows Defender Firewall midlertidigt (anbefales ikke)
Bemærk: Deaktivering af firewallen gør dit system mere sårbart over for malware- eller virusangreb. Derfor, hvis du vælger at gøre det, skal du sørge for at aktivere det hurtigt efter, at du er færdig med at løse problemet.
1. Naviger til Kontrolpanel > Windows Defender Firewall som vist i ovenstående Metode 5A.
2. Vælg Slå Windows Defender Firewall til eller fra mulighed fra venstre rude.
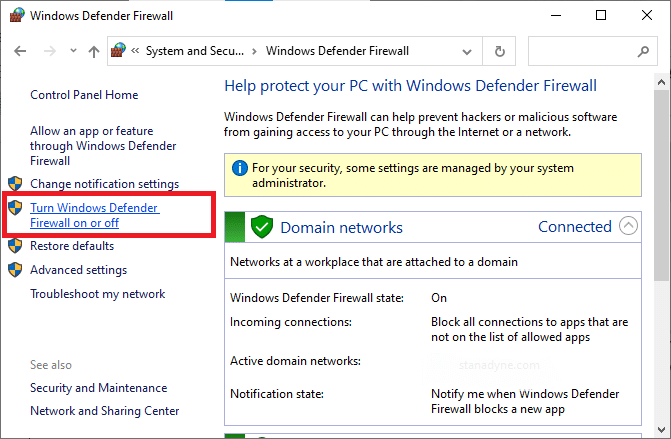
3. Kontrollere Sluk Windows Defender Firewall (anbefales ikke) mulighed for Indstillinger for domæne, offentlige og private netværk.

4. Klik Okay for at gemme ændringer og genstart din Windows-pc.
Læs også:15 bedste OpenLoad-filmalternativer
Metode 6: Fjern antivirusinterferens fra tredjepart (hvis relevant)
I nogle tilfælde forhindres betroede programmer også i at blive åbnet af tredjeparts antivirussoftware. For at løse det samme skal du midlertidigt deaktivere tredjeparts antivirusprogrammet installeret på din Windows 10 bærbare computer/desktop for at løse problemet med Crunchyroll, der ikke fungerer.
Bemærk: Vi har vist Avast Antivirus som et eksempel.
1. Naviger til Antivirus ikon i Proceslinje og højreklik på den.

2. Vælg nu Avast skjold kontrol mulighed.

3. Vælg en af de givne muligheder efter din bekvemmelighed, og bekræft prompten, der vises på skærmen.
- Deaktiver i 10 minutter
- Deaktiver i 1 time
- Deaktiver indtil computeren genstartes
- Deaktiver permanent

Pro Tip: Sådan aktiveres Avast Antivirus Shields igen
Hvis du nu vil aktivere antivirusbeskyttelsesskjoldet igen, skal du følge disse trin:
1. Lancering Avast gratis antivirus via Windows søgelinje, som vist.

2. Klik på TÆNDE FOR på den Startskærmen for at aktivere skjoldene igen.

Læs også:Sådan repareres Avast Web Shield vil ikke tænde
Metode 7: Nulstil Crunchyroll-appen
Hvis du har mistanke om, at Crunchyroll ikke virker, skyldes appindstillingerne, kan du nulstille dem ved at følge nedenstående trin:
1. Naviger til Indstillinger ved at trykke på Windows + I-taster sammen.
2. Klik nu videre Apps som vist.

3. Søg derefter efter Crunchyroll i Søg på denne liste felt.
4. Klik på Avancerede indstillinger som vist fremhævet.

5. Rul ned og klik på Nulstil knap, som vist.

6. Bekræft endelig prompten ved at klikke på Nulstil.
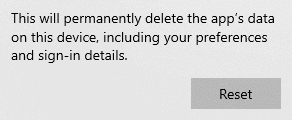
7. Når du er færdig, skal du genstarte din pc og kontrollere, om problemet er løst. Hvis ikke, så prøv den næste rettelse.
Metode 8: Geninstaller Crunchyroll-appen
Hvis ingen af metoderne har hjulpet dig, kan du prøve at geninstallere appen som forklaret nedenfor. Crunchyroll er tilgængelig i Universal Windows Platform (UWP), og så du kan nemt downloade den fra Microsoft Store. Dette burde helt sikkert løse Crunchyrolls ikke-indlæsningsproblem.
1. Naviger til Windows Indstillinger > Apps som anvist i Metode 8.
2. Klik på Crunchyroll og vælg Afinstaller mulighed, som vist.

3. Igen, klik videre Afinstaller at bekræfte.

4. Genstart din Windows 10 pc.
5. Åben Microsoft Store Hent Crunchyroll webside. Klik her på Få knap.

6. Klik nu Åbn Microsoft Store i Åbn Microsoft Store? hurtig.

7. Klik til sidst videre Installere.

Læs også: 15 bedste gratis sportsstreamingsider
Metode 9: Kontakt supportteamet
Hvis du stadig har problemer med Crunchyroll, der ikke indlæses, skal du kontakte Crunchyrolls supportteam.
1. Åben Crunchyroll ny anmodningswebside i en webbrowser.
2. Vælge Teknisk i Vælg venligst dit problem nedenfor Drop down menu.

3. I den Send en forespørgsel side, skal du fremlægge Din e-mailadresse, problemtype og enhedstype som vist.

4. I den Send en forespørgsel side, oplys Emne, beskrivelse & tilføj vedhæftet fil, hvis det er nødvendigt for at forklare problemet.

5. Vente indtil du modtager et svar og ønsket afhjælpning fra supportteamet.
Anbefalede:
- Reparer Windows 10 Ingen lydenheder er installeret
- Sådan installeres Kodi-tilføjelser
- Ret familiedeling YouTube TV virker ikke
- Sådan tilføjes favoritter i Kodi
Vi håber, at denne guide var nyttig, og at du kunne fix Crunchyroll, der ikke virkereller ikke indlæses problem. Fortæl os, hvilken metode der virkede bedst for dig. Også, hvis du har spørgsmål/forslag vedrørende denne artikel, er du velkommen til at slippe dem i kommentarfeltet.



