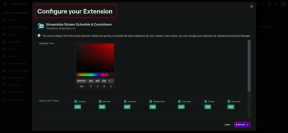5 måder at holde Microsoft Teams-status grøn hele tiden
Miscellanea / / April 25, 2023
Microsoft Teams er blevet en fast bestanddel for mange virksomheder og organisationer, især i fjernarbejdskulturen. Men nogle gange kan det være frustrerende, når platformen markerer dig som Away, når du aktivt bruger den. I denne artikel viser vi dig, hvordan du holder Microsoft Teams-status grøn hele tiden og undgår at blive markeret som væk.

Nu spekulerer du måske på, hvad er Microsoft Teams-statusindstillinger, og hvorfor viser Microsoft Teams Away? Nå, Microsoft Teams tilbyder flere statusindstillinger, som du kan indstille til at angive din tilgængelighed for dit team, såsom Tilgængelig, Optaget, Ikke hjemme og mere.
Platformen indstiller automatisk din status som Ude, hvis du har været inaktiv på appen i en bestemt periode, hvilket kan være frustrerende, hvis du arbejder på noget andet på din computer. Men bare rolig; vi har dig dækket. Lad os begynde.
1. Undgå, at din pc eller Mac går i dvale
Den mest almindelige, men alligevel nemmeste måde at holde din Teams-status aktiv på, er at ændre strømindstillingerne og sikre, at din Windows- eller Mac-maskine aldrig sover. Sådan gør du det.
På Windows
Trin 1: Tryk på Windows-tasten på dit tastatur, skriv Indstillinger, og klik på Åbn.

Trin 2: Gå til 'Strøm og batteri' under System.

Trin 3: Vælg 'Skærm og dvale' fra strømafsnittet.

Trin 4: Fra rullemenuen skal du justere, hvornår du vil have dit system til at sove, når det er tilsluttet og på batteriet.

Det er det. Du ændrede dvaleindstillingerne på Windows, så din pc går ikke i dvale, hvilket tilsyneladende holder din Teams-status aktiv. Hvis du er på en Mac, skal du fortsætte med at læse.
På Mac
Trin 1: Tryk på Kommando + Mellemrum på dit tastatur, skriv Systemindstillinger, og tryk på returtasten. Dette åbner Systemindstillinger.

Trin 2: Vælg Lås skærm i venstre rude.
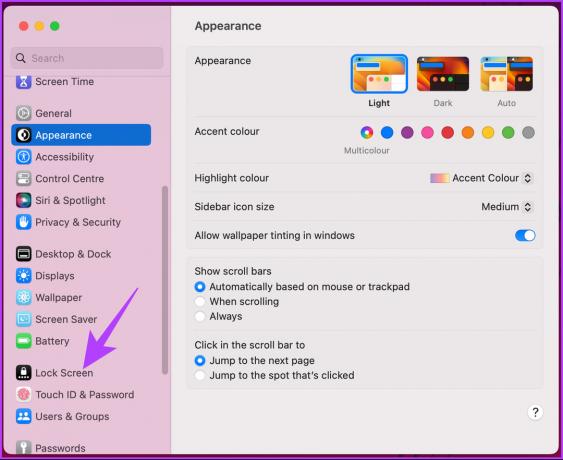
Trin 3: Under Låseskærmindstillinger skal du justere, hvornår du vil have dit system til at sove – når det er tilsluttet og på batteriet.

Med dette holder du din status aktiv på Teams. Når det er sagt, kan du også bruge andre metoder nævnt i vores artikel om hurtige måder at forhindre Mac i at sove på.
2. Hold din status aktiv manuelt på Teams
I stedet for at vente på, at Windows eller Mac ændrer din tilgængelighedsstatus, kan du indstille den manuelt i Microsoft Teams og holde den kørende uden at bekymre dig om søvn eller andre indstillinger.
På Windows eller Mac
Trin 1: Start Microsoft Team afhængigt af dit operativsystem.
Bemærk: Til demonstrationsformål går vi med Mac.

Trin 2: Når den er startet, skal du klikke på dit profilbillede i øverste højre hjørne af din skærm.

Trin 3: Klik på indstillingen Tilgængelighed.

Trin 4: Vælg (grøn) Tilgængelig i rullemenuen.

Det er det. Du har sat dig selv til rådighed, så andre kan se dig aktiv, selv når du ikke arbejder eller er væk fra din computer.
På Android eller iOS
Trinene er de samme for både Android og iOS. Men for demonstrationens skyld går vi med Android.
Trin 1: Start Teams på din enhed, og fra startsiden skal du trykke på din profil i øverste venstre hjørne.


Trin 2: I sidebjælken skal du trykke på Offline eller muligheden under dit kontonavn. Fra rullemenuen skal du vælge indstillingen Tilgængelig.


Der har du det. Du har med succes ændret din tilgængelighedsindstilling og holder Microsoft Teams' status grøn, selv når du ikke arbejder.
Hvis du ikke vil hænge på tilgængelighedstråden, kan du ændre statusmeddelelsen for at gøre den mere inkluderende. Gå til næste metode.
3. Brug en statusmeddelelse
Statusmeddelelser på Teams vises ved siden af brugernes profilbilleder. Det er en glimrende måde for andre at vide, hvad du laver og dele oplysninger om din tilgængelighed, status eller aktuelle aktivitet.
Det er vigtigt at bemærke, at du kun behøver at vælge én måde at indstille statusmeddelelsen på, dvs. enten på Windows-, Mac-, Android- eller iOS-enheder. De indstillinger eller ændringer, du har foretaget, bliver automatisk synkroniseret på tværs af alle de enheder, du er logget på med den samme konto.
På Windows eller Mac
Trinene er de samme for både Windows og Mac. Men for demonstrationens skyld går vi med Mac. Følg instruktionerne nedenfor.
Trin 1: Åbn Microsoft Teams på din Windows- eller Mac-computer.

Trin 2: Når det er startet, skal du klikke på dit profilbillede i øverste højre hjørne.

Trin 3: Klik på 'Indstil statusmeddelelse'.
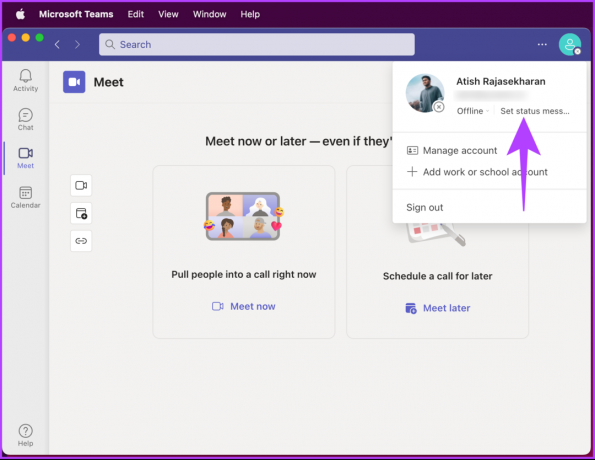
Trin 4: Indtast den note, du vil sende, når nogen sender dig beskeder, og sæt derefter kryds i feltet "Vis, når folk sender en besked til mig".

Trin 5: Indstil beskedens varighed til at blive vist under 'Ryd statusmeddelelse efter'.
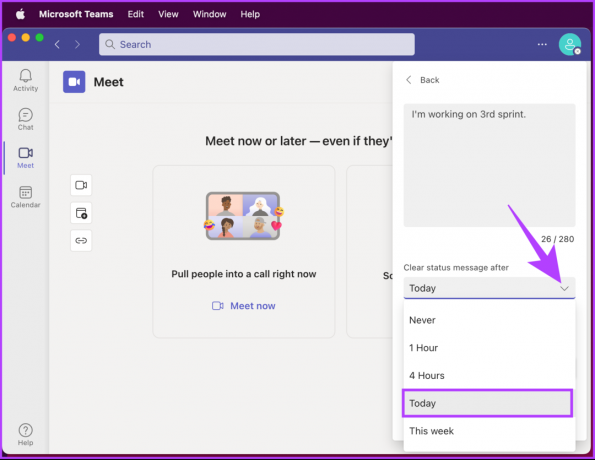
Trin 6: Klik til sidst på Udført.

Der har du det. Der vises en statusmeddelelse, når en besked er leveret til dig, og brugeren kan også se beskeden vises på din profil. Du kan indstille det samme på din Teams-mobilapp; fortsæt med at læse.
På Android eller iOS
Trinene er de samme for både Android og iOS. Men for demonstrationens skyld går vi med Android.
Trin 1: Start Teams på din Android- eller iOS-enhed, og tryk på dit profilbillede i øverste venstre hjørne.


Trin 2: Fra sidebjælken skal du trykke på ‘Indstil statusmeddelelse.’ Indtast og indstil din statusmeddelelse på næste skærmbillede under tekstboksen.

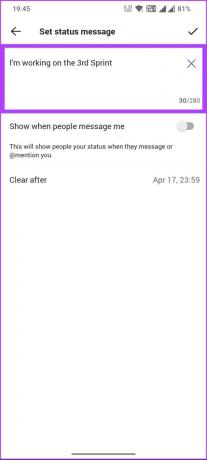
Trin 3: Slå på indstillingen ‘Vis, når folk sender mig besked.’ Og lige ved siden af Ryd efter-indstillingen skal du vælge et tidspunkt, hvorefter du vil have beskeden til at forsvinde.

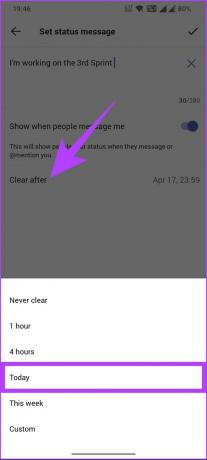
Trin 4: Tryk til sidst på fluebenet i øverste højre hjørne.
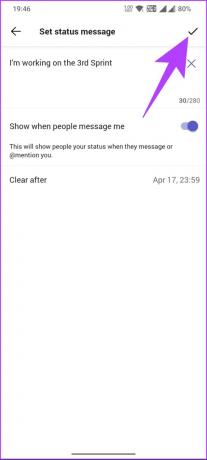
Værsgo. Du har indstillet din statusmeddelelse på din Teams-mobilapp.
4. Vær vært for et privat møde
Dette er en af de mest pålidelige muligheder på listen over metoder nævnt i denne artikel og vil give dig mulighed for at holde din status aktiv på Teams hele tiden. Vi afholder et falsk privat møde, der forhindrer Teams i at være inaktive, indtil mødet slutter. Dette giver dig mulighed for at se aktiv ud, selv under dit fravær.
På Windows/Mac
Trin 1: Åbn Microsoft Teams-appen på din Windows- eller Mac-maskine.
Bemærk: Til demonstrationsformål går vi med Mac.

Trin 2: Gå til Meet fra sidebjælken.
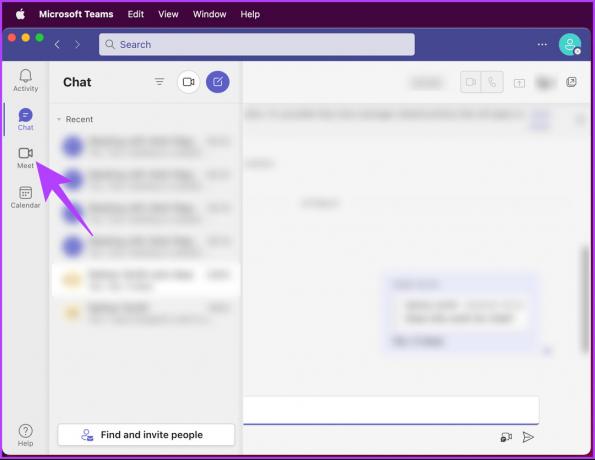
Trin 3: Under Mød skal du klikke på Mød nu eller Mød senere, afhængigt af dit fravær.
Bemærk: Du kan også bruge Kalender til at planlægge et møde, mens du ikke er tilgængelig.

Når mødet er indstillet, skal du deltage i det, og du skal ikke bekymre dig om at forblive aktiv på Teams. Dette kan også gøres ved hjælp af en mobil enhed; Fortsæt med at læse.
På Android/iOS
Trin 1: Start Teams på din Android- eller iOS-enhed, og tryk på dit profilbillede i øverste venstre hjørne.


Trin 2: Fra sidebjælken skal du trykke på Kalender. På kalenderskærmen skal du vælge Mød i øverste højre hjørne.
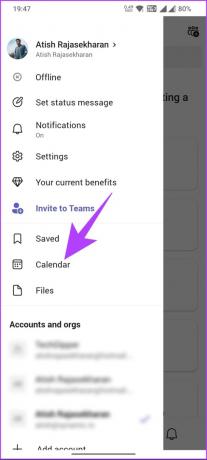

Trin 3: Tryk på Start møde under det nederste ark Øjeblikkeligt møde.
Bemærk: Sørg for at indstille de nødvendige parametre under Mødemuligheder. Brug også kalenderen til at planlægge mødet på det tidspunkt, hvor du ikke er tilgængelig.
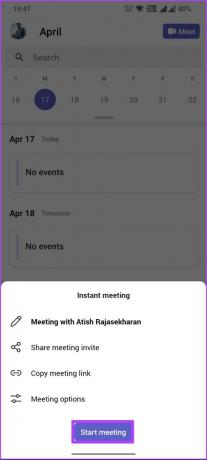
Værsgo. Du har effektivt indstillet din tilgængelighed til at forblive grøn, selv i dit fravær. Hvis denne metode er for meget for dig, bør den næste metode gøre jobbet.
5. Brug en Mouse Jiggler
Før vi begynder, hvad er en musejiggler, spørger du måske? Mus-jiggler-applikationer flytter automatisk din musemarkør med jævne mellemrum for at forhindre, at din computer falder i søvn eller låser sig på grund af inaktivitet. Det simulerer museaktivitet, som narrer din computer til at tro, at nogen aktivt bruger den.

Selvom mange tredjepartssoftware er tilgængelig, anbefaler vi at bruge Flyt musen til Windows og Jiggler til Mac. De hjælper dig med at forblive aktiv og sikrer, at din status ikke er sat til inaktiv eller væk. Ved at holde din computer vågen og aktiv kan du desuden fortsætte med at modtage notifikationer og beskeder på Teams. Det bedste er, at softwaren fremhævet ovenfor er nem at installere og bruge.
Hvis vi er gået glip af at adressere nogen forespørgsler ovenfor, så tjek FAQ-sektionen nedenfor.
Ofte stillede spørgsmål om Microsoft Teams-status
Teams status ændres automatisk til gul efter fem minutters inaktivitet på computeren eller Teams mobilapplikation. Du kan dog indstille gul manuelt. Den forbliver gul, indtil du ændrer den manuelt eller begynder at interagere med computeren eller Teams-applikationen.
Microsoft Teams tillader administrativ sporing og rapportering, såsom mødedeltagelse og chatbrug til analyseformål. Det er vigtigt at bemærke, at enhver sporing eller overvågning skal udføres i overensstemmelse med virksomhedens politikker og love om beskyttelse af personlige oplysninger.
Microsoft Teams status er generelt nøjagtig, men nogle gange unøjagtig på grund af tekniske problemer eller forsinkelser i opdatering af status. Derudover kan der være forsinkelser i synkronisering af status på tværs af forskellige enheder eller platforme.
Hack for altid at forblive online
At vide, hvordan man holder Microsoft Teams-status grøn hele tiden, er afgørende for at sikre, at du og dit team altid er synkroniserede og arbejder effektivt. Så prøv nogle af disse tips i dag og se, hvordan de kan forbedre dit samarbejde. Du kan også have lyst til at læse hvordan man fjerner Microsoft Teams-møder fra Outlook-invitationer.