Top 8 måder at rette Google Chrome på, når du udskriver
Miscellanea / / June 13, 2022
Google Chrome har printfunktionen til at udskrive websider og PDF-dokumenter, ligesom andre browsere. Du vil finde det nemt at printe kontoudtog og interessante artikler fra nettet direkte. Google Chrome kan dog muligvis ikke udskrive websiden eller endda gå ned under udskrivningsprocessen. Heldigvis er der en håndfuld måder at løse Google Chrome, der går ned, når du udskriver noget fra internettet.

Der er flere faktorer, der kan være ansvarlige, så det er svært at pege på en bestemt. Hvis der er et problem med en webside, browser, Windows-system eller printer, mislykkes udskrivningsprocessen. Vi har samlet brugbare måder at ret Google Chrome, der går ned ved udskrivningsproblem.
1. Nulstil hardwareforbindelse

Dette er den første ting, du skal gøre, når udskrivning ikke fungerer i Google Chrome. Fjern alle printerforbindelser fra din computer, og sæt den i igen. En løs printerforbindelse kan også føre til udskrivningsproblemer på din pc.
Når du har tilsluttet printeren igen, skal du åbne Chrome og begynde at udskrive en webside. Se vores guide til
reparere Chrome, der går ned eller fryser.2. Udskriv fra et andet websted
Hvis webstedet (hvorfra du forsøger at udskrive) har korrupt kode eller har deaktiveret udskrivning af websider, vil du bemærke, at browseren går ned under udskrivningsprocessen. Du behøver ikke grave gennem webstedskoden for at bekræfte problemet. Du kan prøve at udskrive en webside fra et andet websted. Hvis udskrivningsprocessen går glat, er problemet kun forbundet med dit foretrukne websted.
3. Vælg Relevant printer
Når du forsøger at udskrive en webside eller PDF fra Google Chrome, vil browseren tilbyde en liste over printere at vælge imellem. Du skal vælge den relevante printer for at få en jævn udskrivningsproces.
Trin 1: Åbn Google Chrome, og vælg menuen med tre prikker i øverste højre hjørne.

Trin 2: Vælg Udskriv.

Trin 3: Vælg en relevant printer fra rullemenuen, og tryk på knappen Udskriv.

Hvis du ikke vil ændre printeren hele tiden i Chrome, kan du blot ændre standardprinteren på Windows.
Trin 1: Åbn menuen Windows-indstillinger (brug Windows + I-tasterne).
Trin 2: Vælg Bluetooth og enheder fra venstre sidebjælke.

Trin 3: Åbn menuen Printere og scannere.
Trin 4: Vælg din foretrukne printer fra listen.

Trin 5: Klik på knappen Indstil som standard.

4. Kør printerfejlfinding
Hvis Windows 11-udskrivningsfunktionen ikke fungerer korrekt, vil det føre til et Chrome-nedbrudsproblem. Du kan køre standard printerfejlfinding og løse sådanne problemer.
Trin 1: Start Windows 11-appen Indstillinger.
Trin 2: Vælg System fra venstre sidebjælke.

Trin 3: Åbn fejlfindingsmenuen, og vælg andre fejlfindingsprogrammer.

Trin 4: Kør printerfejlfinding fra følgende menu.

Vent på, at Microsoft løser udskrivningsproblemet, og prøv lykken i Chrome igen.
5. Kør hardwarefejlfinding
Windows giver dig mulighed for at fejlfinde en bestemt printer fra menuen Kontrolpanel. Følg nedenstående trin.
Trin 1: Tryk på Windows-tasten og søg efter Kontrolpanel.
Trin 2: Tryk på Enter-tasten og åbn appen.

Trin 3: Vælg Vis enheder og printere.

Trin 4: Vælg din standardprinter, og højreklik på den.
Trin 5: Vælg fejlfinding i kontekstmenuen.

Kør hardwarefejlfindingen, og begynd at udskrive websider fra Chrome.
6. Geninstaller printerdrivere
Korrupte eller forældede printerdrivere kan resultere i udskrivningsproblemer på Chrome. Du skal geninstallere printerdrivere og begynde at udskrive websider.
Trin 1: Højreklik på Windows-tasten og åbn Enhedshåndtering.

Trin 2: Udvid udskriftskøer, og højreklik på din standardprinter.

Trin 3: Vælg Afinstaller enhed, og bekræft din beslutning.
Genstart computeren, og Windows installerer de nødvendige printerdrivere under genstartsprocessen.
7. Opdater Google Chrome
Google Chrome går ned, mens du tager en udskrift fra en webside, kan skyldes en forældet browser-build på din pc. Mens Google Chrome automatisk opdaterer til den nyeste version i baggrunden, kan du gennemtvinge opdateringen manuelt.
Trin 1: Åbn Google Chrome, og klik på menuen med tre prikker øverst.
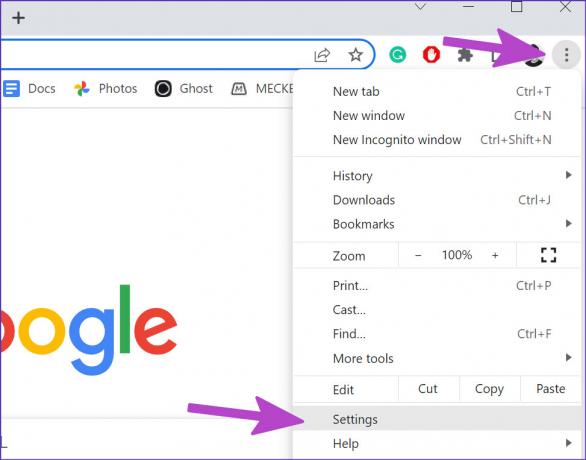
Trin 2: Klik på Indstillinger.
Trin 3: Vælg Om Chrome fra venstre sidebjælke.

Trin 4: Chrome begynder at downloade tilgængelige browseropdateringer.
8. Prøv en anden browser
Hvis Google Chrome stadig går ned, mens du tager et print, kan du glide med Microsoft Edge, Vivaldi, Brave eller Opera på Windows. Disse browsere er krom-baserede og fungerer perfekt med alle Chrome-udvidelser.
Udskriv websider i Chrome
Når Google Chrome bliver ved med at gå ned under udskrivning, kan du blive forvirret. Du kan følge trin-for-trin instruktionerne ovenfor for at finde og fejlfinde årsagen til udskrivningsfejlen i Chrome. Mens du er i gang, så fortæl os det trick, der virkede for dig.
Sidst opdateret den 13. juni 2022
Ovenstående artikel kan indeholde tilknyttede links, som hjælper med at understøtte Guiding Tech. Det påvirker dog ikke vores redaktionelle integritet. Indholdet forbliver upartisk og autentisk.

Skrevet af
Parth har tidligere arbejdet hos EOTO.tech med at dække tekniske nyheder. Han er i øjeblikket freelancer hos Guiding Tech og skriver om apps-sammenligning, tutorials, softwaretip og tricks og dykker dybt ned i iOS-, Android-, macOS- og Windows-platforme.



