Ret tillidsforholdet mellem denne arbejdsstation og det primære domæne mislykkedes
Miscellanea / / June 15, 2022
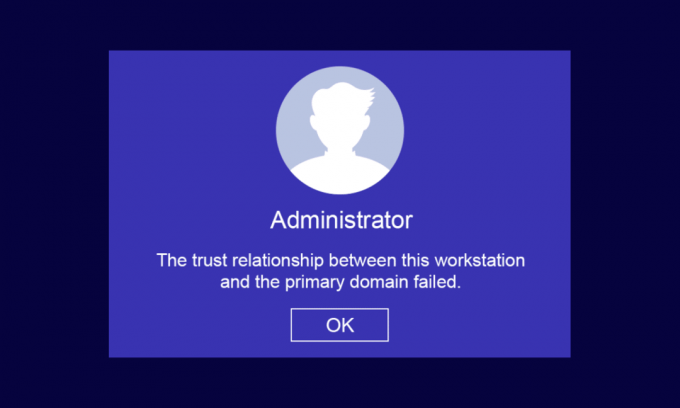
Når du er på en hjemme- eller virksomhedsarbejdsplads, kan du vedligeholde dine klient- og servercomputere inden for to simple infrastrukturer, nemlig, Arbejdsgruppe (bruges til små forretningsaktiviteter med 10 eller færre computere) og Domæne (har tusindvis af computere forbundet til et centraliseret netværk). Til arbejdsgruppeinfrastruktur har du muligvis ikke brug for en dedikeret server, mens du for domæneinfrastruktur skal har brug for mindst én server, der har funktionerne som både Active Directory Domain Services og Domain Name Tjenester. Mange brugere klager over, at tillidsforhold mellem denne arbejdsstation og det primære domæne mislykkedes Windows 10 opstår på pc'en, når de forsøger at logge ind på domænekontoen. Hvis du også er en blandt dem, bringer vi en perfekt guide til at sortere tillidsforholdet mellem denne arbejdsstation og det primære domæne, der fejlede ingen lokal administratorproblem.
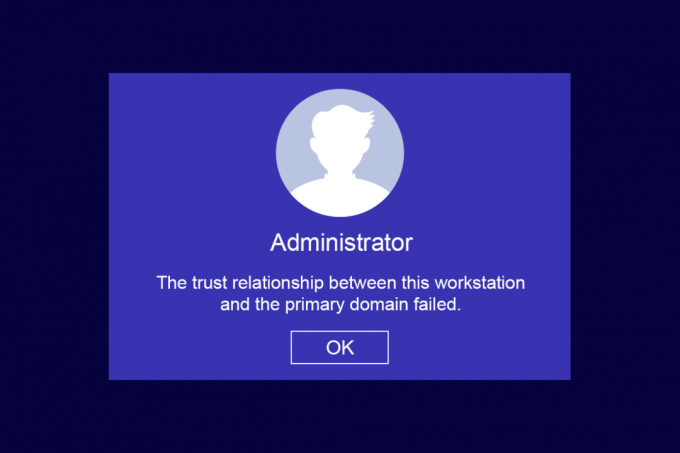
Indhold
- Sådan rettes tillidsforholdet mellem denne arbejdsstation og det primære domæne mislykkedes i Windows 10
- Sådan bekræftes tillidsforholdet mellem arbejdsstation og primært domæne
- Årsager, der forårsager, at tillidsforholdet mislykkedes
- Metode 1: Aktiver DHCP-server
- Metode 2: Tilslut maskinen igen fra domæne
- Metode 3: Brug PowerShell til at rette domænetillidsforhold
- Metode 4: Føj domænecontroller til Credential Manager
- Metode 5: Nulstil kontoadgangskode
- Metode 6: Nulstil konto
- Metode 7: Udfør systemgendannelse
Sådan rettes tillidsforholdet mellem denne arbejdsstation og det primære domæne mislykkedes i Windows 10
Et af de mest almindelige problemer, som systemadministratorer står over for, er tillidsforholdet mellem denne arbejdsstation og det primære domæne mislykkedes problem. Følgende er et par punkter at vide for det nævnte problem.
- Hvis du kombinerer din pc med et hvilket som helst Active Directory-domæne, skal en ny brugerkonto og adgangskode indstilles.
- Når du logger på din pc til et Active Directory Domain, etableres en sikker kanal sammen med den nærmeste domænecontroller. Det Domænecontroller (DC) kontrollerer brugeroplysningerne, og nu er tilliden etableret mellem din pc og domæne, hvis legitimationsoplysningerne opfylder de sikkerhedspolitikker, som virksomheden har foruddefineret.
- Adgangskoden er gyldig i 30 dage (standard), og du skal ændre den efter den tildelte tid.
- Din lokale pc-konto og adgangskode-legitimationsoplysninger udløber ikke i AD. Dette skyldes, at domæneadgangskodepolitikkerne ikke gælder for Active Directory-computerobjekterne.
- Det interessante er, at selvom du ikke har tændt for din computer i flere måneder eller et år, vil tillidsforholdet mellem pc'en og domænet stadig være tilbage. Så næste gang du logger på din domæneforbundne arbejdsstation, ændres adgangskoden ved første login.
- Når dette tillidsforhold bryder af en eller anden grund, mislykkedes tillidsforholdet mellem denne arbejdsstation og det primære domæne, ingen lokal admin-prompt dukker op på skærmen.
Sådan bekræftes tillidsforholdet mellem arbejdsstation og primært domæne
For at verificere tillidsforholdet mellem din arbejdsstation og det primære domæne skal du sikre dig at din computers lokale adgangskode er synkroniseret med den domænekontrollerede computerkonto adgangskode. Følg nedenstående instruktioner for at finde det samme.
1. Log ind på din computer med din lokal admin konto og adgangskode.
Bemærk: Hvis du støder på problemer med at logge ind på din computer, der også bruger en domænekonto, skal du midlertidigt afbryde Ethernet-kablet. Nogle gange kan dette give dig mulighed for at logge på din computer ved at bruge cachelagrede Active Directory-brugeroplysninger. Når du har logget på med disse cachelagrede legitimationsoplysninger, skal du tilslutte dit Ethernet-kabel igen.
2. Tryk nu på Windows nøgle og type PowerShell, og klik derefter på Åben.

3. Skriv derefter Test-ComputerSecureChannel kommando og tryk på Indtast nøgle.

4. Du kan også medtage – verbose switch parameter og ramte Indtast nøgle.
Test-ComputerSecureChannel -VerboseVERBOSE: Udførelse af operationen Test-ComputerSecureChannel på målet Techcult (Typ firmanavn).RigtigtVERBOSE: Den sikre kanal mellem den lokale computer og domænet techcult.com er i god stand.
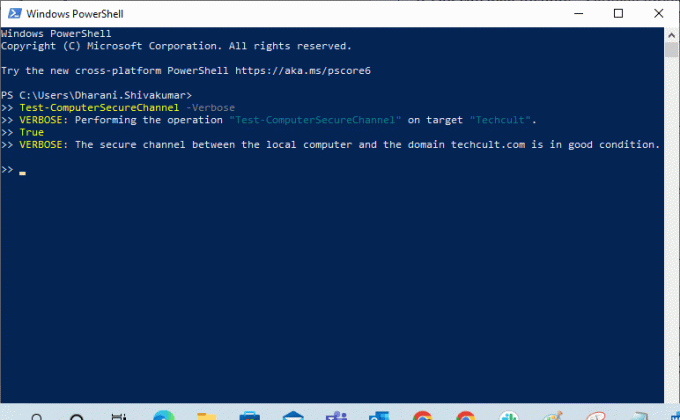
5. Du skal modtage Den sikre kanal mellem den lokale computer og domænet (firmanavn).com er i god stand. Hvis ja, så er tillidsforholdet mellem arbejdsstationen og domænet godt.
Årsager, der forårsager, at tillidsforholdet mislykkedes
Problemet med et mislykket domænetillidsforhold kan opstå på din computer af flere årsager.
- Når din arbejdsstation ikke længere er tillid til af domænet, vil du stå over for tillidsforholdet mellem denne arbejdsstation og det primære domæne-fejlproblem.
- Når den lokale kontoadgangskode-legitimationsoplysninger på din pc ikke stemmer overens med objekt-adgangskoden på din pc i Active Directory, vil du stå over for det samme problem.
- Hvis din arbejdsstation forsøger at godkende domænet med en forkert adgangskode, vil du stå over for det diskuterede problem.
- Det sker også efter geninstallation af Windows.
- Når din computer gendannes til et gammelt gendannelsespunkt eller til et øjebliksbillede, der har en udløbet adgangskode til maskinens konto.
Læs også:Fix Intel RST Service kører ikke i Windows 10
Her er en liste over super syv fejlfindingsmetoder, der hjælper dig med at løse tillidsforholdet mellem denne arbejdsstation og det primære domæne, der fejlede. Følg det samme for at opnå de bedste resultater.
Bemærk: Sørg for at oprette en Systemgendannelsespunkt for at gendanne din Windows 10-computer, når noget går galt.
Metode 1: Aktiver DHCP-server
Hvis du for nylig har tilføjet en ny DHCP-server eller foretaget ændringer i den eksisterende DHCP-pulje, så fortsæt med at læse denne metode. Du kan tildele IP-adresser til dine værtscomputere i et netværk, men statiske eller dynamiske adresseringsmetoder.
Få brugere har rapporteret, at tillidsforholdet mellem denne arbejdsstation og det primære domæne, der fejlede, opstod efter at have tilføjet DHCP-serveren til serveren. Dette sker, når du tilføjer den forkerte DHCP-pulje af IP-adresser til værtsnetværkene. Derfor er der behov for at kontrollere, om DHCP fungerer korrekt som anvist nedenfor.
Bemærk: Her forklares trin til at kontrollere DHCP-konfigurationer for Windows Server 2016 og TP-Link TL-ER6120, der arbejder med 192.168.1.0/24 IP-adresse. Følg trinene i henhold til din netværksopsætning.
1. tryk og hold Windows + R-taster sammen for at åbne Løb dialog boks.
2. Skriv nu dhcpmgmt.msc og ramte Gå ind at lancere DHCP-styringværktøj.
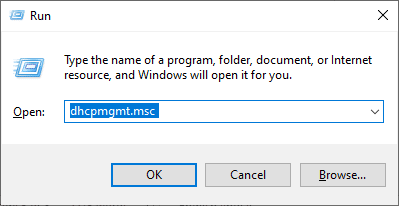
3. Udvid nu din server til techcult.com\IPv4\Scope.
4. Hvis du finder ud af, at DHCP-konfigurationen ikke er konfigureret korrekt (192.168.1.0/24 IP-adresse), skal du ændre DHCP-konfigurationen.
For derefter at kontrollere DHCP-konfigurationen af din router (f.eks. TP-Link TL-ER6120), følg nedenstående trin.
1. Notér IP-adresse, Brugernavn, og Adgangskode af din trådløse router.
Bemærk: Hvis du ikke ved, hvordan du finder IP-adressen på din router, så se vores guide Sådan finder du min routers IP-adresse? eller du kan også finde oplysningerne i routerens manual.
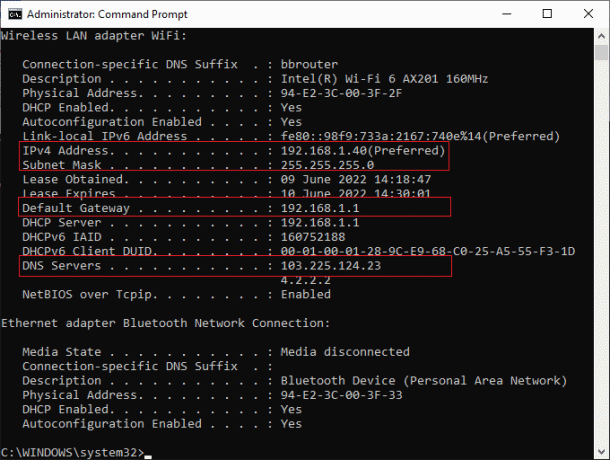
2. Start nu en hvilken som helst browser og skriv IP-adresse på din router i adresselinjen.
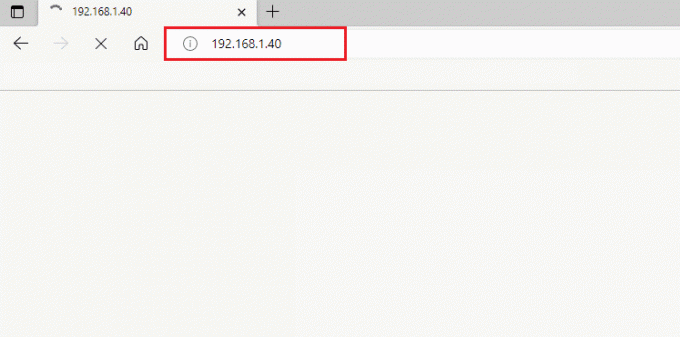
3. Indtast nu din router legitimationsoplysninger og Log på.
4. Naviger derefter til Netværk fanen og vælg LAN fra venstre rude.
5. Skift nu til DHCP fanen og sørg for DHCP-server er aktiveret. Tjek DHCP-adresserne og klik på Gemme hvis du har foretaget ændringer.

Metode 2: Tilslut maskinen igen fra domæne
Gentilslutning til en maskine eller arbejdsstation fra et domæne er en potentiel løsning på tillidsforholdet mellem denne arbejdsstation og fejlen i det primære domæne. Alt du behøver er en Domæneadministratorkonto der har alle rettighederne til at tilføje eller tilslutte enhver maskine fra domænet.
Bemærk: I denne artikel har vi demonstreret trin til at tilslutte sig Windows 10 Pro igen ved hjælp af en Server 2016-maskine. Du kan også følge disse trin med andre klient- og server-OS enten fra en Windows XP- eller Windows 8-maskine, der bruger Windows Server 2003 eller 2012 R2.
1. Log ind på din lokale Windows-administratorkonto, og tryk på Windows + E-taster sammen for at åbne Fil Explorer.
2. Klik derefter på Denne pc fra højre for File Explorer og vælg Ejendomme.
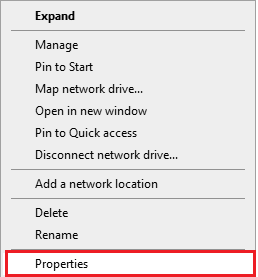
3. Søg derefter og klik på Udsigtavancerede systemindstillinger og skift til Computernavn fanen.
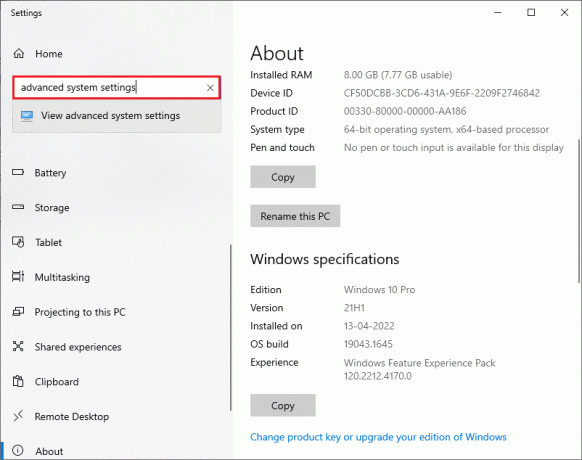
4. Klik nu på Lave om… knap.
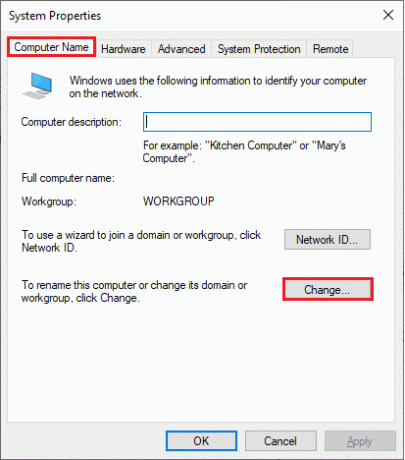
5. Derefter i Ændringer af computernavn/domæne vindue, skal du vælge Arbejdsgruppe alternativknappen og skriv navnet, hvad du vil.
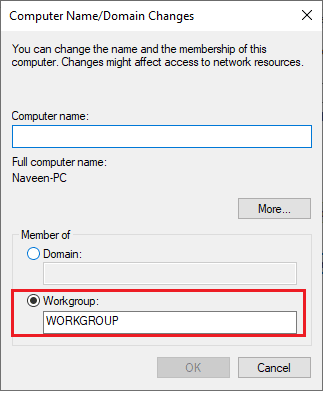
6. Klik derefter på Okay for at gemme ændringerne.
7. I den næste Windows sikkerhed prompt, indtast dine administratorkontooplysninger og klik på Okay.
8. Bekræft de næste på hinanden følgende prompter ved at klikke på Okay og forlader Systemegenskaber vinduer.
9. Genstart din maskine og log på din Windows 10 domænebrugerkonto.
Tjek, om du har løst problemet med tillidsforholdet mellem din arbejdsstation og domæne.
Læs også:Ret Active Directory Domain Services er i øjeblikket ikke tilgængelig
Metode 3: Brug PowerShell til at rette domænetillidsforhold
Dette er en anden potentiel metode, der vil hjælpe dig med at løse domænetillidsforholdet PowerShell. Det hjælper dig med at etablere tilliden mellem klienten og arbejdsstationen. Til dette skal du have en lokal administratorkonto. Følg som anvist for at rette tillidsforholdet mellem denne arbejdsstation og det primære domæne, der fejlede Windows 10-problemet.
1. Log på din Windows 10 lokal administratorkonto.
2. Tryk nu på Windows nøgle og type PowerShell, og klik derefter på Åben.

3. Skriv nu $credential = Get-Credential kommando og tryk Indtast nøgle.
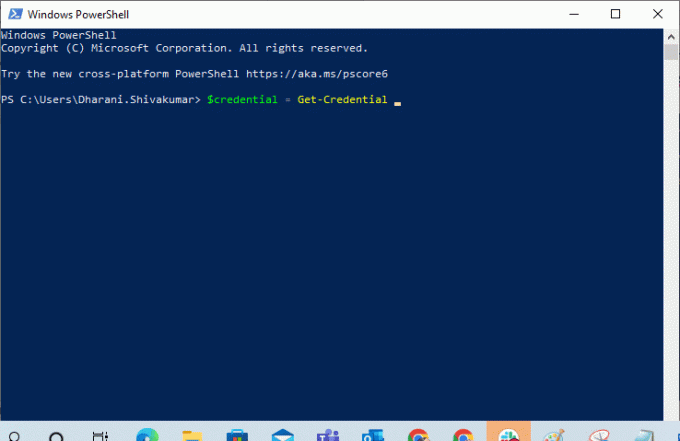
4. Indtast derefter din adgangskodeoplysninger til domænekonto og klik på Okay.
5. Skriv derefter Reset-ComputerMachinePassword -Credential $credential kommandoen og tryk på Indtast nøgle.
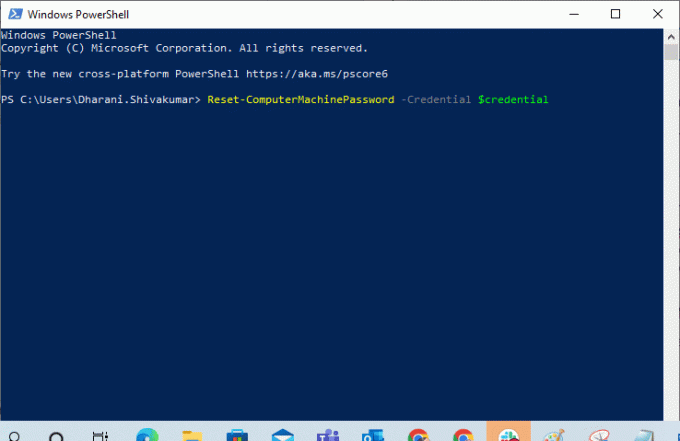
6. Nu, afslutte PowerShell og genstart pc'en.
7. Derefter, log på Windows 10 domænekonto og kontroller, om du kan rette domænetillidsforholdet PowerShell.
Metode 4: Føj domænecontroller til Credential Manager
Med denne metode kan du løse det diskuterede problem ved at tilføje en domænecontrollerkonto i Credential Manager. Følg trinene som anvist i Windows 10 PC.
1. Log på din Windows 10 lokal admin konto.
2. Tryk nu på Windows nøgle og type Credential Manager. Klik derefter på Åben.
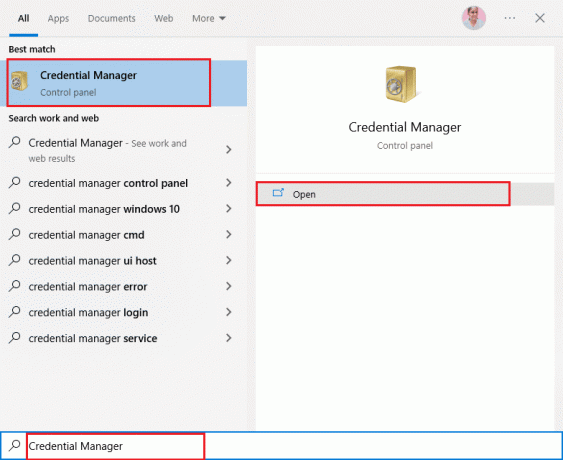
3. Klik derefter på Windows-legitimationsoplysninger som afbildet.
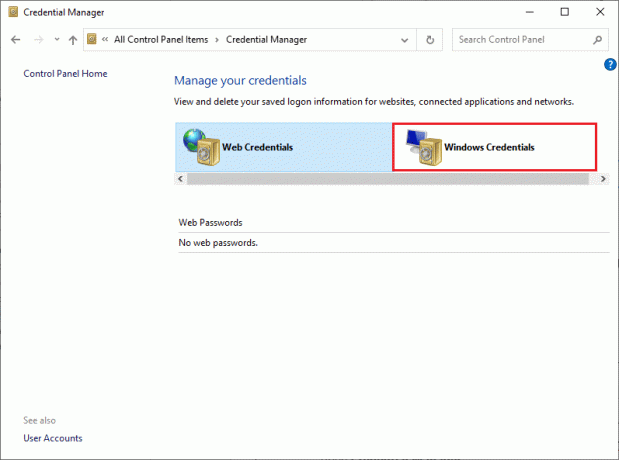
4. Klik derefter på Tilføj en Windows-legitimationsoplysninger link som afbildet.

5. Indtast nu Internet- eller netværksadresse, sammen med din Brugernavn og Adgangskode legitimationsoplysninger og klik på Okay.

6. Luk nu alle Credential Manager-vinduerne og genstart din computer.
7. Langt om længe, Log på til din Windows 10-domænebrugerkonto og kontroller, om du har løst problemet med tillidsforholdet mellem arbejdsstationen og domænet.
Læs også:Sådan rettes fejl 0x80300024
Metode 5: Nulstil kontoadgangskode
Hvis du bruger Windows Server 2003 og Windows Server 2008 R2, skal du fortsætte med at læse denne metode. Brugere, der bruger andre versioner af server-OS, bedes springe til næste fejlfindingsmetode. I denne metode lærer du, hvordan du nulstiller maskinens adgangskode på Windows Server 2008 R2. Nulstilling af adgangskoden vil hjælpe dig med at løse tillidsproblemet i de fleste avancerede tilfælde.
1. Log på din domæneadministrator konto og tryk på Windows nøgle.
2. Tryk på Windows nøgle, type cmd og klik på Åben som afbildet.

3. Skriv nu netdom resetpwd /s: server /ud: domæne\Bruger /pd:* kommandovindue og tryk Indtast nøgle.
Bemærk: Her s er domæneservernavn, domæne er domænenavn og bruger er den modstridende brugerkonto.
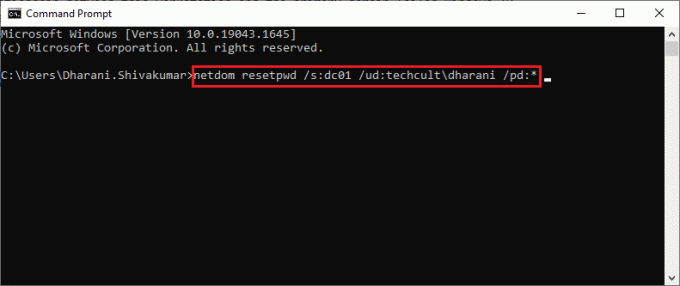
4. Luk nu alle vinduer og genstart pc'en.
5. Log derefter på med domænebrugerkonto og kontroller, om du har rettet tillidsforholdet mellem denne arbejdsstation og det primære domæne.
Metode 6: Nulstil konto
En anden enkel og potentiel fejlfindingsmetode, der vil hjælpe dig med at løse tillidsforholdet mellem denne arbejdsstation og den primære domæne mislykkedes intet lokalt administratorproblem nulstiller din computerkonto ved hjælp af et værktøj, der er integreret med Active Directory Domain Tjenester.
1. tryk og hold Windows + R-taster sammen for at åbne Kør dialogboksen.
2. Skriv nu dsa.msc i kassen og slå Indtast nøgle at åbne Active Directory-bruger og computere.

3. Udvid nu til dit domæne, f.eks. techcult.com
4. Dobbeltklik derefter på Computere og naviger til din modstridende brugerkonto, der forårsager problemet.
5. Højreklik nu på dette brugerkonto og vælg Nulstil konto.
6. Bekræft prompten ved at klikke på Ja efterfulgt af Okay og luk Active Directory-bruger- og computervinduer.
7. Langt om længe, genstart pc'en og log på din domænebrugerkonto.
Læs også:Ret Device Not Migrated-fejl på Windows 10
Metode 7: Udfør systemgendannelse
Hvis der er nogen inkompatible Windows-opdateringskomponenter på din computer, vil din pc ikke fungere, som den plejer. Så gendan din computer til en tilstand, hvor alt fungerede fint. Her er nogle instruktioner til at gendanne din pc for at rette tillidsforholdet mellem denne arbejdsstation og det primære domæne, der fejlede Windows 10-problem. For at gøre det, følg vores guide på Sådan bruger du Systemgendannelse på Windows 10 og implementer instruktionerne som vist.
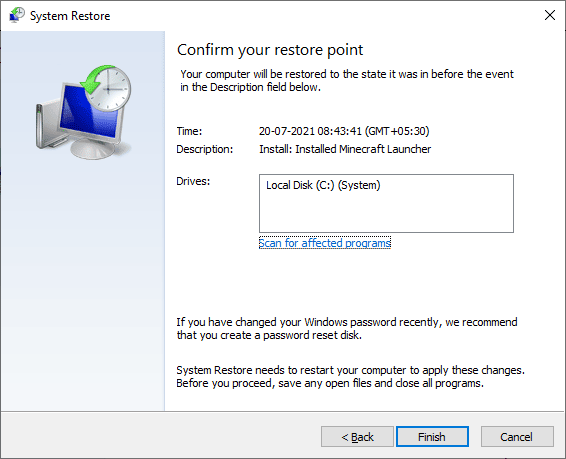
Efter gendannelse af din Windows 10-pc skal du kontrollere, om du kan bruge din Windows-maskine, der er tilsluttet domænet, uden fejl.
Anbefalede:
- Fix Samsung Internet bliver ved med at åbne af sig selv
- Ret Windows Store fejlkode 0x80073CF3
- Fix Ikke nok lagerplads er tilgængelig til at behandle denne kommando
- Ret privat internetadgang vil ikke oprette forbindelse i Windows 10
Vi håber, at denne guide var nyttig, og at du kunne rette problemet tillidsforholdet mellem denne arbejdsstation og det primære domæne mislykkedes problem i din enhed. Fortæl os, hvilken metode der virkede bedst for dig. Hvis du har spørgsmål/forslag vedrørende denne artikel, er du velkommen til at skrive dem i kommentarfeltet.



