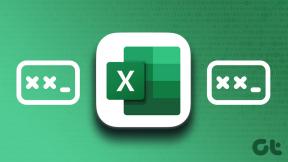6 bedste måder at løse ingen lyd i Google Chrome på Mac
Miscellanea / / June 22, 2022
Brug af Google Chrome på Mac gør det nemt at bruge de fleste af de Google-specifikke tjenester som Drev, Docs, Sheets osv. Vigtigst af alt har det en anden charme at bruge Chrome til at se videoer på YouTube, Vimeo og Netflix. Men hvad hvis Chrome afspiller alle disse videoer, men ikke leverer lyden?

Men nogle brugere kan ikke høre lyden, mens de ser videoer eller lytter til sange i Chrome. Hvis du står over for dette problem, skal du tjekke denne liste over løsninger for at løse et lydproblem i Google Chrome på Mac.
1. Tjek, om din aktuelt åbnede fane er slået fra
Sammen med gruppering af dine faner, Chrome lader dig slå lyden fra for en fane. Denne funktion vil automatisk slå lyden fra på ethvert medie, der afspiller den bestemte fane. Følg disse trin for at kontrollere, om en fane har slået lyden fra eller ej.
Trin 1: Åbn YouTube i Chrome, og afspil en video.
Trin 2: Mens mediet afspilles, vil du se et højttalerikon på højre side af din fane.

Trin 3: Højreklik på ikonet for at få vist muligheder.

Trin 4: Klik på Genaktiver websted.

Du vil bemærke ændringen i højttalerikonet, der angiver lydafspilning som aktiv.

Hvis du tidligere havde slået lyden fra på din fane, men glemte at slå den til, kan du tjekke lydikonet på fanen og følge trinene nævnt ovenfor.
2. Tjek lydstyrken på din Mac
Hvis du stadig ikke kan høre nogen lydafspilning efter at have slået lyden fra på din fane, skal du kontrollere lydstyrken på din Mac. Du har muligvis slået lyden fra på Mac'en og glemt at slå lyden til eller øge lydstyrken. Du kan øge lydstyrken på din Mac fra øverste højre hjørne af menulinjen eller trykke på den dedikerede lydstyrketast på MacBooks tastatur.

3. Tjek outputkilde for lyd på din Mac
Hvis de første to trin ikke har hjulpet dig, er det tid til at grave dybere ned i problemet. Som standard bruger din Mac de indbyggede højttalere som outputkilde for lyd eller lyd. Når du tilslutter høretelefoner eller eksterne højttalere, skifter Mac'en automatisk til den respektive enhed som lydudgangskilde. Der er en chance for, at Mac'en ikke skiftede tilbage til interne højttalere som udgangskilde, efter at du frakoblede høretelefonerne eller de eksterne højttalere fra din Mac. Følg disse trin for at kontrollere lydoutputkilden på din Mac.
Trin 1: Tryk på Kommando + mellemrumstasten, skriv Systempræferencer i Spotlight-søgelinjen, og tryk på Retur for at åbne den.

Trin 2: Når vinduet Systemindstillinger åbnes, skal du klikke på indstillingen Lyd.

Trin 3: I menuen Lyd skal du vælge fanen Output.

Trin 4: Tjek, om indbyggede højttalere er valgt som lydudgangsenhed.

Du kan også kontrollere, om udgangslydstyrken er indstillet til maksimum eller tættere på det niveau.

4. Tjek Chrome-præferencer for automatisk afspilning af websted
Chrome giver dig mulighed for at slå automatisk afspilning fra og slå lyden fra, mens du browser på websteder, der begynder at afspille medier automatisk. Hvis det ikke hjalp at vælge den rigtige outputkilde på din Mac, vil du måske tjekke, om du har givet lydafspilningstilladelse til det pågældende websted eller ej. Følg disse trin.
Trin 1: Åbn det websted, der forårsager afspilningsproblemet i Chrome.
Trin 2: Klik på låseikonet i øverste venstre hjørne på adresselinjen.

Trin 3: På listen over muligheder skal du kontrollere, om til/fra-knappen for lyd er slået fra eller ej.

Trin 4: Hvis ja, tryk på knappen for at aktivere lyd.

Alternativt kan du kontrollere lydindstillingerne for det pågældende websted ved at følge disse trin.
Trin 1: Klik på låseikonet i øverste venstre hjørne i adresselinjen.

Trin 2: Vælg Indstillinger for websted fra listen over muligheder.

Siden Indstillinger for websted indlæses og åbnes på din skærm.
Trin 3: Rul ned og se efter Lyd på listen over muligheder.

Trin 4: Klik på rullemenuen ved siden af indstillingen Lyd.

Trin 5: Vælg Tillad.
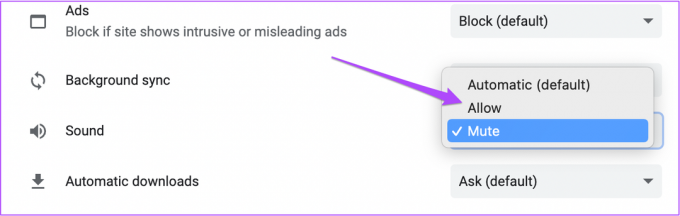
Trin 6: Når du går tilbage til det websted, skal du klikke på Genindlæs.

Trin 7: Når hjemmesiden er indlæst igen, skal du kontrollere, om du kan høre lyden eller ej.
5. Tving til at afslutte, og genstart Chrome
Når du har slået lyd til fra menuen Indstillinger for websted, kan du tvinge til at afslutte og genstarte Chrome for at starte en ny browsersession. Det hjælper, hvis de ændringer, du har foretaget med tidligere løsninger, ikke gjaldt, da Chrome var aktiv. Følg disse trin.
Trin 1: Klik på Apple-logoet i øverste venstre hjørne.

Trin 2: Vælg Force Quit fra listen over muligheder.

Trin 3: Vælg Google Chrome i menuen Force Quit.
Trin 4: Klik på Force Quit.

Trin 5: Genstart Google Chrome, åbn ethvert websted for at kontrollere, om genstart af browseren løser problemet.
6. Opdater Chrome
Har du deaktiveret automatiske opdateringer for Chrome eller ignoreret meddelelsen om tilgængelig opdatering? Hvis du har brugt en ret gammel version af Chrome, kan nogle websteder muligvis ikke afspille lyd nemt. Derfor er det en god idé at opdatere Chrome-browseren. Følg disse trin.
Trin 1: Åbn Chrome, og klik på de tre prikker i øverste højre hjørne.

Trin 2: Vælg Hjælp på listen over muligheder.

Trin 3: Klik på Om Google Chrome.

Chrome vil automatisk søge efter opdateringer.
Trin 4: Hvis der er en tilgængelig opdatering, skal du klikke på Genstart for at installere den.

Når Chrome har opdateret og genåbnet, skal du åbne webstedet og kontrollere, om problemet er løst.
Ret lydproblemer på Chrome
Sådan løser du problemet, når du ikke kan høre nogen lyd i Chrome under medieafspilning. Bortset fra dette, hvis du står over for andre problemer med Chrome, kan du tjekke vores indlæg om de bedste rettelser til Chrome virker ikke på Mac.
Sidst opdateret den 22. juni 2022
Ovenstående artikel kan indeholde tilknyttede links, som hjælper med at understøtte Guiding Tech. Det påvirker dog ikke vores redaktionelle integritet. Indholdet forbliver upartisk og autentisk.