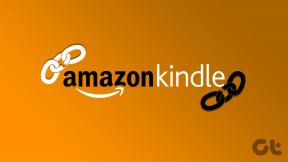Ret en socket-fejl, der opstod under uploadtesten
Miscellanea / / June 27, 2022

En svigtende internetforbindelse er noget, vi ikke engang ønsker at tænke på. Internetforbindelse blev en integreret del af vores daglige liv. Alt rundt omkring i verden er forbundet og skabte et globaliseret miljø. Med så meget betydning, er det forståeligt at blive frustreret over en svigtende netforbindelse. Når dette scenarie sker, er den første ting, de fleste internetbrugere gør, at tjekke netværkshastigheden. For at finde netværkshastigheden bruger folk ofte værktøjer online. Desværre har nogle brugere i nyere tid angiveligt stødt på socket-fejl, mens de udførte hastighedstesten. Denne artikel vil guide dig til at løse en socket-fejl, der opstod under uploadtestproblemet.
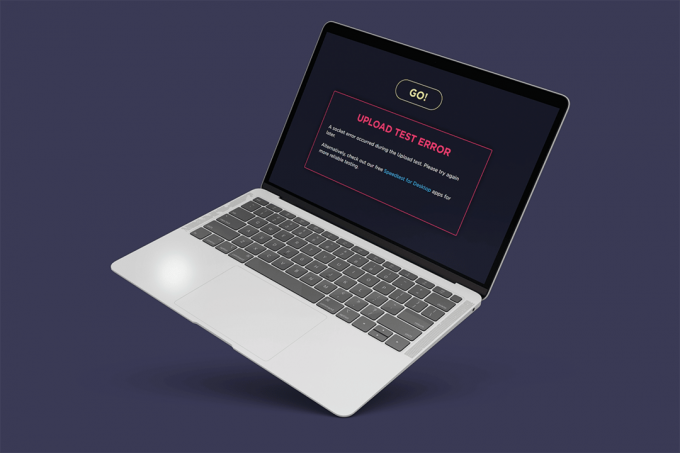
Indhold
- Ret en socket-fejl, der opstod under uploadtesten på Windows 10
- Metode 1: Aktiver Connected Device Platform Rule
- Metode 2: Stop synkronisering på OneDrive eller Google Drive
- Metode 3: Tilføj undtagelse i Antivirus
- Metode 4: Deaktiver antivirus midlertidigt (hvis relevant)
- Metode 5: Afinstaller Antivirus (anbefales ikke)
- Professionelt tip: Prøv andre hastighedstesttjenester
Ret en socket-fejl, der opstod under uploadtesten på Windows 10
Tjek årsagerne bag en socket-fejl, der opstod under uploadtestproblemet, som er angivet nedenfor:
- Irrelevante udgående regler i dit system Windows Firewall kan være årsagen til socket-fejlproblemet.
- Aktiv synkroniseringsproces af cloud storage-applikationer som OneDrive, Google Drive og Dropbox kører ind baggrunden bruger masser af netværksbåndbredde og forårsager hindring, mens du tjekker internethastigheden.
- Tilstedeværelse af antivirusprogrammer på din pc.
Ovennævnte scenarieårsager kan nemt rettes. Prøv derfor nedenstående metoder en efter en for at finde din potentielle løsning på, hvordan du løser socket-fejl Windows 10.
Metode 1: Aktiver Connected Device Platform Rule
Der opstod en socket-fejl under uploadtestproblemet via din browser kan skyldes firewallen. Dette gælder også for den indbyggede Windows-firewall. Mange brugere rapporterede, at dette særlige problem opstår på grund af en udgående regel. Nu, hvis du endda oplever andre Ethernet-forbindelsesproblemer, så husk at aktivere den udgående regel. Her er, hvordan du aktiverer det.
1. Trykke Windows + Rnøgler sammen og lancere Løb dialog boks.

2. Type firewall.cpl og ramte Indtast nøgle at lancere Windows Defender Firewall.
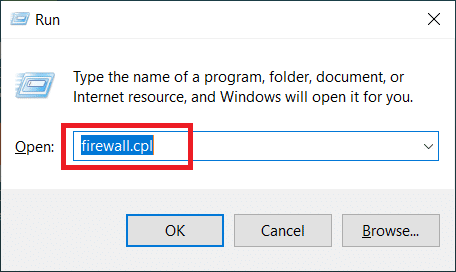
3. På den Windows Defender Firewall side, vælg Avancerede indstillinger til stede i venstre rude.
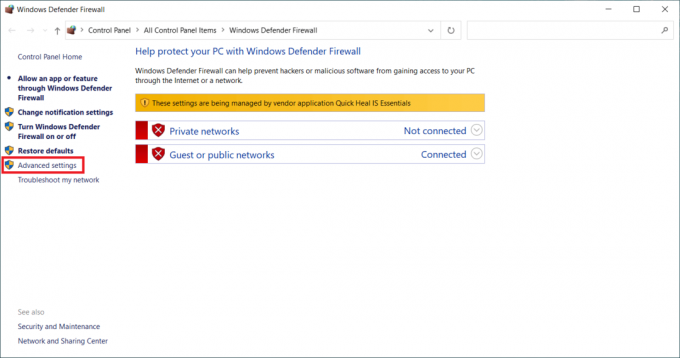
4. På den Windows Defender Firewall med avanceret sikkerhed side, skal du vælge Udgående regler valgmulighed til stede i venstre menurude.

5. Rul ned Udgående regler menuen i højre rude. Find Connected Device Platform – Wi-Fi Direct Transport (TCP-OUT) mulighed. Dobbeltklik derefter på den for at starte.
Bemærk: Hvis du støder på et problem på grund af din Ethernet-forbindelse, skal du starte den udgående regel for Connected Device Platform (TCP-Out).

6. På den Connected Device Platform – Wi-Fi Direct Transport (TCP-OUT) egenskaber vindue, skift til Generel fanen og tjek Aktiveret valgboks under Generel afsnit som vist.
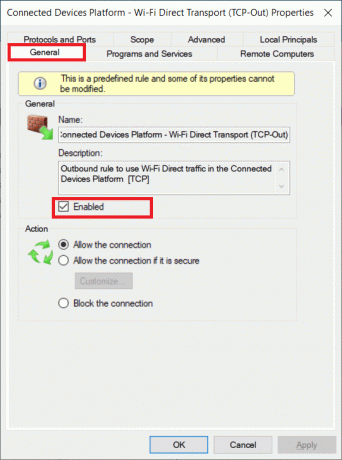
7. Vælg derefter ansøge for at gemme de foretagne ændringer.
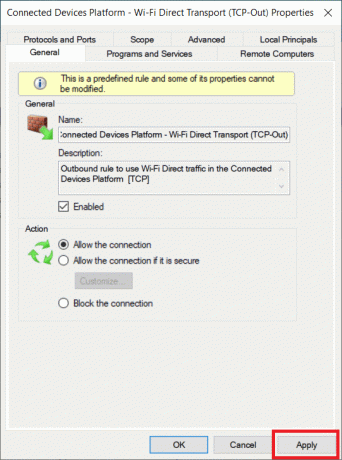
8. Klik Okay for at lukke alle følgende vinduer.
9. Langt om længe, genstart din pc. Når den er genåbnet, skal du køre hastighedstesten.
Læs også:Fix Kan ikke aktivere Windows Defender Firewall
Metode 2: Stop synkronisering på OneDrive eller Google Drive
Bruger du desktopversionen af OneDrive eller Google Drive på din pc? Så kan disse cloud-lagringsapplikationer være ansvarlige for uploadtestfejlen. Normalt bruger cloud-lagringsapps masser af internetbåndbredde, hvis de er i synkroniseringstilstand, hvilket sker, når de bruges som en primær lagerløsning. Flere brugere rapporterede, at de oplevede denne fejl, mens de kørte hastighedstesten og fandt ud af, at OneDrive eller Google Drive aktivt uploader bagved og bruger masser af båndbredde. For at rette uploadtestfejl skal du derfor deaktivere synkroniseringsindstillingen i skyapplikationer.
Mulighed I: Sætter synkronisering på pause i OneDrive
Sådan deaktiverer du aktiv synkronisering på OneDrive. Følg nedenstående trin for at gøre det.
1. Klik på Sky ikonet på proceslinjen for at åbne Et drev desktop version.
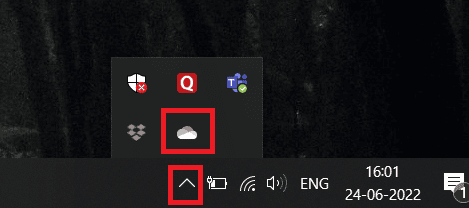
2. På den OneDrive vindue, klik på Indstillinger ikon.
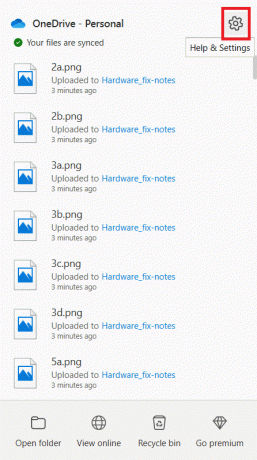
3. Vælg Sæt synkronisering på pause mulighed i kontekstmenuen.
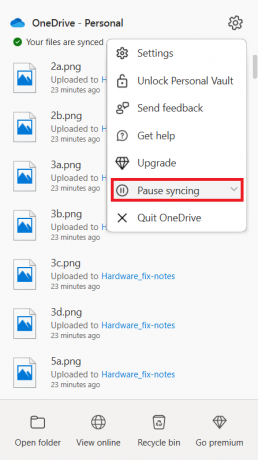
4. Indstil nu tiden som 2 timer. Denne varighed er mere end nok til at fuldføre din hastighedstest.
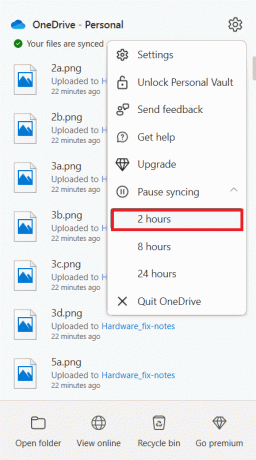
Når OneDrive-synkroniseringsindstillingen er deaktiveret, skal du udføre hastighedstesten og kontrollere, om socketfejlproblemet er løst.
Mulighed II: Sæt synkronisering på pause i Google Drev
Sådan deaktiverer du aktiv synkronisering på Google Drev. Følg nedenstående trin for at gøre det.
1. Gå til Proceslinje og vælg det ikon, der er relateret til Google Drev-cloudapplikationen.
2. Hvis drevet synkroniserer filer aktivt, skal du klikke på tre lodrette prikker ikon findes i øverste højre hjørne af Google Drev-vinduet.
3. Vælg derefter Sæt synkronisering på pause mulighed på den viste kontekstmenu for at deaktivere synkroniseringstilstanden.
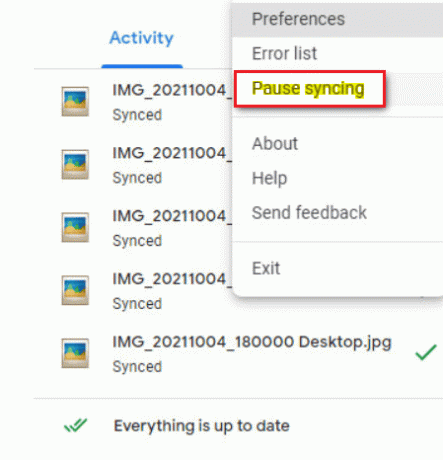
Når Google Drev-synkroniseringsindstillingen er deaktiveret, skal du udføre hastighedstesten og kontrollere, om der opstod en socketfejl under uploadtesten, og problemet er løst.
Hvis problemet er løst ved at slå synkroniseringstilstand fra i Google Drev, så er det godt og vel. Gå nu tilbage til det samme Google Drev-menu mulighed og vælg Genoptag på kontekstmenuen for at etablere en aktiv synkroniseringsproces igen.
Læs også:Løs problemer med OneDrive Sync på Windows 10
Metode 3: Tilføj undtagelse i Antivirus
Nogle gange markerer antivirusprogrammet hastighedstestkomponenten som mistænkelig aktivitet på grund af dens overbeskyttelse, hvilket igen udløser den som en socket-fejl. Programmer som Avast Antivirus, Kaspersky og Comodo er kendt for deres blokerende karakter mellem din pc og hastighedstestserver.
Hvis du bruger sådanne antivirusprogrammer, skal du oprette en undtagelse i selve antivirusprogrammet for at køre hastighedstesten problemfrit.
Bemærk: Undtagelsesmuligheden kan variere afhængigt af det program, du bruger. Sørg derfor for at skabe en ordentlig udelukkelse. Avast Antivirussoftware bruges som eksempel her.
For Avast-applikationen skal du blot følge instruktionerne nedenfor for at oprette en undtagelse for at køre en hastighedstest.
1. På den Avast hjemmeside, klik på Menu mulighed i øverste højre hjørne som vist.
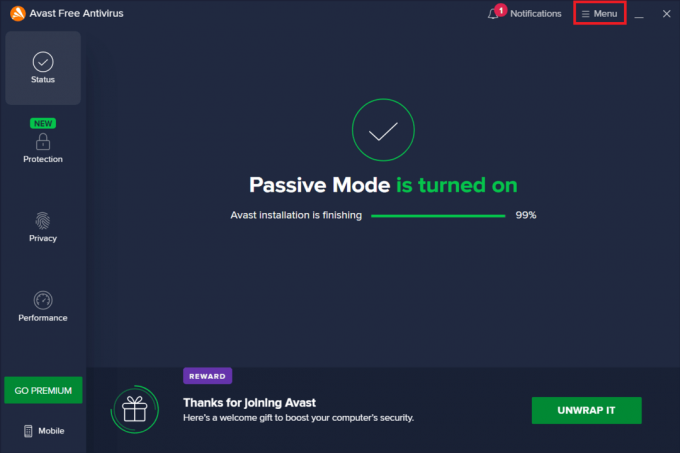
2. I kontekstmenuen skal du vælge Indstillinger mulighed.
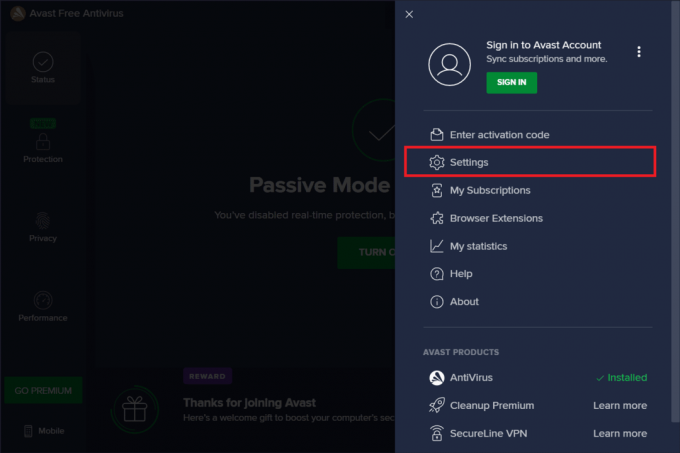
3. Skift til Generel fanen.
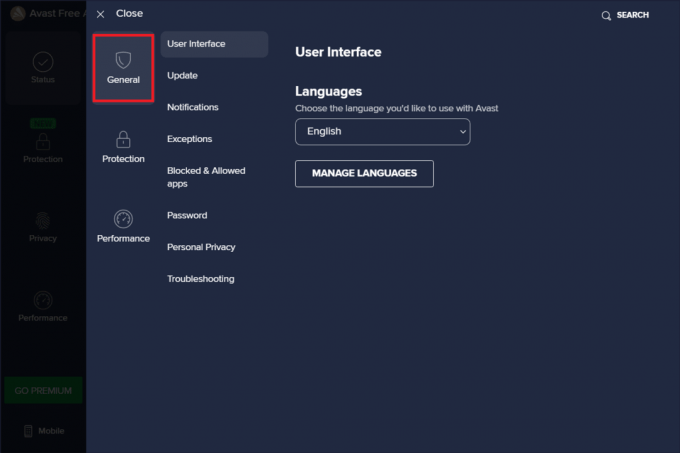
4. Vælg nu Undtagelser under Generel fanen. Klik derefter TILFØJEUNDTAGELSER som fremhævet.

5. Indtast det givne URL på den Type filsti, mappesti eller URL og vælg TILFØJ UNDTAGELSE for at tilføje URL'en til ekskluderingslisten.
https://www.speedtest.net/

6. Når du er færdig, skal du lukke Avast-applikationen. Kør derefter hastighedstesten og kontroller, om stikfejlen er rettet.
Læs også:Sådan afinstalleres McAfee LiveSafe i Windows 10
Metode 4: Deaktiver antivirus midlertidigt (hvis relevant)
Antivirus er et almindeligt kendt program, der beskytter dit system mod enhver form for ekstern ondsindet trussel. Men dette vagtpoliti overvælder os nogle gange med overbeskyttelse. Den velkendte kendsgerning er, at antivirus kan komme i konflikt med mange andre tredjepartsapplikationer af hensyn til sikkerheden formål, som igen kunne blokere programmerne i dit system fra dets operationelle proces og forestillinger. I dette tilfælde blokerer antivirusprogrammet hastighedstesten, hvilket igen kan føre til en socket-fejl. For at undgå sådanne problemer skal du slå al din tredjeparts antivirussoftware fra indtil videre. Læs vores guide på Sådan deaktiveres antivirus midlertidigt på Windows 10 at slå antivirus fra i et vist tidsrum.
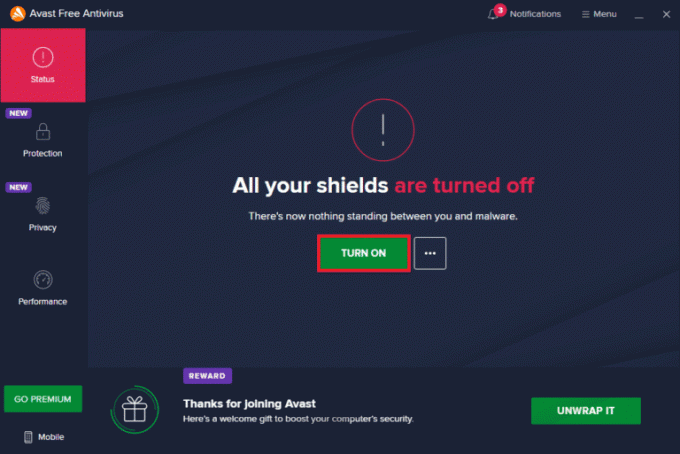
Hvis problemet er løst, så husk at slå beskyttelsen til, som du midlertidigt har deaktiveret.
Metode 5: Afinstaller Antivirus (anbefales ikke)
En alternativ måde er at afinstallere tredjeparts antivirusprogrammet fra din permanent, hvis du føler, at det ikke nytter noget i fremtiden. For at gøre det, tjek vores guide på
- Sådan afinstalleres Norton fuldstændigt fra Windows 10 og
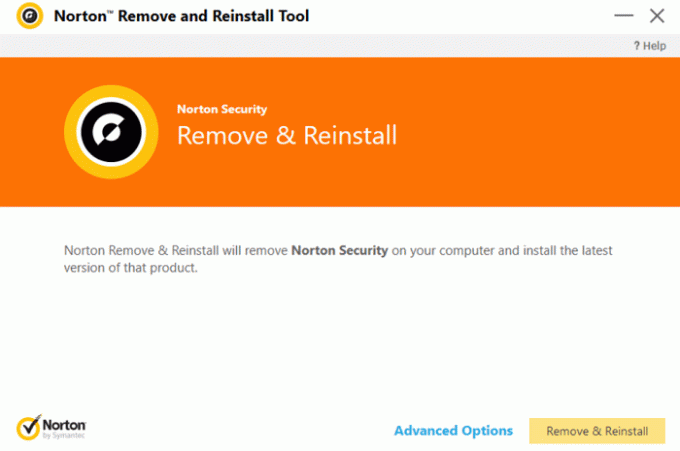
- 5 måder at afinstallere Avast Antivirus helt i Windows 10.

Professionelt tip: Prøv andre hastighedstesttjenester
Stadig uden held? Vær ikke urolig. Der er altid en anden vej. Brug alternative hastighedstestværktøjer og se, om de hjælper dig med at løse socket-fejlproblemet. SpeedTest af Ookla er ikke kun det bedste værktøj derude til at bekræfte din internetforbindelse. Der er også et par andre pålidelige værktøjer, som er anført nedenfor med links.
- Hurtig
- Speedof.me
- Internet sundhedstest
- Xfinity Speed Test
- Cox internethastighedstest
- TestmySpeed
Anbefalede:
- Sådan rettes Roku History Channel, der ikke virker
- Ret fejlen L2TP-forbindelsesforsøg mislykkedes på Windows 10
- Fix Windows Update Service kunne ikke stoppes
- Ret forkert PSK leveret til netværks-SSID på Windows 10
Forhåbentlig har du nu ved, hvordan du løser problemet der opstod en socket-fejl under uploadtesten på Windows 10 pc'er. Du er velkommen til at kontakte os med dine spørgsmål og forslag via kommentarfeltet nedenfor.