10 bedste rettelser til iPhone, der ikke vises i Finder på Mac
Miscellanea / / July 01, 2022
Efter Apple afviste iTunes til Mac, vises iPhone direkte i Finder-appen på Mac'en. Så du kan synkronisere mediefiler og få flere detaljer om din iPhone fra Finder. Du kan endda lav en sikkerhedskopi af din iPhone på din Mac ved hjælp af Finder.

Men hvad nu hvis Finder pludselig holder op med at vise din iPhone, når du tilslutter den? Det kan være en vanskelig situation, hvis du vil overføre billeder eller tage en sikkerhedskopi på din Mac. Hvis du står over for det samme, så tjek vores løsninger til iPhone, der ikke vises i Finder på Mac.
1. Hold din iPhone ulåst
Til tider, hvis din iPhone er låst, mens du tilslutter den til Mac, kan en vellykket forbindelse ikke ske. Sørg for, at du først har låst din iPhone op, og tilslut den til din Mac. Du bør se din iPhone-startskærm og derefter tilslutte dit kabel for at forbinde det med din Mac. Når du har gjort det, skal du vente et par sekunder og se, om din iPhone vises på Finder.
2. Skift USB-kablet på din iPhone
Hvis du ikke kan se navnet på din iPhone-model i Finder, er næste trin at tjekke USB-kablet for at forbinde din iPhone til Mac. Hvis dit nuværende kabel er beskadiget eller ikke er Apple-certificeret eller ikke fra et kendt mærke, bør du helt sikkert anskaffe dig et nyt. Hvis du ikke ønsker at genkøbe de almindelige Apple-kabler, vil vi anbefale at få en
flettet kabel til din iPhone for bedre levetid.
3. Tjek USB-porten på din Mac
Mens du tjekker dit kabel, bør du også tjekke USB-porten på din Mac og rense den. Du kan bruge en vatpind eller en lille tandtrådsbørste til at fjerne snavs og snavs fra porten. Prøv derefter at tilslutte din iPhone til din Mac igen ved hjælp af den port.
4. Genstart Finder på din Mac
Efter at have tjekket kablet og USB-porten, hvis din iPhone stadig ikke vises, anbefaler vi dig at genstarte Finder på din Mac. Dette er ligesom, hvordan du tvinger afslutning og genstart en app på din Mac, når den stopper korrekt. Lad os give Finder en frisk start ved at følge disse trin.
Trin 1: Sørg for, at du har tilsluttet din iPhone via kablet til din Mac.
Trin 2: Klik på Apple-ikonet i øverste venstre hjørne på din Macs startskærm.

Trin 3: Vælg Force Quit fra listen over muligheder.

Trin 4: Klik på Finder i vinduet Force Quit.

Trin 5: Klik på Genstart.

Trin 6: Klik på Genstart igen for at bekræfte din handling.
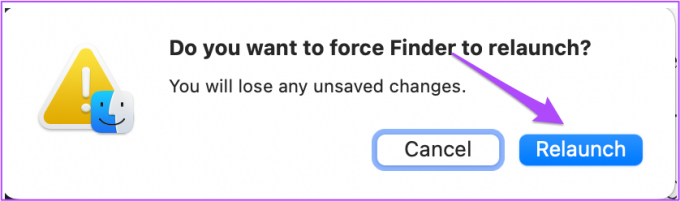
Trin 7: Åbn Finder og se, om din iPhone dukker op eller ej.

5. Genstart din iPhone og Mac
Hvis det forrige trin ikke hjalp dig, så lad os gå videre og give din iPhone og Mac en frisk start. Vi vil anbefale at genstarte din iPhone og Mac ved at følge disse trin. Det er en god idé at afbryde kablet fra dine enheder, før du udfører denne handling.
Genstart iPhone
Trin 1: Tryk længe på tænd/sluk-knappen og lydstyrke op/lydstyrke ned-knappen på din iPhone.
Trin 2: Når du ser meddelelsen på din skærm, skal du stryge til højre for at slukke din iPhone.

Trin 3: Tryk længe på tænd/sluk-knappen for at genstarte din iPhone.
Genstart Mac
Trin 1: Klik på Apple-ikonet i øverste venstre hjørne på din Macs startskærm.

Trin 2: Vælg Genstart fra listen over muligheder.

Når begge dine enheder er genstartet, skal du tilslutte dem via kablet og se, om din iPhone vises på Mac eller ej.
6. Tjek Finder Sidebar-præferencer
Vi anbefaler, at du tjekker din Finders sidebjælkepræferencer. Alle dine enheder og mapper vises i din Finders sidebjælke. Følg disse trin for at vise din iPhone i Finders sidebjælke.
Trin 1: Tryk på Kommando + mellemrumstasten for at åbne Spotlight Search, skriv Finder, og tryk på Retur.

Trin 2: Klik på fanen Finder i øverste venstre hjørne.

Trin 3: Vælg Præferencer på listen over muligheder.

Trin 4: I vinduet Finder Preferences skal du klikke på Sidebar-ikonet øverst.

Trin 5: Tjek, om alle elementerne under Placering er aktiveret.

Trin 6: Luk vinduet, og tilslut din iPhone igen for at se, om den vises i Finder på Mac.

Hvis du ikke kan se din Finders sidebjælke, så tjek vores indlæg på hvordan man løser manglende sidebjælke i Finder.
7. Nulstil listen over pålidelige computere på iPhone
Når du forbinder din iPhone med din Mac for første gang, dukker en lille notifikation op på din iPhones startskærm. Du bliver bedt om at stole på denne computer for at give Mac adgang til din iPhones data. For at løse dette problem kan du prøve at nulstille listen over pålidelige computere på din iPhone. Følg disse trin.
Trin 1: Afbryd iPhone fra din Mac.
Trin 2: Åbn Indstillinger på din iPhone.

Trin 3: Rul lidt ned og tryk på Generelt.

Trin 4: Rul hele vejen ned, og vælg Overfør eller Nulstil iPhone.

Trin 5: Tryk på Nulstil nederst.
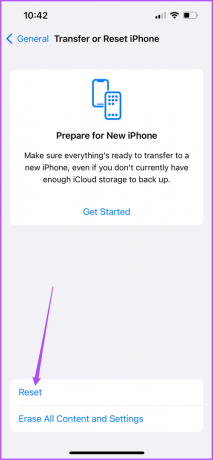
Trin 6: Fra listen over muligheder, der vises på din skærm, skal du trykke på Nulstil placering og privatliv.

Du bliver muligvis bedt om at indtaste din iPhones adgangskode.

Trin 6: Tryk på Nulstil indstillinger for at bekræfte din handling.

Trin 7: Luk appen Indstillinger, og tilslut din iPhone til din Mac.
Trin 8: Tryk på Tillid under meddelelsen Tillid til denne computer.

Trin 9: Indtast din iPhones adgangskode. Kontroller derefter, om din iPhone vises i Finder eller ej.

8. Slet Finder-præferencefiler fra din Mac
Ligesom andre programmer på din Mac opretter Finder også en præferencefil for at gemme oplysninger som mappeplaceringer og filnavne. Hvis din iPhone stadig ikke vises i Finder, kan det være muligt, at indstillingsfilen i Finder er beskadiget. Du kan rette det ved at følge disse trin.
Trin 1: Start Finder-appen. Klik på Gå-indstillingen i menulinjen øverst til venstre.

Trin 2: Vælg indstillingen Gå til mappe i rullemenuen.

Trin 3: I søgefeltet, der vises på din skærm, skal du skrive ~/Bibliotek.

Trin 4: Klik på det første søgeresultat.

Trin 5: Klik på mappen Indstillinger i biblioteksvinduet.

Trin 6: Efter at have åbnet mappen, skriv com.æble. Finder.plist i søgefeltet i øverste højre hjørne, og tryk på Retur.

Trin 8: Vælg søgeresultatet, og gem en kopi af det på skrivebordet.

Trin 9: Træk mappen til papirkurven. Åbn derefter papirkurven og klik på Tøm.
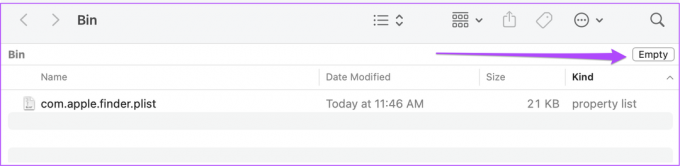
Trin 10: Genstart Finder, og tilslut din iPhone for at se, om den vises der.
9. Tjek USB-enhedstræet i systemrapporten
Hvis du stadig ikke kan se din iPhone i Finder på din Mac, er chancerne for, at din Macs USB-port er beskadiget. Du kan tjekke det samme i din Macs systemrapport. Følg disse trin.
Trin 1: Klik på Apple-ikonet i øverste venstre hjørne, og vælg Om denne Mac.

Trin 2: Klik på Systemrapport.

Trin 3: Se efter USB-indstillingen i menuen til venstre.

Trin 4: Tjek, om dine iPhone-oplysninger som produkt-id og leverandør-id er angivet.
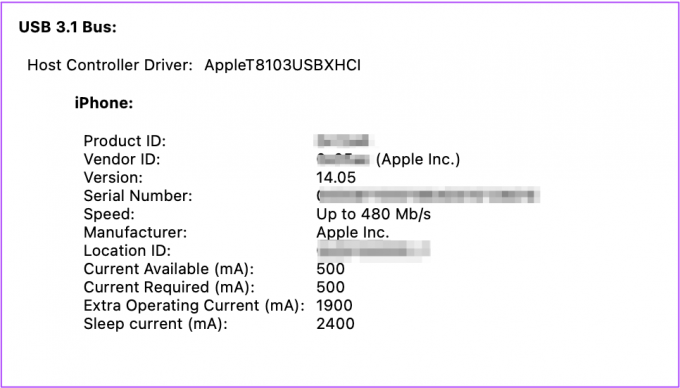
10. Besøg din nærmeste Apple Store
Hvis du ikke kunne se dine iPhone-oplysninger ved at følge det forrige trin, betyder det, at der er et internt problem med USB-porten på din Mac. Vi foreslår, at du besøger din nærmeste Apple Store eller autoriserede servicecenter for at få det rettet af eksperterne.
Få adgang til dine iPhone-data med Mac
Disse trin hjælper dig med at fejlfinde og slippe af med problemet. Men vi vil også anbefale, at du holder dine iPhone-data sikkerhedskopieret ved hjælp af cloud storage som iCloud eller Google Drive.
Sidst opdateret den 1. juli, 2022
Ovenstående artikel kan indeholde tilknyttede links, som hjælper med at understøtte Guiding Tech. Det påvirker dog ikke vores redaktionelle integritet. Indholdet forbliver upartisk og autentisk.



