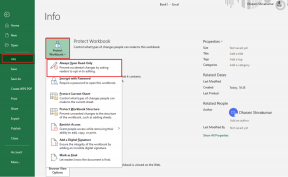Top 5 måder at rette placeringstjenester på, der er nedtonet på Windows 11
Miscellanea / / July 11, 2022
En masse apps på din Windows 11-computer er afhængig af placeringstjenesterne til at bestemme din placering. Når det er sagt, kan du kontrollere, hvilke apps der får adgang til disse data fra app tilladelser. Men hvis Windows 11 ikke lader dig skifte placeringstjenester, vil du måske rette det.

Flere årsager fra forkert konfigurerede tjenester til tredjeparts appinterferens kan forårsage dette problem. Denne vejledning har samlet en liste over løsninger, der skal hjælpe dig med at løse det nedtonede problem med placeringstjenester på Windows 11. Så lad os starte.
1. Konfigurer Geolocation Service
Geolocation Service er et lille program, der skal køre i baggrunden for at lokaliseringstjenesterne kan fungere. Ideelt set bør tjenesten starte hver gang dit system starter. Men hvis det ikke sker, kan placeringstjenester blive vist nedtonet på Windows. Her er, hvad du kan gøre for at rette det.
Trin 1: Tryk på Windows-tasten + R for at åbne dialogboksen Kør, skriv services.msc, og tryk på Enter.
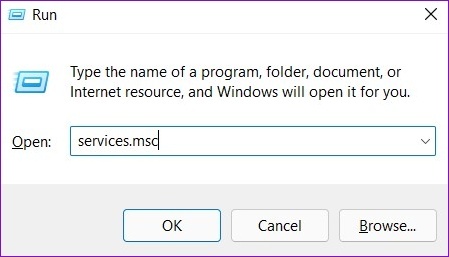
Trin 2: Find og dobbeltklik på Geolocation Service på listen.

Trin 3: Skift opstartstypen til Automatisk og tryk på Anvend.

Hvis tjenesten ikke kører, skal du klikke på knappen Start. Derefter skal du se, om du kan få adgang til placeringstjenester.
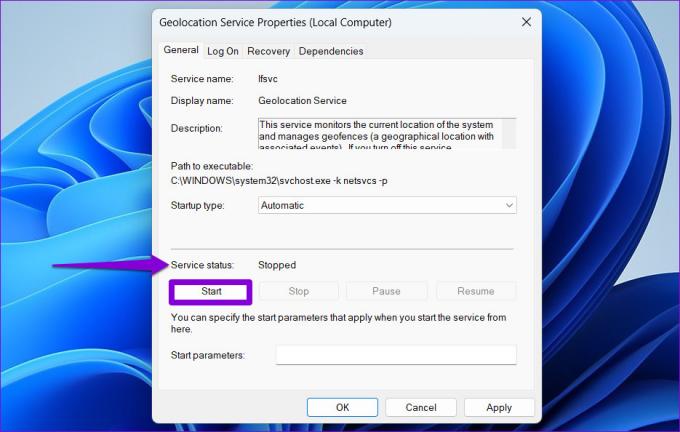
2. Kør systemvedligeholdelsesfejlfinding
Windows 11 kører med jævne mellemrum System Maintenance Troubleshooter på din pc for at scanne og løse eventuelle problemer med skrivebordsgenveje, diskvolumen, filstier og andre indstillinger. Du kan også køre dette værktøj manuelt for at rette placeringstjenester på Windows. Sådan gør du.
Trin 1: Klik på søgeikonet på proceslinjen, skriv kontrolpanel, og tryk på Enter.

Trin 2: I kontrolpanelvinduet skal du skifte visningstype til Store ikoner fra øverste højre hjørne og gå til Fejlfinding.

Trin 3: Klik på 'Kør vedligeholdelsesopgaver' under System og sikkerhed.

Følg instruktionerne på skærmen for at køre fejlfindingen og genstart derefter din pc. Derefter skulle du kunne få adgang til placeringstjenesterne.
3. Tweak registreringsdatabasefiler
Du kan løse problemet ved at ændre nogle registreringsdatabasefiler, hvis placeringstjenesterne fortsat vises nedtonet. Dette trick hjalp flere brugere med at løse problemet med det samme.
Bemærk, at Registreringseditor har kritiske indstillinger for Windows og dets tjenester. Derfor bør du fortsætte med forsigtighed og følge nedenstående trin omhyggeligt. Sørg også for at du sikkerhedskopiere alle registreringsdatabasen eller oprette et gendannelsespunkt før du foretager ændringer.
Trin 1: Tryk på Windows-tasten + S for at åbne søgemenuen. Type registry editor i boksen og vælg det første resultat, der vises.
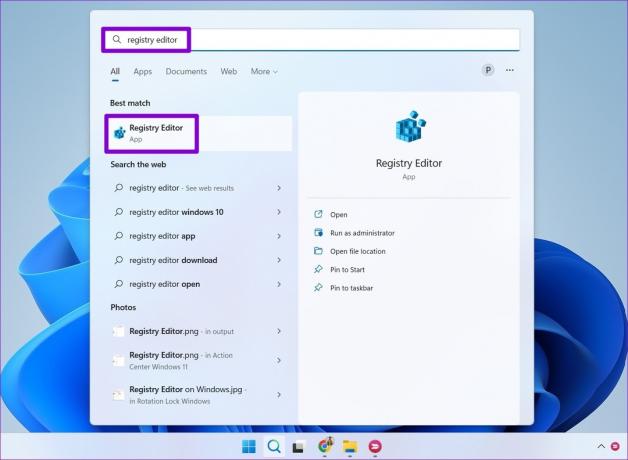
Trin 2: I vinduet Registreringseditor skal du indsætte følgende sti i adresselinjen øverst og trykke på Enter.
HKEY_LOCAL_MACHINE\SYSTEM\CurrentControlSet\Services\lfsvc\TriggerInfo
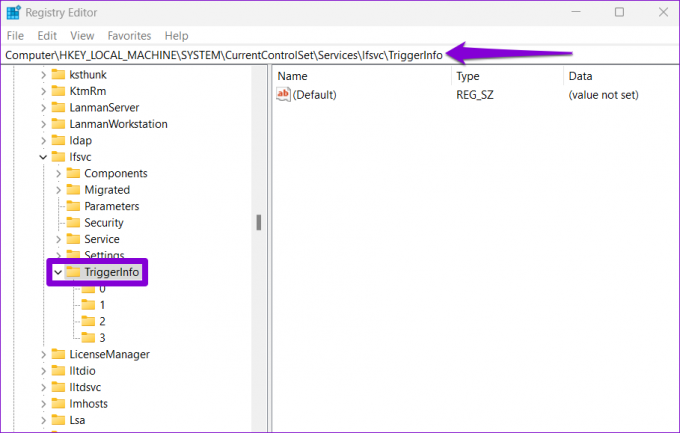
Trin 3: Højreklik på nøglen med navnet 3, og vælg Slet.

Trin 4: Klik på Ja for at bekræfte.
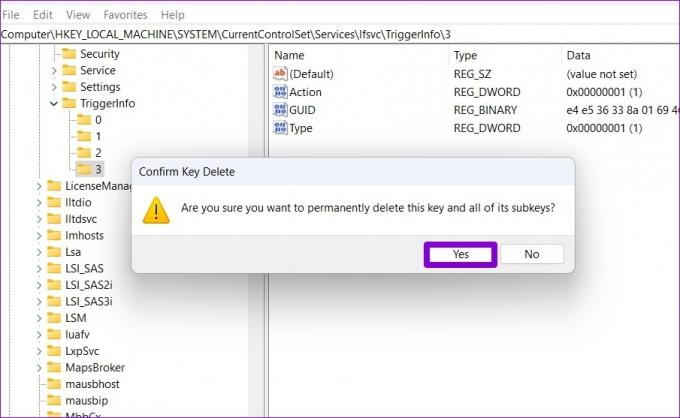
Genstart din pc for at ændringerne træder i kraft, og se om problemet stadig er der.
4. Brug Local Group Policy Editor
Ligesom at bruge registreringseditoren, kan du også foretage ændringer på din pc via den lokale gruppepolitikeditor på Windows. Til det skal du køre Pro-, Enterprise- eller Education-udgaven af Windows-operativsystemet. Hvis du bruger Home-udgaven af Windows 11, fungerer denne metode ikke for dig.
Trin 1: Tryk på Windows-tasten + R for at åbne dialogboksen Kør. Type gpedit.msc i feltet Åbn og tryk på Enter.

Trin 2: I vinduet Local Group Policy Editor skal du bruge venstre rude til at navigere til følgende mappe.
Administrative skabeloner\Windows-komponenter\Placering og sensorer
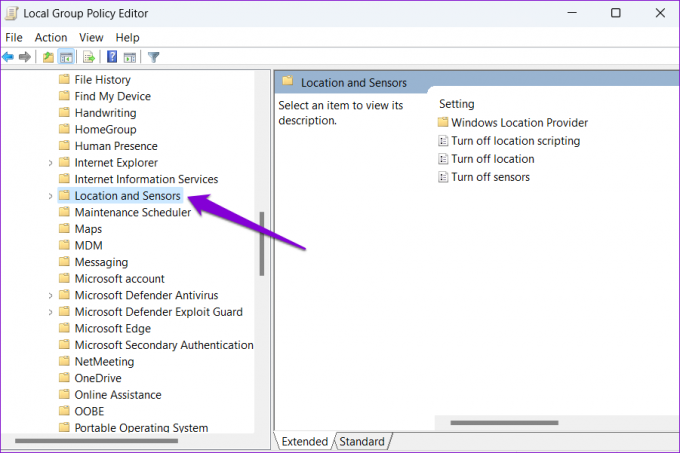
Trin 3: På din højre side kan du se tre politikker: Deaktiver placeringsscripting, Deaktiver placering og Deaktiver sensorer.
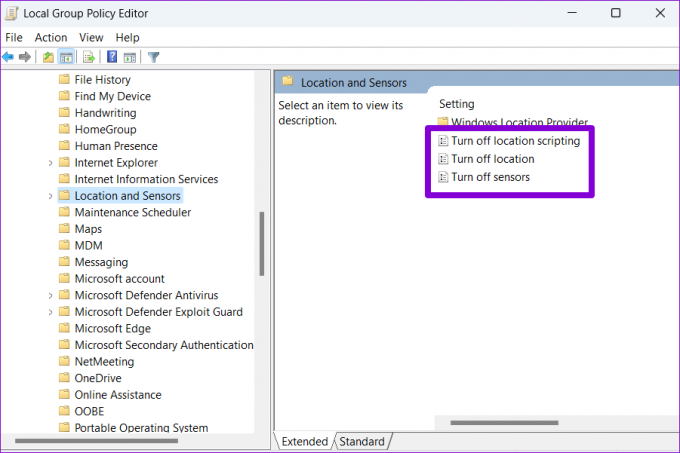
Trin 4: Dobbeltklik på 'Slå lokationsscripting fra', vælg Deaktiveret, og tryk på Anvend.

Deaktiver også politikkerne Slå fra placering og Slå sensorer fra.
Trin 5: Klik derefter på mappen Windows Location Provider.

Trin 6: Dobbeltklik på 'Sluk Windows Location Provider'.

Trin 7: Vælg indstillingen Deaktiveret, og klik på Anvend.

Genstart din pc, og du skulle være i stand til at få adgang til placeringstjenester som før.
5. Prøv Clean Boot
Til tider kan tredjepartsapps og -tjenester, der kører på din pc, også forhindre dig i at få adgang til visse Windows-funktioner. For at bekræfte dette kan du starte din pc i en ren opstartstilstand.
Trin 1: Tryk på Windows-tasten + R for at åbne dialogboksen Kør, skriv msconfig.msc, og tryk på Enter.

Trin 2: Under fanen Tjenester skal du markere feltet, der læser "Skjul alle Microsoft-tjenester", og klik på knappen Deaktiver alle.
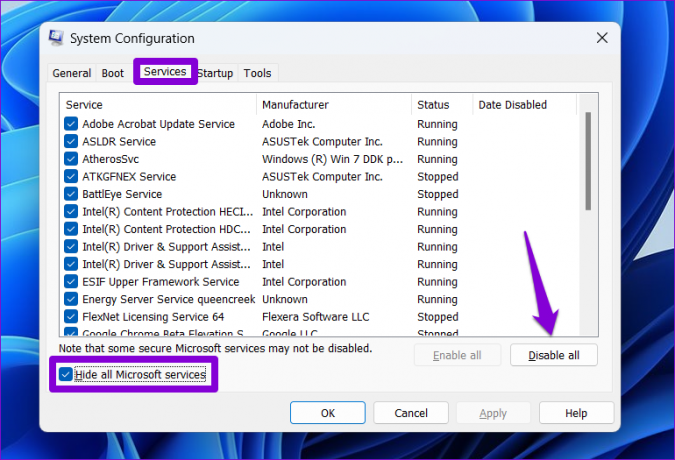
Trin 3: Skift derefter til fanen Start og klik på Åbn Task Manager.

Trin 4: På fanen Startup skal du deaktivere alle tredjepartsapps én efter én.

Genstart din pc efter dette for at gå ind i Clean boot-tilstanden og se, om du kan få adgang til placeringstjenesterne. Hvis dette hjælper, skal du se alle nyligt installerede apps og programmer og fjern dem.
For at starte i normal tilstand igen, følg trinene ovenfor for at aktivere alle opstartsapps og -tjenester, og genstart derefter din pc.
Tjenester, der betyder noget
Bortset fra apps er placeringstjenester essentielle for visse Windows-funktioner, såsom Find min enhed. Derfor er det afgørende, at funktionen fungerer korrekt. Vi håber, at ovenstående løsninger har hjulpet dig med at løse det nedtonede problem med placeringstjenester på Windows 11, og du er i fred.
Sidst opdateret den 11. juli 2022
Ovenstående artikel kan indeholde tilknyttede links, som hjælper med at understøtte Guiding Tech. Det påvirker dog ikke vores redaktionelle integritet. Indholdet forbliver upartisk og autentisk.

Skrevet af
Pankil er civilingeniør af profession, der startede sin rejse som forfatter på EOTO.tech. Han sluttede sig for nylig til Guiding Tech som freelanceskribent for at dække how-tos, forklaringer, købsvejledninger, tips og tricks til Android, iOS, Windows og Web.