Fix Remote Desktop Kan ikke oprette forbindelse til fjerncomputeren
Miscellanea / / July 18, 2022

Med avanceret teknologi og nødvendigheden af at have sammenkoblede systemer i en organisation, forsøger brugerne at forbinde pc'erne i området ved hjælp af en fælles netværksforbindelse. Fjernskrivebord kan dog ikke oprette forbindelse til fjerncomputeren af en af disse årsager, der opstår et problem på pc'erne. Dette problem forhindrer brugerne i at have pc'erne forbundet til det samme netværk og forårsager et problem med at dele filer. Du kan læse artiklen for at løse problemet med, at Fjernskrivebord ikke kan oprette forbindelse til fjerncomputeren i Windows 10.

Indhold
- Sådan rettes Remote Desktop Kan ikke oprette forbindelse til Remote Computer
- Metode 1: Grundlæggende fejlfindingsmetoder
- Metode 2: Geninstaller netværksadaptere
- Metode 3: Tillad fjernskrivebord via Windows Firewall
- Metode 4: Ændringer i fjernskrivebordsforbindelser
- Metode 5: Bekræft RDP-porten i Windows PowerShell
- Metode 6: Ændre tilladelser for mappen MachineKeys
- Metode 7: Tilføj IP-adressen på fjerncomputeren
- Metode 8: Ændringer i appen Indstillinger
- Metode 9: Ændringer i Registreringseditor
- Metode 10: Ændringer i Group Policy Editor
- Metode 11: Tilføj SSL-certifikater
Sådan rettes Remote Desktop Kan ikke oprette forbindelse til Remote Computer
Listen over årsager til problemet med Remote Desktop kan ikke oprette forbindelse til Remote Computer i Windows 10 er angivet nedenfor.
- Fjerncomputeren er slukket- Den fjerncomputer, du forsøger at oprette forbindelse til, er muligvis blevet slukket.
- Fjerncomputeren er ikke forbundet til netværksadgang- Fjernskrivebordet og fjerncomputeren er muligvis ikke forbundet til den samme netværksadgang.
- Fjernadgang til server er ikke aktiveret- Fjernadgang til netværksserveren er muligvis ikke aktiveret på fjernskrivebordet og fjerncomputeren.
- Pubic Network Profile- Netværksprofilen for internetforbindelsen kan være indstillet til Offentlig.
- Konflikter fra software- Sikkerhedssoftwaren såsom Windows Defender Firewall kan være i konflikt med indstillingen for fjernadgang i fjernskrivebordet og fjerncomputeren. En anden årsag til problemet er VPN-tjenesten på din desktop og computer.
- Et problem med Windows Update- De seneste versioner af Windows OS-opdateringen kan være i konflikt med fjernadgangen til fjernskrivebordet og fjerncomputeren.
- Inkompatibel Windows-version- En af de vigtige årsager til problemet er at forsøge at forbinde en pc med den inkompatible Windows-version. Fjernadgangen gælder kun på Windows 10 Pro og andre nyere versioner.
- Forkert konfiguration af porte- Portene til internetforbindelsen kan være konfigureret forkert.
Metode 1: Grundlæggende fejlfindingsmetoder
De grundlæggende fejlfindingsmetoder til at rette Remote Desktop kan ikke oprette forbindelse til Remote Computer-problemet er angivet her.
Metode 1A: Fejlfinding af internetforbindelse
Den første tilgang til at løse problemet er at kontrollere, om netværksserverens internetforbindelse fungerer eller ej. Du kan køre en hastighedstest for at kontrollere hastigheden på internetforbindelsen.
1. Tryk på Windows nøgle, type Google Chrome og klik på Åben.
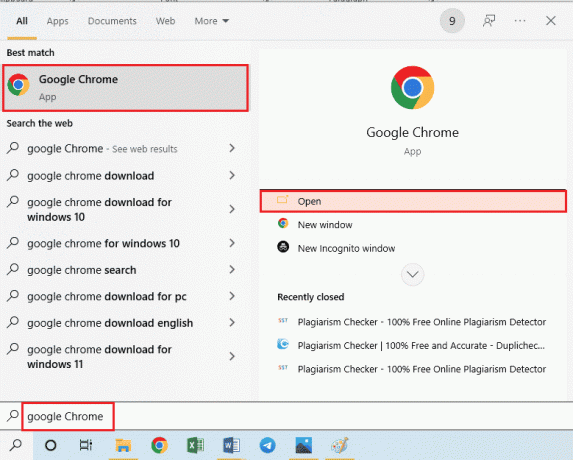
2. Åbn den officielle hjemmeside for SpeedTest og klik på Gå knap.

3. Hvis internetforbindelsen har lavere båndbredde, kan du enten:
- Skift internetforbindelsesplanen
- Brug et andet Wi-Fi-netværk
Metode 1B: Begræns tilsluttede netværk
Den kapacitet, der kan tages af netværksadgangen, kan være overskredet. For at løse dette problem skal du sikre dig, at netværksadgangen kan fylde det antal systemer, du har tilsluttet netværket.
Metode 1C: Deaktiver VPN-tjeneste
En anden vigtig årsag til problemet er VPN-tjenesten, du kan løse problemet ved at deaktivere VPN-tjenesten på fjernskrivebordet og fjerncomputeren. Ved hjælp af linket kan du kende metoden til deaktiver VPN-tjenesten.

Læs også:Ret Hamachi VPN-fejl i Windows 10
Metode 1D: Skyl DNS
DNS'en på pc'erne kan have forårsaget, at Remote Desktop ikke kan oprette forbindelse til Remote Computer af en af disse årsager. For at løse problemet kan du tømme DNS'en på begge pc'er ved at bruge de angivne trin.
1. Åben Kommandoprompt ved at skrive i søgefeltet i Windows. Klik på Kør som administrator.
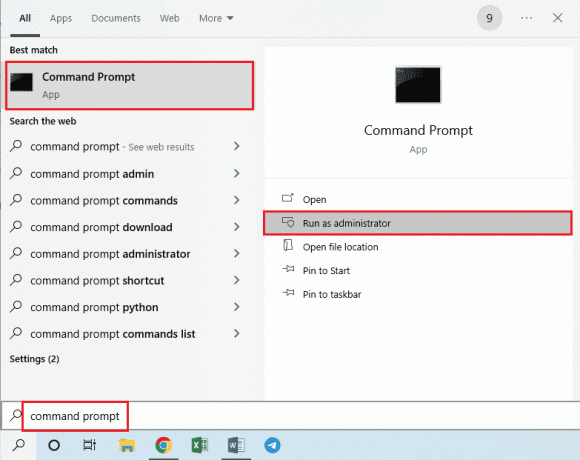
2. Type IPConfig /FlushDNS kommandoen og tryk på Indtast nøgle.
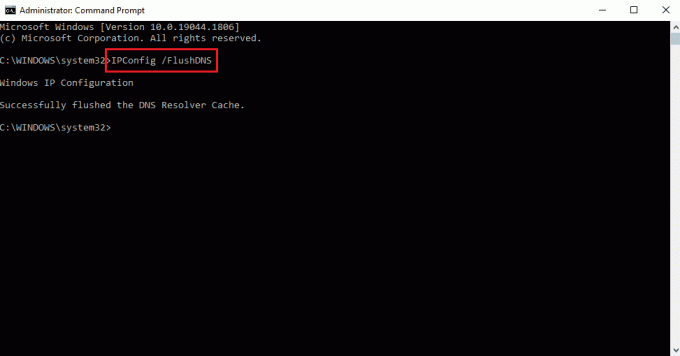
Metode 1E: Tillad fjernhjælp
En af metoderne til at løse problemet er at tillade indstillinger for fjernhjælp på fjernskrivebordet og fjerncomputeren.
1. Tryk på Windows nøgle, type Tillad, at der sendes invitationer til fjernhjælp fra denne computer, og klik på Åben.

2. Sæt kryds ved Tillad fjernhjælpsforbindelser til denne computer kasse i Fjernhjælp afsnit.
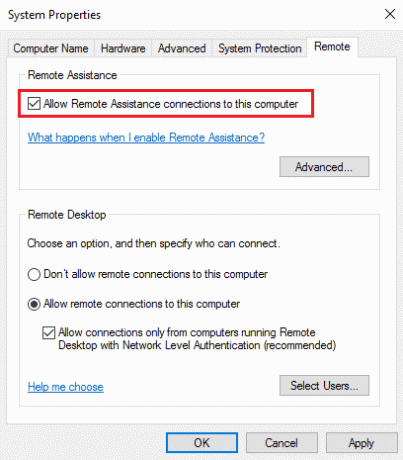
3. Vælg Tillad fjernforbindelser til denne computer og klik på ansøge og Okay knapper.

Læs også:Sådan aktiveres Chrome Remote Desktop på Windows 11
Metode 1F: Genstart RDP Services
Remote Desktop-tjenesterne på begge pc'er kan have siddet fast, hvilket forårsager, at Remote Desktop ikke kan oprette forbindelse til fjerncomputeren i Windows 10-problemet. Du kan genstarte tjenesterne for at løse problemet ved hjælp af denne metode.
1. Tryk på Windows nøgle, type Tjenester, og klik på Åben.
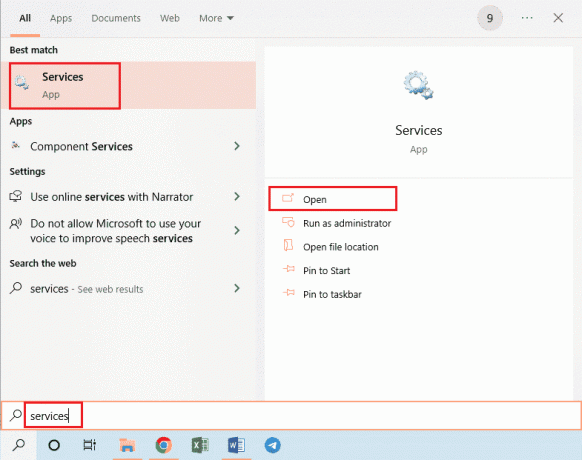
2. Vælg Fjernskrivebordstjenester på listen og klik på Genstart mulighed.

3. Vælg Remote Desktop Services UserMode Port Redirector på listen og klik på Genstart mulighed.

Metode 1G: Opdater Windows OS
Et forældet Windows-operativsystem på fjernskrivebordet og fjerncomputeren kan have forårsaget problemet. Læs vores guide på hvordan man downloader og installerer den seneste opdatering til Windows 10.

Læs også:Ret Steam Remote Play, der ikke virker i Windows 10
Metode 2: Geninstaller netværksadaptere
For at rette op på, at Remote Desktop ikke kan oprette forbindelse til fjerncomputeren af en af disse årsager, kan du geninstallere netværksadapterne på begge pc'er.
Trin I: Afinstaller netværksadapter
Det første trin er at afinstallere netværksadapteren på pc'erne ved hjælp af Enhedshåndtering. Du skal geninstallere alle WAN-netværksadaptere på listen ved at bruge de trin, der er angivet her.
1. Tryk på Windows nøgle, type EnhedManager, og klik på Åben.
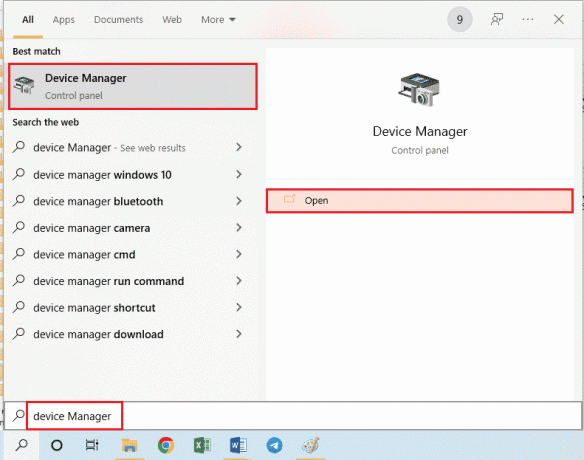
2. Udvid Netværksadaptere mulighed på listen, højreklik på netværksadapteren og klik på Afinstaller enhed mulighed på listen.

3. Klik på Afinstaller knappen på Afinstaller enhed bekræftelsesvindue.
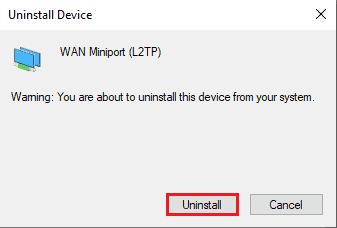
Trin II: Geninstaller netværksadapteren
Det næste trin er at geninstallere netværksadapterne automatisk ved hjælp af Enhedshåndtering.
1. Åben Enhedshåndtering og udvide Netværksadaptere.
2. Klik på Handling fanen og klik på Scan for hardwareændringer mulighed på den viste liste.
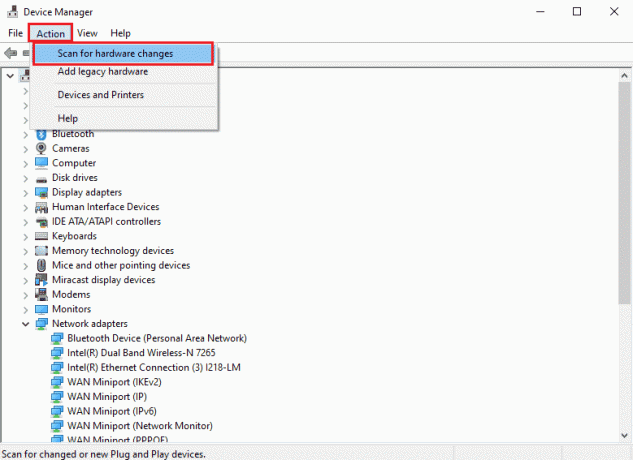
Læs også:Hvad er en enhedsdriver? Hvordan virker det?
Metode 3: Tillad fjernskrivebord via Windows Firewall
Konflikten fra sikkerhedssoftwaren eller Windows Firewall kan løses ved at tillade adgangsmuligheden Fjernskrivebord via Firewall.
1. Tryk på Windows nøgle, type Kontrolpanel, og klik på Åben.
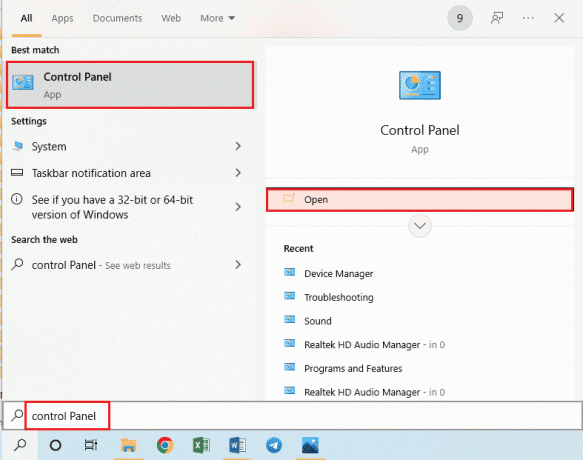
2. Vælg Kategori mulighed i Se efter rullemenuen og klik på System og sikkerhed mulighed i menuen.

3. Klik på Tillad en app gennem Windows Firewall mulighed under Windows Defender Firewall afsnit.
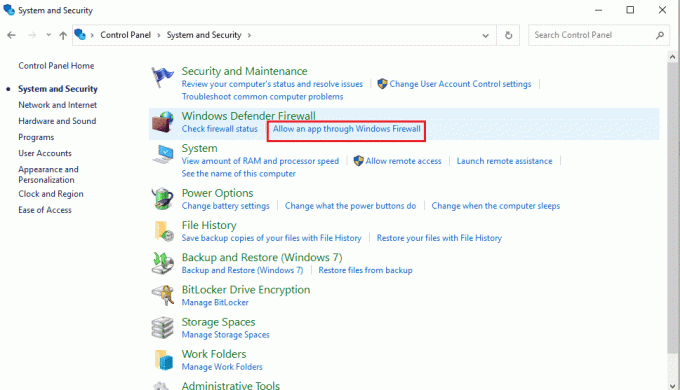
4. Klik på Ændre indstillinger knappen i det næste vindue.

5. Sæt kryds ved Fjernskrivebord mulighed på listen, skal du markere Privat og Offentlig kasser, og klik på Okay knap.
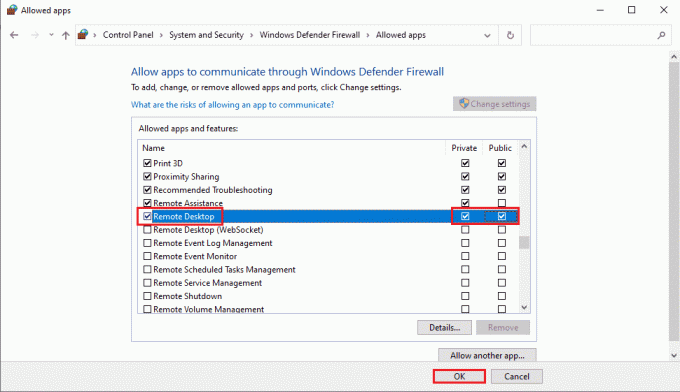
Metode 4: Ændringer i fjernskrivebordsforbindelser
Problemet med Remote Desktop kan ikke oprette forbindelse til Remote Computer, af en af disse årsager kan løses ved at ændre Remote Desktop Connections på begge pc'er.
Metode 4A: Indtast korrekte brugeroplysninger
Den første tilgang til at løse problemet er at sikre, at du har indtastet de korrekte brugeroplysninger i Fjernskrivebordsforbindelsen.
1. Tryk på Windows nøgle, type Fjernskrivebordsforbindelse, og klik på Åben.
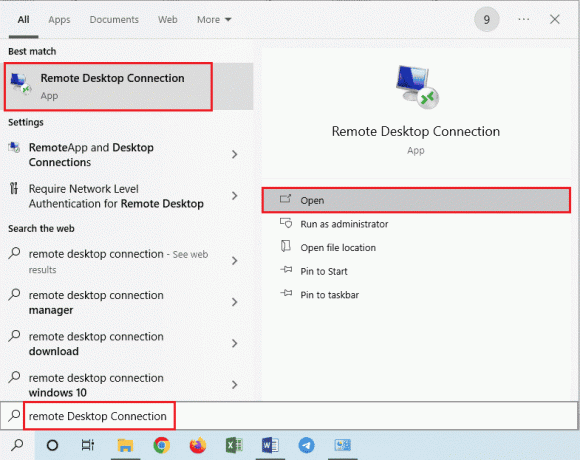
2. Indtast den korrekte IP-adresse i Computer bar og klik på Opret forbindelse knap.
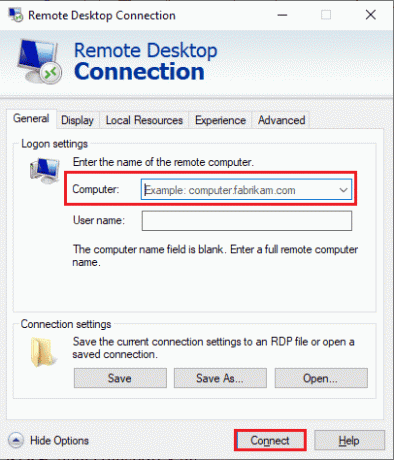
Metode 4B: Tilføj fjerncomputer igen
For at løse problemet med fjernforbindelsen kan du føje pc'en til netværksforbindelsen igen.
Trin I: Slet brugernavn
Det første trin er at slette pc-brugernavnet, der er tilføjet til fjernforbindelsen på fjernskrivebordet.
1. Start Fjernskrivebordsforbindelse app.

2. Vælg pc-brugernavnet i Computer rullemenuen og klik på Slet mulighed.
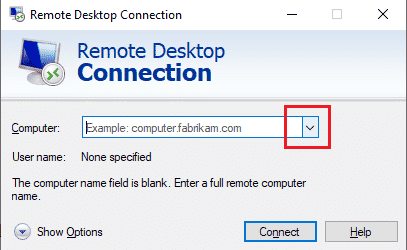
3. Klik på Ja knappen på Fjernskrivebordsforbindelse UAC vindue.
Læs også:Skift Remote Desktop Port (RDP) i Windows 10
Trin II: Tilføj brugernavn igen
Det næste trin er at genføje pc'en til netværksadgangen på fjernskrivebordet.
1. I den Fjernskrivebordsforbindelse vinduet, skal du indtaste IP-adressen på den eksterne computer i Computer feltet og klik på Opret forbindelse knap.
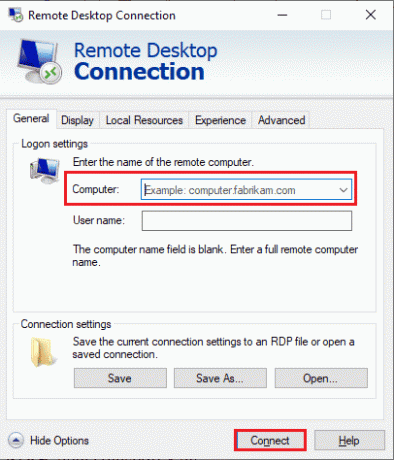
Metode 4C: Indstil lavere bredbånd til forbindelse
En anden mulighed for at løse problemet er at indstille en lavere båndbredde til netværksforbindelsen og derefter tilføje fjerncomputeren tæt på fjernskrivebordet.
1. Åbn Fjernskrivebordsforbindelse app.

2. Klik på Vis indstillinger i nederste venstre hjørne af vinduet.
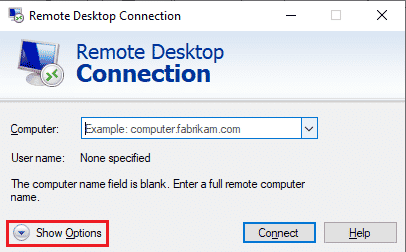
3. Flyt til Erfaring fanen og vælg Lavhastighedsbredbånd (256 kbps – 2 Mbps) mulighed i Vælg din forbindelseshastighed for at optimere ydeevnen Drop down menu.
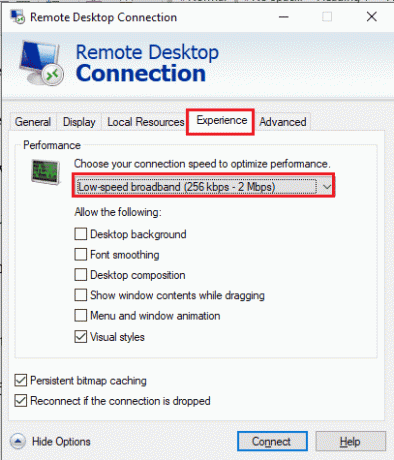
4. Flyt til Generel fanen, indtast brugernavnet på den eksterne computer og klik på Opret forbindelse knap.
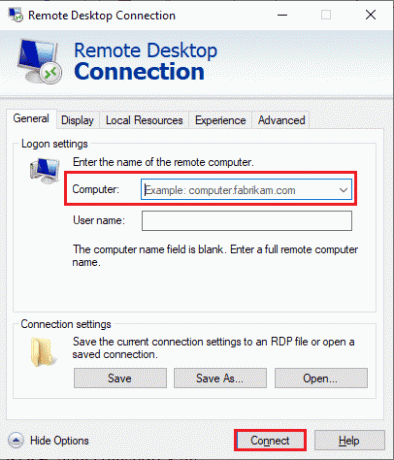
Metode 5: Bekræft RDP-porten i Windows PowerShell
En anden mulighed for at løse problemet med, at Fjernskrivebord ikke kan oprette forbindelse til fjerncomputeren af en af disse grunde, er at kontrollere RDP-porten ved hjælp af Windows PowerShell. RDP-porten til netværksforbindelse kan ændres for at sikre, at fjerncomputeren er forbundet til port 3389 på fjernskrivebordet.
1. Tryk på Windows-tasten, skriv Windows PowerShell og klik på Åben.

2. Indtast følgende kommando og tryk på Indtast nøgle.
Enter-PSSsession – Computernavn
Bemærk: Du skal skrive navnet på den eksterne computer i stedet for i kommandoen.

3. Indtast derefter det givne kommando og ramte Indtast nøgle.
cmd /c ‘netstat –ano | find "3389"'
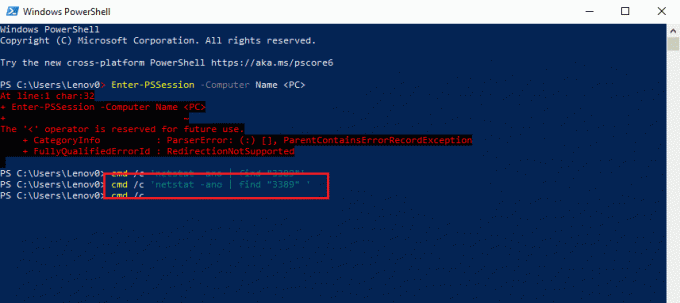
4. Indtast følgende kommando og tryk på Indtast nøgle.
cmd /c 'opgaveliste /svc | finde "”
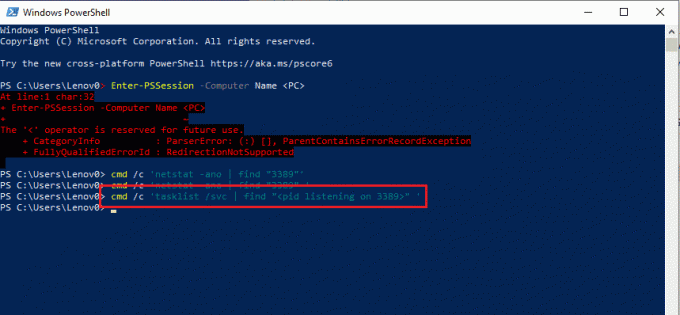
Læs også:Sådan slettes mapper og undermapper i PowerShell
Metode 6: Ændre tilladelser for mappen MachineKeys
En af metoderne til at reparere Fjernskrivebord kan ikke oprette forbindelse til fjerncomputeren i Windows 10 problem med fjernforbindelsen skal give administrative rettigheder til mappen MachineKeys på Windows Explorer.
1. Tryk på Windows + E-taster samtidig for at åbne Fil Explorer og naviger til Maskinnøgler mappe ved hjælp af placeringsstien
C:\\ProgramData\Microsoft\Crypto\RSA\MachineKeys
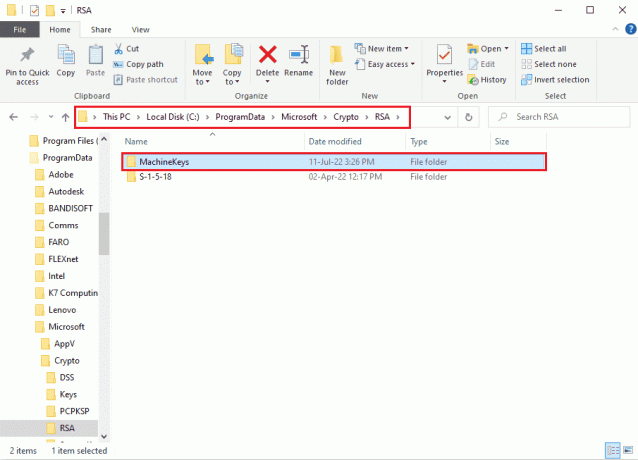
2. Højreklik på Maskinnøgler mappe og klik på Ejendomme mulighed på listen.

3. Naviger til Sikkerhed fanen og klik på Fremskreden knappen på skærmen.

4. Vælg Administrator konto og klik på Skift tilladelser knappen i næste vindue.

5. Vælg Tillade mulighed i Type rullemenuen skal du markere alle felterne i Grundlæggende tilladelser afsnittet, og klik på Okay knap.

6. Klik på ansøge og Okay knapper på Avancerede sikkerhedsindstillinger for Machine Keys vindue.

7. Igen, klik på ansøge og Okay knapper på MachineKeys Egenskaber vindue.
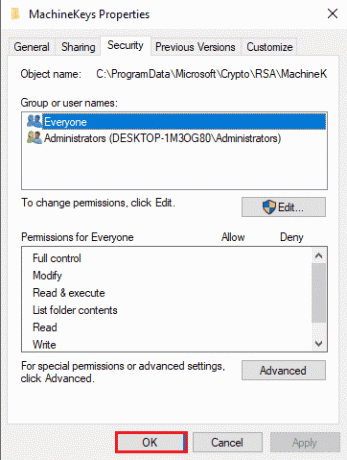
Metode 7: Tilføj IP-adressen på fjerncomputeren
Hvis du ikke kan løse problemet med, at Fjernskrivebord ikke kan oprette forbindelse til fjerncomputeren, kan du prøve at tilføje fjerncomputerens IP-adresse til fjernskrivebordet manuelt.
Trin I: Bemærk IP-adressen på fjerncomputeren
Det første trin er at notere IP-adressen på den eksterne computer ved hjælp af kommandoprompten.
1. Tryk på Windows nøgle, type KommandoHurtig, og klik på Kør som administrator.
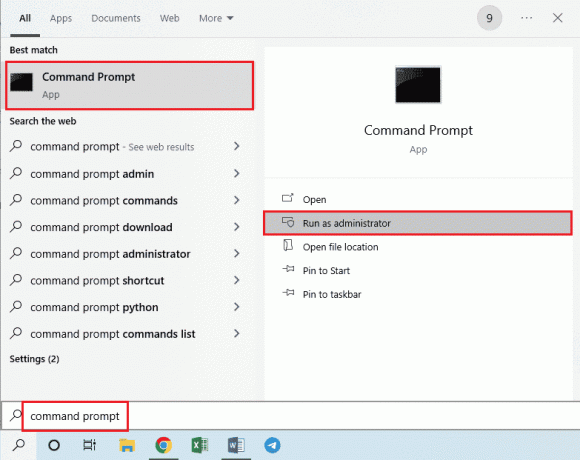
2. Indtast ipconfig /all kommandoen og tryk på Indtast nøgle.

3. Bemærk IP-adressen i IPv4-adresse linje i Trådløs LAN-adapter Wi-Fi 3 afsnit.
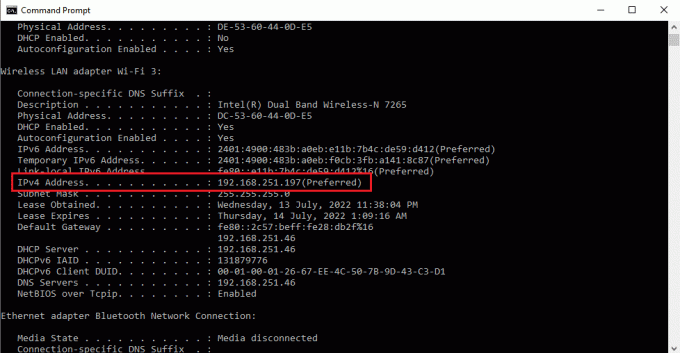
Læs også:Sådan bruger du Remote Desktop-appen på Windows 10
Trin II: Se IP-adresser i Remote Desktop
Det næste trin er at se IP-adresserne på Fjernskrivebordet ved hjælp af kommandoprompten og kontrollere, om du kan finde IP-adressen på fjerncomputeren på listen.
1. Åben Kommandoprompt som administrator.

2. Indtast det givne kommando og tryk på Indtast nøgle.
cd C:/Windows/System32/drivere/etc

3. Type dir kommando og tryk på Indtast nøgle for at se filerne i mappen.

Trin III: Indtast IP-adresse i Hosts File
Dette trin er et yderligere trin, hvis du ikke kan finde IP-adressen i det forrige trin. Ved at bruge dette trin kan du manuelt tilføje IP-adressen på den eksterne computer til Hosts-filen.
1. Åben Fil Explorer ved at slå Windows + Enøgler samtidigt og naviger til følgende placering sti.
C:\\Windows\System32\drivers\etc

2. Højreklik på værter fil og klik på Åben med mulighed i menuen.
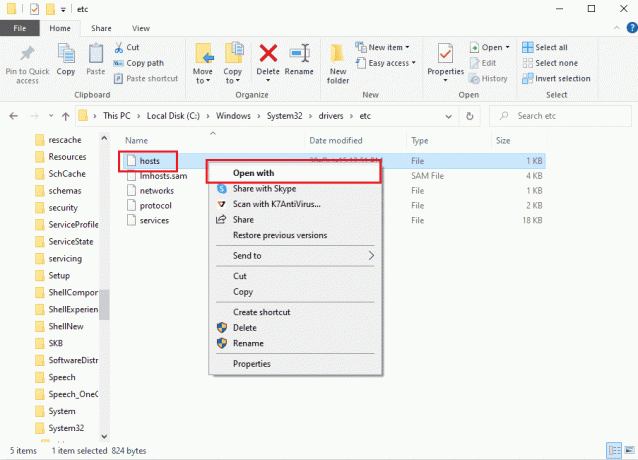
3. Klik på Notesblok mulighed og klik på Okay knappen på vinduet Hvordan vil du åbne denne fil?
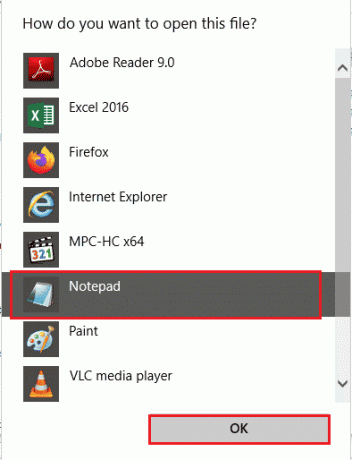
4. Indtast IP-adresse på fjerncomputeren i filen, og tryk på Ctrl+S tasterne for at gemme filen.
Metode 8: Ændringer i appen Indstillinger
Du kan ændre indstillingerne på begge pc'er for at løse problemet med, at Fjernskrivebord ikke kan oprette forbindelse til fjerncomputeren af en af disse årsager.
Metode 8A: Slå tilpasset skalering fra (hvis relevant)
Hvis indstillingen Custom Scaling er aktiveret på din pc, kan du slå den fra for at løse problemet.
1. Tryk på Windows + I-taster sammen for at åbne Indstillinger.
2. Klik på System indstilling.
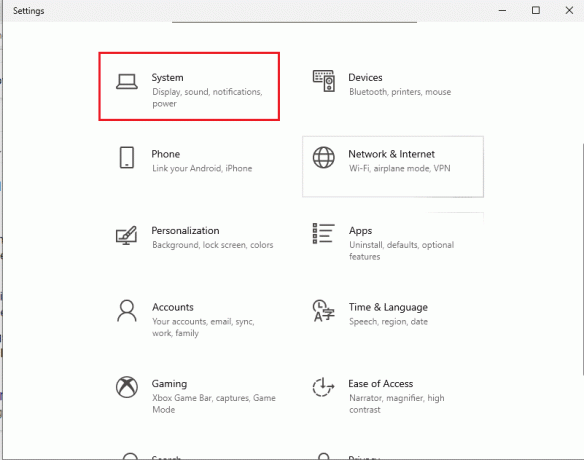
3. I den Skærm fane, skifte af det Brugerdefineret skalering mulighed i Skala og layout afsnit.

Metode 8B: Aktiver Remote Desktop
For at reparere Fjernskrivebord kan ikke oprette forbindelse til fjerncomputeren i Windows 10-problemet, kan du aktivere Fjernskrivebordet på pc'erne.
1. Start Indstillinger app.
2. Klik på Systemindstilling som fremhævet på billedet nedenfor.

3. Klik på Fjernskrivebord fanen i venstre rude af vinduet, og skift på det Aktiver Fjernskrivebord mulighed.
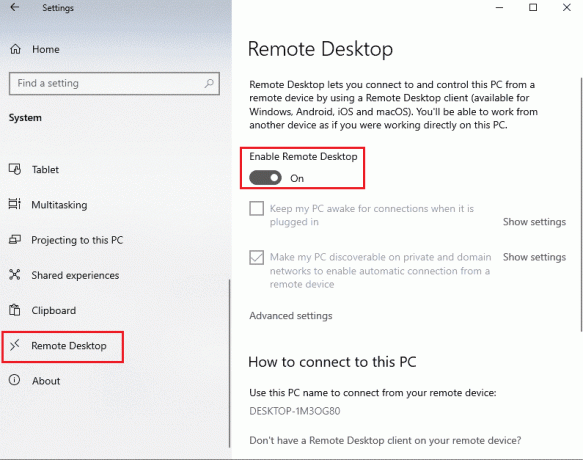
4. Klik på Bekræfte knappen på Indstillinger for fjernskrivebord bekræftelsesvindue.

Læs også: Sådan eksternt logger du ud af din Google-konto på Android-telefon
Metode 8C: Indstil netværksforbindelse til Privat
En anden metode til at løse problemet er at indstille netværksprofilen for internetforbindelsen til Privat.
1. Tryk på Windows + I-taster sammen for at åbne Indstillinger app.
2. Klik på Netværk og internet indstilling.
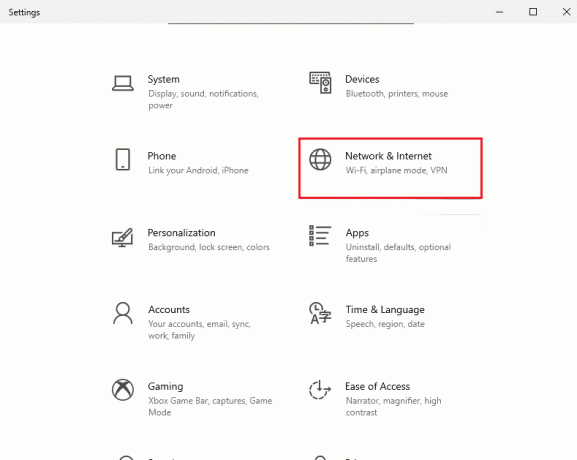
3. I den Status fanen, skal du klikke på Ejendomme knappen i Wi-Fi-forbindelsen under Netværksstatus afsnit.

4. Vælg Privat mulighed på næste skærmbillede.
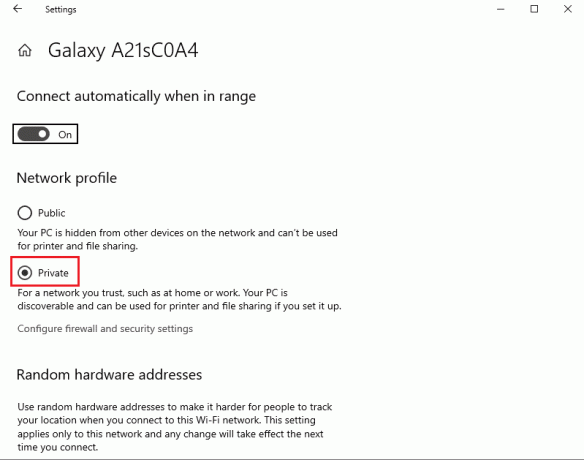
Metode 9: Ændringer i Registreringseditor
Problemet med Remote Desktop kan ikke oprette forbindelse til Remote Computer, af en af disse årsager kan løses ved at ændre nøglerne i registreringseditoren.
Metode 9A: Rediger fDenyTSConnections
Du kan bruge metoden til at indstille en højere værdi til nøglen fDenyTSConnections.
1. Tryk på Windows nøgle, type Registreringseditor, og klik derefter på Åben.
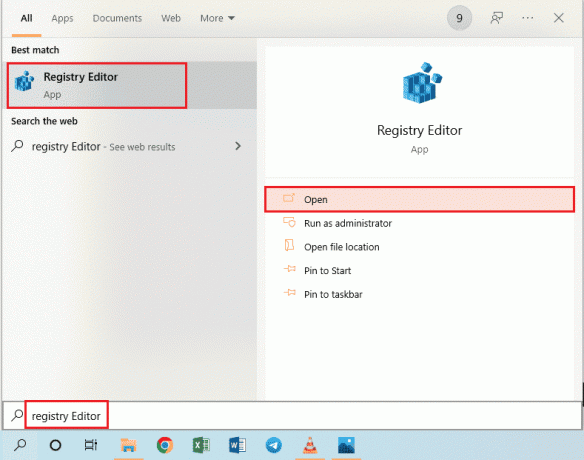
2. Naviger til Terminal Server-klient mappe ved hjælp af den angivne placering sti.
Computer\HKEY_LOCAL_MACHINE\SYSTEM\CurrentControlSet\Control\Terminal Server Client
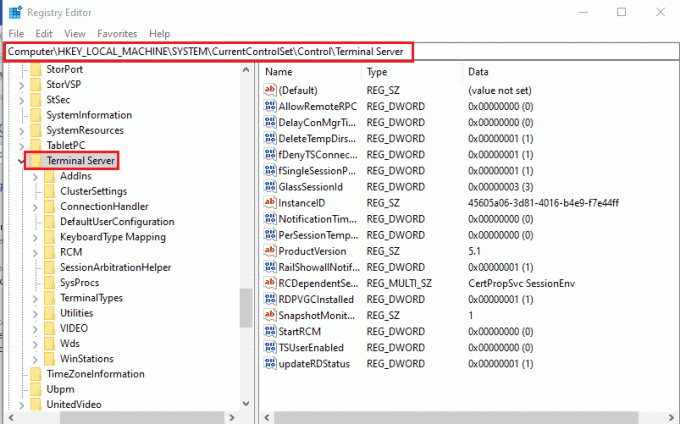
3. Højreklik på fDenyTSConnections og klik på Modificere… valgmulighed i den viste menu.

4. Vælg Hexadecimal mulighed i Grundlag sektion, skal du indtaste værdien som 1 i Værdi data bar, og klik på Okay knap.

Læs også:Fix Registreringseditoren er holdt op med at fungere
Metode 9B: Skift portnummernøgle
Porten til internetforbindelsen kan ændres ved at ændre portnummer-nøglen for at rette Fjernskrivebord kan ikke oprette forbindelse til fjerncomputeren i Windows 10-problemet.
1. Start Registreringseditor app.
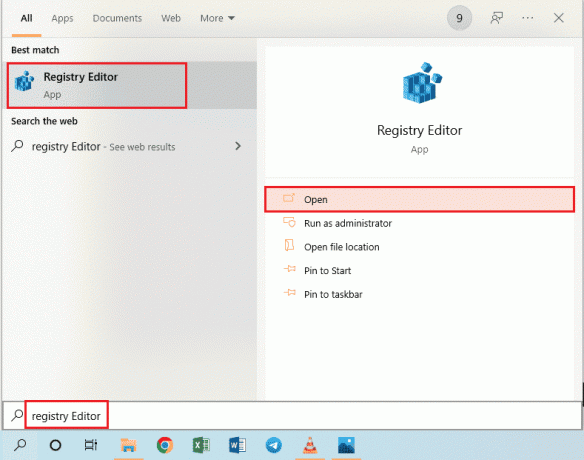
2. Naviger til RDP-Tcp mappe ved hjælp af følgende placering sti.
Computer\HKEY_LOCAL_MACHINE\SYSTEM\CurrentControlSet\Control\Terminal Server\WinStations\RDP-Tcp
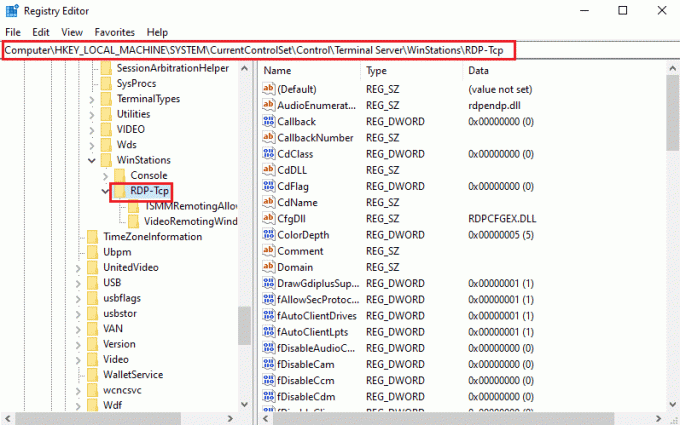
3. Højreklik på Portnummer indtast listen og klik på Modificere… mulighed i menuen.

4. Vælg Decimal mulighed i Grundlag sektion, skal du ændre værdien i Værdi data bar fra 3389 til 3388, og klik på Okay knap.
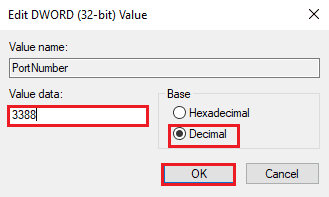
Metode 9C: Rediger RDGClientTransport Key
En anden metode til at rette fjernskrivebord kan ikke oprette forbindelse til fjerncomputeren af en af disse årsager, er at ændre RDGClientTransport-nøglen.
1. Åbn Registreringseditor app.

2. Naviger til Terminal Server-klient mappe ved hjælp af placeringen sti.
Computer\HKEY_CURRENT_USER\SOFTWARE\Microsoft\Terminal Server Client
Bemærk: Hvis du ikke kan navigere til Terminal Server-klient mappe, højreklik på Microsoft mappe, skal du flytte markøren til Ny mulighed i menuen, og klik på Nøgle valgmulighed i den tilstødende menu. Omdøb den nye mappe som Terminal Server-klient og tryk på Indtast nøgle.
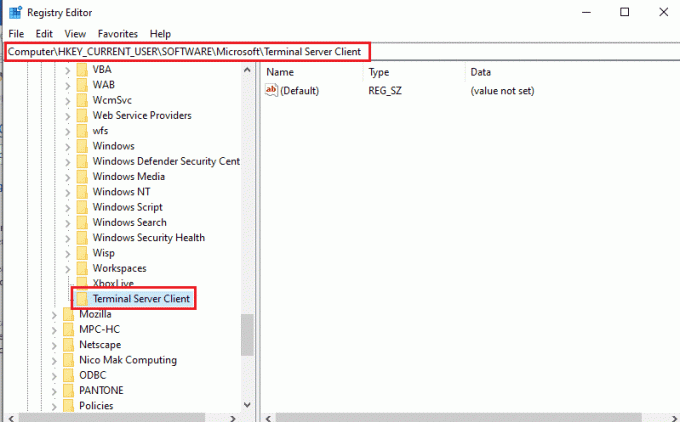
3. Højreklik på den højre rude i vinduet, flyt markøren til Ny mulighed og klik på DWORD (32-bit) værdi mulighed i den tilstødende menu.

4. Omdøb DWORD som RDGClientTransport og tryk på Gå ind nøgle.
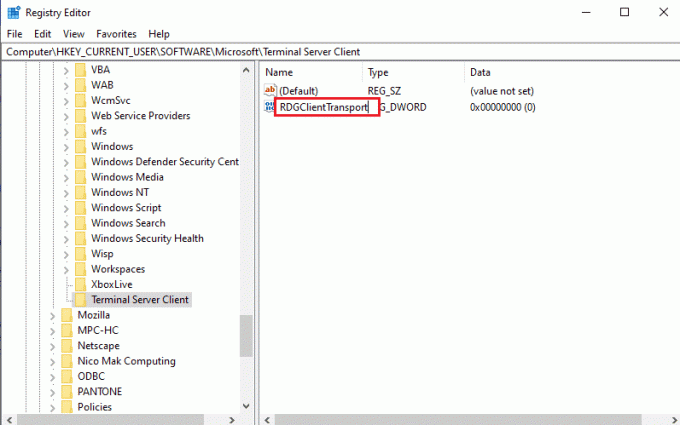
5. Højreklik på RDGClientTransport DWORD og klik på Modificere… mulighed i menuen.
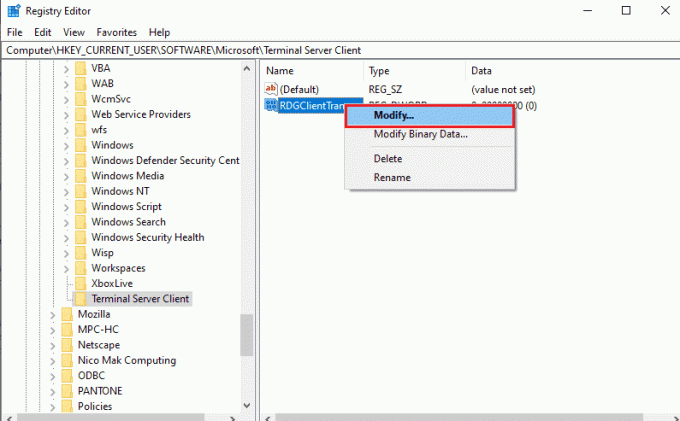
6. Vælg Hexadecimal mulighed i Grundlag sektion, skal du indtaste værdien som 1 i Værdi data bar, og klik på Okay knap.
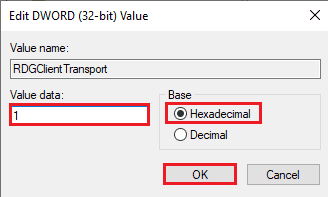
Metode 9D: Ændre nøgleværdi i fjerncomputer (kun for Citrix-software)
For at rette op på, at Remote Desktop ikke kan oprette forbindelse til Remote Computer-problemet, kan du ændre nøgleværdien for fjernbetjeningen forbindelser på begge pc'er. Denne metode er kun anvendelig, hvis du har Citrix Software til fjernforbindelse på begge pc'er.
Trin I: Kopiér værdien af Remote Desktop-indgang
Som et første trin skal du kopiere værdien af CitrixBackup-posten i Remote Desktop.
1. Start Registreringseditor fra Windows-søgning bar.

2. Naviger til RDP-Tcp mappe ved hjælp af følgende placering sti.
Computer\HKEY_LOCAL_MACHINE\SYSTEM\CurrentControlSet\Control\Terminal Server\WinStations\RDP-Tcp
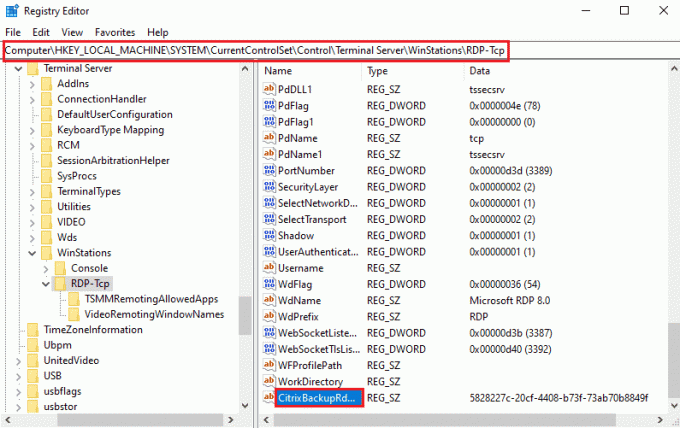
3. Dobbeltklik på CitrixBackupRdpTcpLoadableProtocol_Object indtast og noter værdien i Værdi data bar.
Bemærk: Værdien af posten vil være {5828277c-20cf-4408-b73f-73ab70b8849f}.
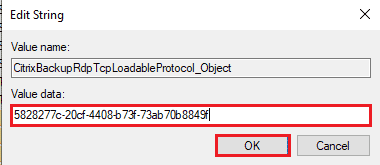
Trin II: Indsæt indtastning i Remote Computer
Det andet trin er at indsætte værdien af posten i LoadableProtocol_Object-nøglen i Remote Computer.
1. Naviger til RDP-Tcp mappe i Registreringseditor på fjerncomputeren ved at følge trinene ovenfor.
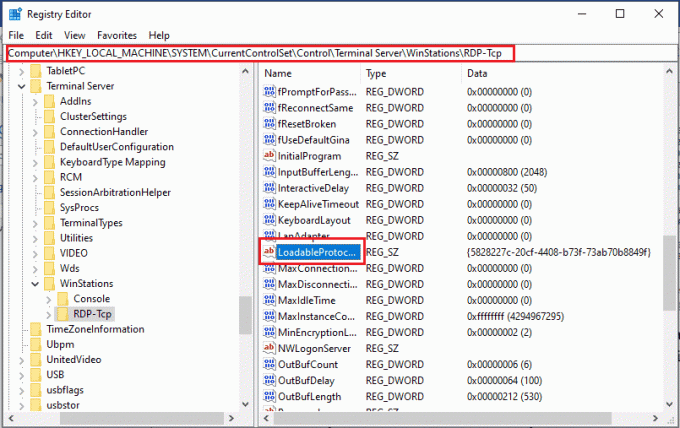
2. Dobbeltklik på LoadableProtocol_Object indtast og skriv værdien af CitrixBackupRdpTcpLoadableProtocol_Object indgang i Værdidata bar.

Trin III: Genstart Remote Desktop Services
Det sidste trin er at genstarte Remote Desktop-tjenesten på begge pc'er ved hjælp af Services-appen.
1. Start Tjenester app.

2. Vælg Fjernskrivebordstjenester på listen og klik på Genstart mulighed for at genstarte tjenesten.

3. Højreklik på Tjenester (lokale) og klik på Opret forbindelse til en anden computer... mulighed på listen.

4. Klik på Gennemse... knappen på Vælg Computer vindue.
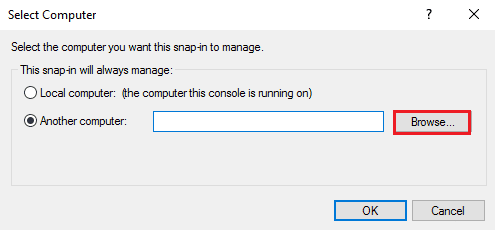
5. Klik på Fremskreden… knappen i det næste vindue.

6. Klik på Find nu knappen og vælg Fjernskrivebord på listen.
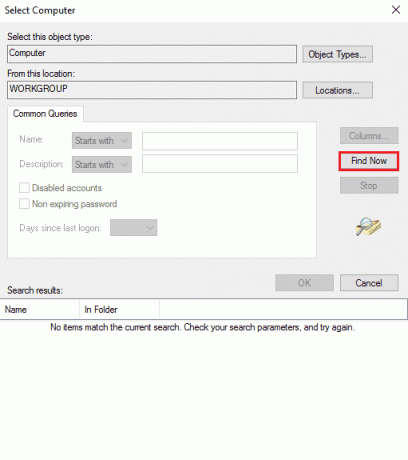
7. Klik på Okay knappen på Vælg Computer vindue.
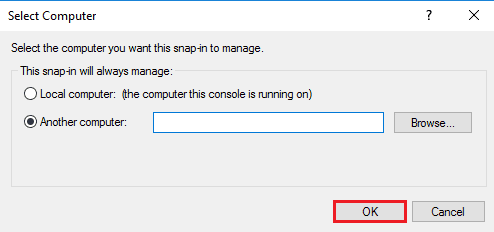
Læs også:Fix Intel RST Service kører ikke i Windows 10
Metode 10: Ændringer i Group Policy Editor
Du kan bruge følgende metoder til at rette op på, at Fjernskrivebord ikke kan oprette forbindelse til fjerncomputeren af en af disse årsager, ved at bruge Group Policy Editor.
Metode 10A: Tilføj brugerkonti i Tillad log på via Remote Desktop Services
Du kan bruge metoden til at tillade administratoren i posten Tillad log på via Fjernskrivebord-tjenester.
1. Tryk på Windows + R-taster samtidig for at åbne Løb dialog boks.
2. Type gpedit.msc og klik på Okay knappen for at starte LokalGroup Policy Editor.
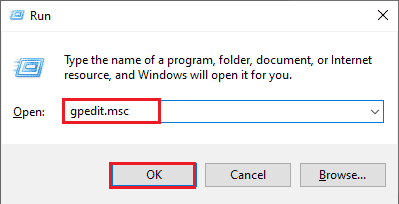
3. Naviger til Tildeling af brugerrettigheder mappe ved hjælp af placeringsstien
Beregn konfiguration > Sikkerhedsindstillinger > Lokale politikker > Tildeling af brugerrettigheder
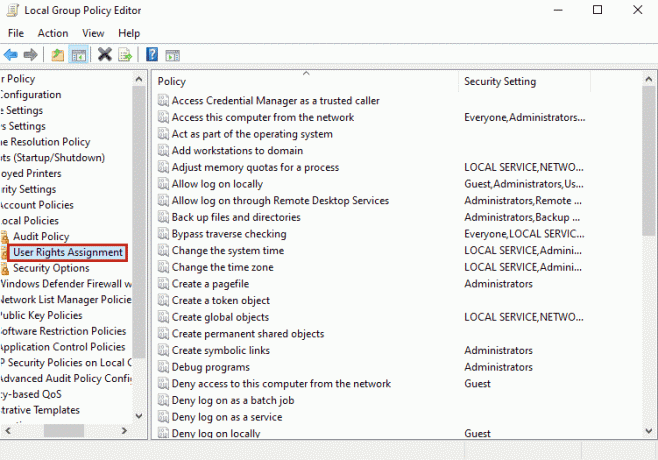
4. Dobbeltklik på Tillad log på via Remote Desktop Services på listen.
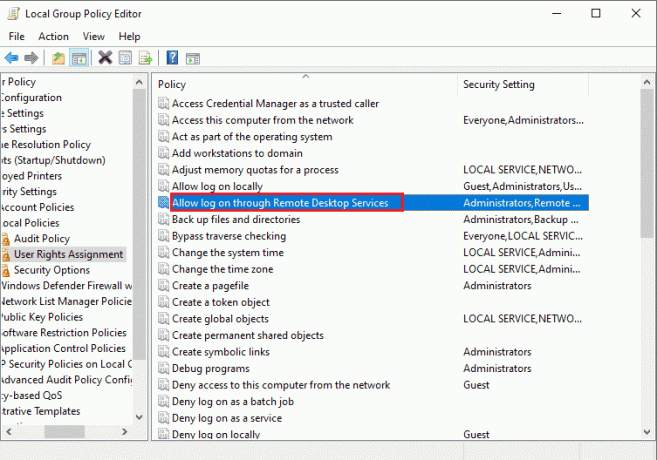
5. I den Lokal sikkerhedsindstilling fanen, skal du klikke på Tilføj bruger eller gruppe... knap.
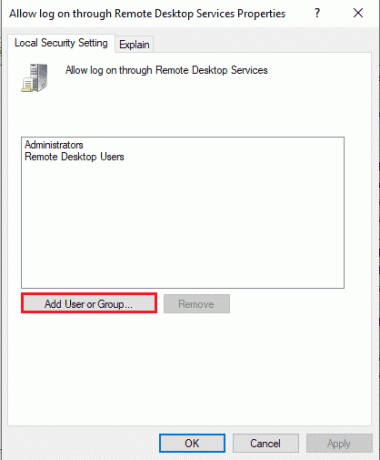
6. Klik på Fremskreden… knappen i nederste venstre hjørne.
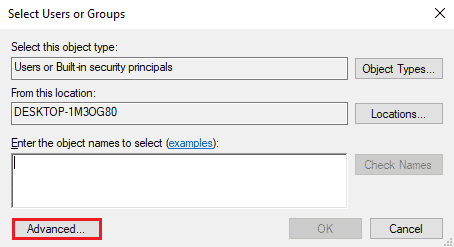
7. Klik på Find nu knappen, vælg administratorkontoen og klik på Okay knap.

8. Klik på Okay knappen på Vælg Brugere eller Grupper vindue.
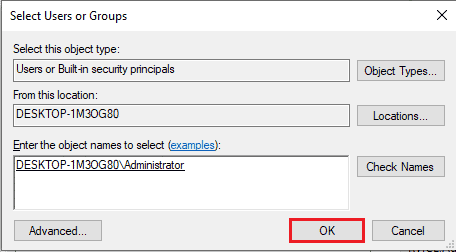
9. Klik på ansøge og Okay knapper på Tillad log på via Egenskaber for Remote Desktop Services vindue.
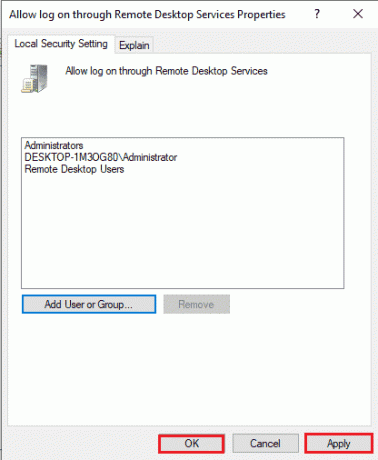
Metode 10B: Rediger indstillingen for Remote Desktop Service
En anden mulighed for at reparere Fjernskrivebord kan ikke oprette forbindelse til fjerncomputeren af en af disse årsager, er at ændre indstillingen for fjernskrivebordstjenesten.
Trin I: Rediger indstillingen for Remote Desktop Services
Det første trin er at ændre indstillingen for Remote Desktop Services i Group Policy Editor.
1. Tryk på Windows + R-taster sammen for at åbne Løb dialog boks.
2. Type gpedit.msc i søgefeltet og klik på Okay.
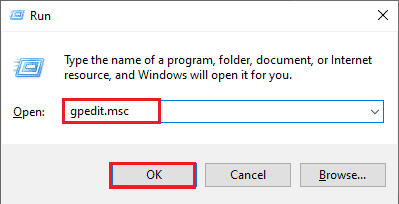
3. Naviger til Forbindelser mappe ved hjælp af følgende placering sti.
Computerkonfiguration > Administrative skabeloner > Fjernskrivebordstjenester > Fjernskrivebordssessionsvært > Forbindelser
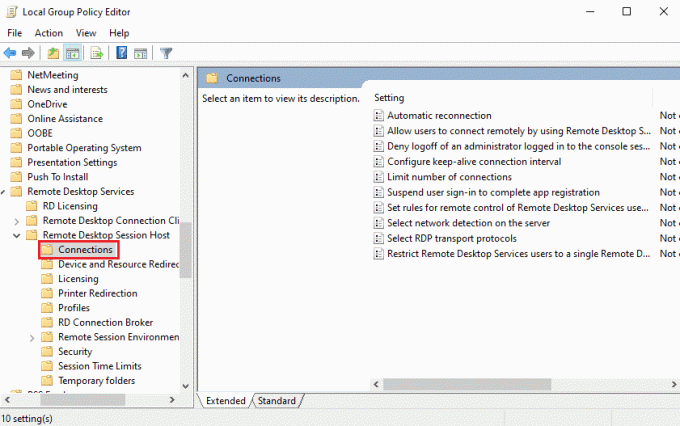
4. Dobbeltklik på Tillad brugere at oprette forbindelse eksternt ved at bruge Remote Desktop Services på listen.
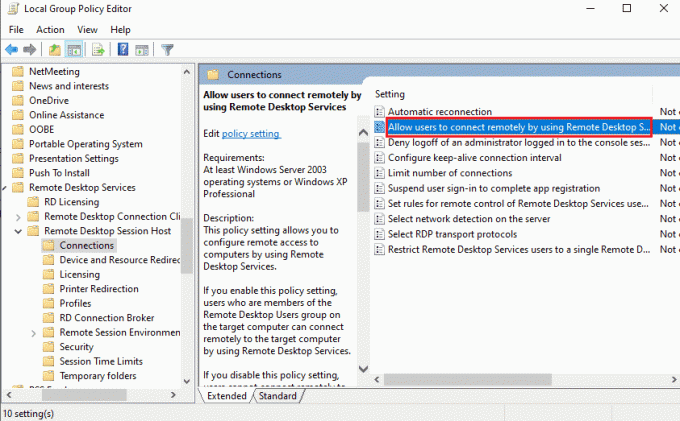
5. Vælg Ikke konfigureret mulighed i indstillingsvinduet og klik på ansøge og Okay knapper.
Bemærk: Du kan alternativt vælge Aktiveret mulighed i vinduet.
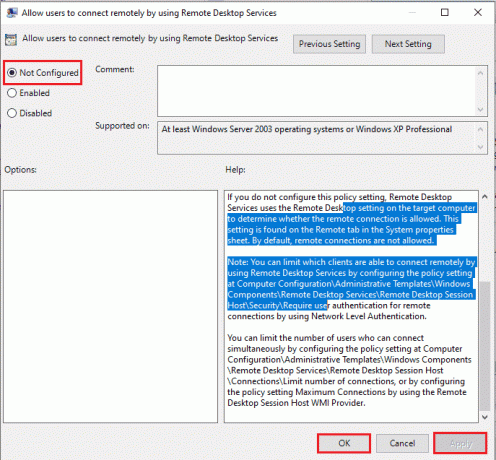
Trin II: Tving opdatering af GPE
Det næste trin er at tvinge opdatering af Group Policy Editor ved hjælp af kommandoprompten.
1. Åbn Kommandoprompt som administrator.
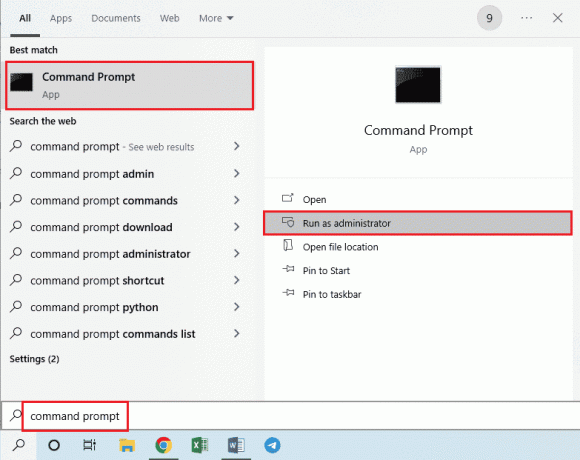
2. Type gpudate /force kommandoen og tryk på Indtast nøgle.

Læs også:Sådan tilføjes Let's Encrypt SSL til MaxCDN Custom Domain
Metode 11: Tilføj SSL-certifikater
For at rette op på, at Fjernskrivebord ikke kan oprette forbindelse til problemet med fjerncomputeren, kan du tilføje SSL-certifikaterne til netværksadgang.
1. Tryk på Windows + R-taster samtidig for at åbne Løb dialog boks.
2. Type MMC i Åben bar og klik på Okay knappen for at åbne Konsol vindue.
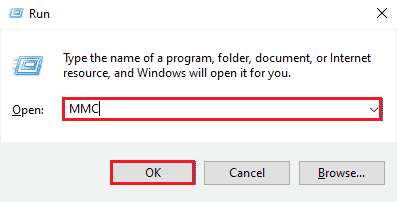
3. Klik på Fil fanen og klik på Tilføj/fjern snap-in... mulighed på listen.
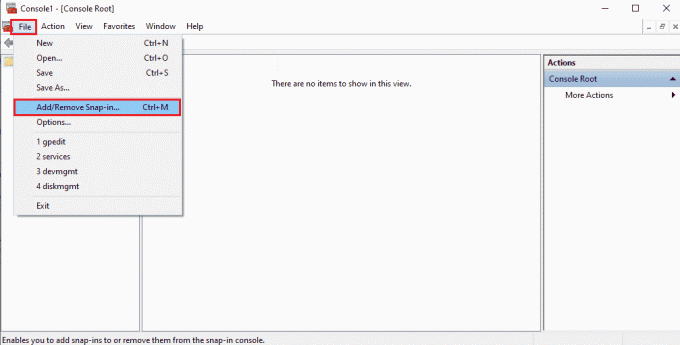
4. Vælg Certifikater i Tilgængelige snap-ins vinduet og klik på Tilføj > knap.

5. Vælg Computer konto mulighed og klik på Næste knap.
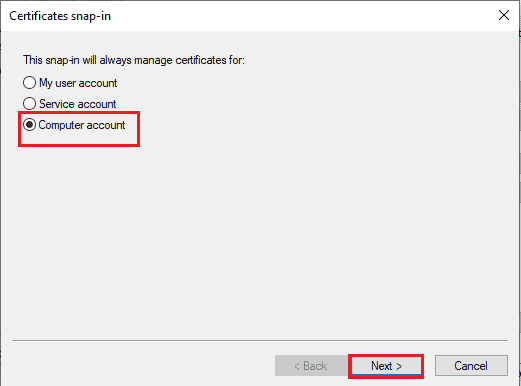
6. Vælg Lokal computer: (den computer, som denne konsol kører på) mulighed og klik på Afslut knap.
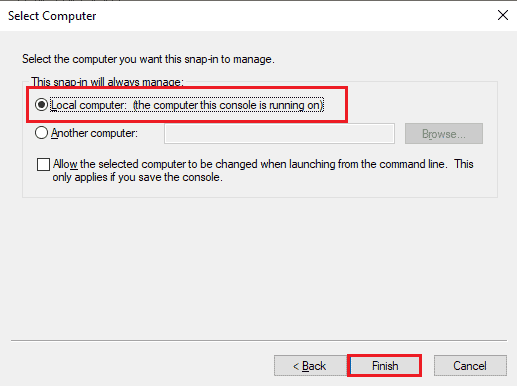
7. Klik på Okay knappen på Tilføj eller fjern snap-ins vindue.
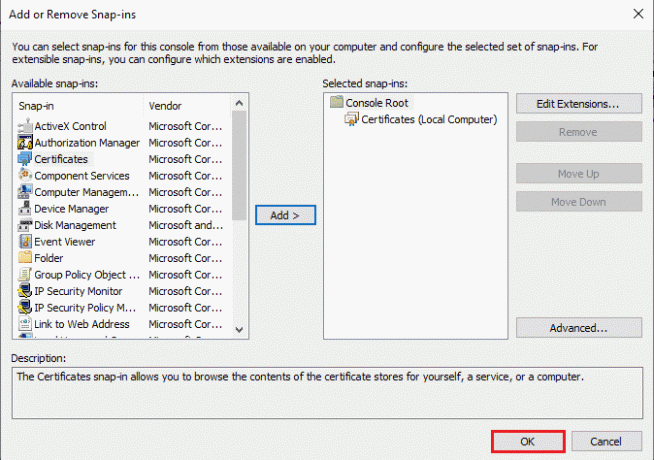
8. I den Konsol rod mappe i venstre rude af vinduet, naviger til Certifikater mappe ved hjælp af placeringsstien.
Certifikater (lokal computer) > Trusted Root Certification Authorities > Certifikater
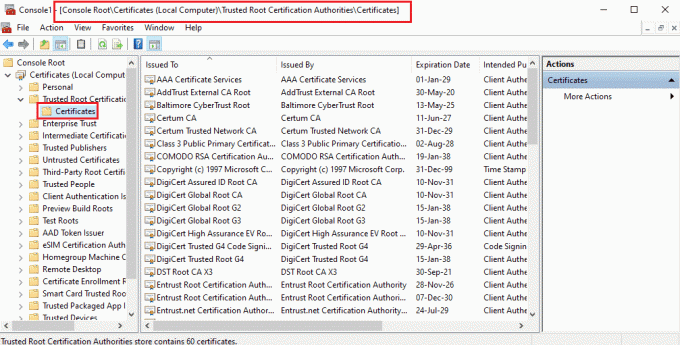
9. Højreklik på Certifikater mappe, skal du flytte markøren til Alle opgaver mulighed og klik på Importere… mulighed.

10. Klik på Næste knappen på Guiden Certifikatimport vindue.
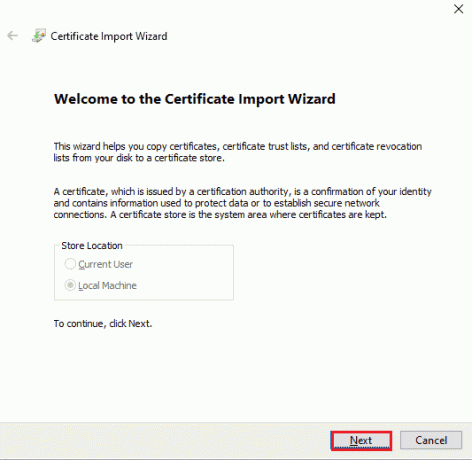
11. Klik på Gennemse... knappen, søg efter certifikatfilen, og klik på Næste knap.

12. Følg instruktioner på skærmen og importer SSL-certifikater til din pc.
Anbefalede:
- Ret Instagram Feedback påkrævet login-fejl
- Ret Gruppen eller ressourcen er ikke i den korrekte tilstand til at udføre den anmodede operation
- Fix vi ikke kunne oprette forbindelse til opdateringstjenesten i Windows 10
- Rette serverens IP-adresse kunne ikke findes på Windows 10
Metoderne til at rette Fjernskrivebord kan ikke oprette forbindelse til fjerncomputeren spørgsmål diskuteres i denne artikel. Prøv at implementere metoderne i artiklen for at løse problemet, og giv venligst dine forslag i kommentarerne. Også, hvis du har spørgsmål vedrørende dette fjernskrivebord, der ikke kan oprette forbindelse til fjerncomputeren i Windows 10-emnet, bedes du efterlade dem i kommentarerne.



