4 måder at slå Windows 11 Telemetri Collection fra
Miscellanea / / April 26, 2023
Dine data bruges hovedsageligt til at spore, forbedre og overvåge problemer, der opstår ud af operativsystemet. Problemet starter dog, når det også gøres tilgængeligt for visse autoriserede tredjeparter. Men ved du, at du også får mulighed for at deaktivere telemetrisamling i Windows 11? Hvis du også gerne vil slå denne indstilling fra, så fortsæt med at læse for at vide hvordan.
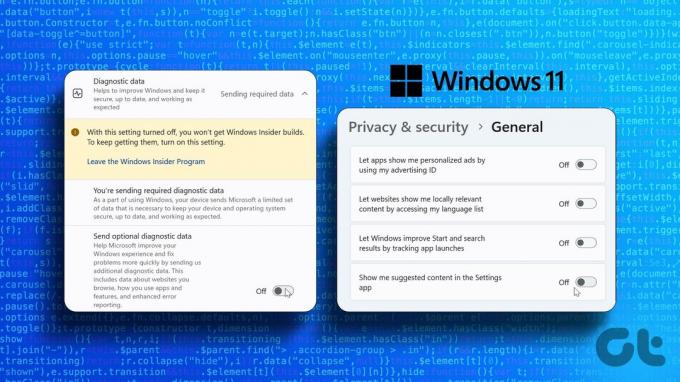
Telemetri involverer overførsel af data indsamlet fra din computer til Microsoft. Normalt er processen med at indsamle telemetridata automatisk aktiveret. Og mens du kan slå Windows 11's telemetrisamling fra, skal du sikre dig, at alle relevante indstillinger er deaktiveret. Så læs videre for at vide mere om deaktivering af sporings- eller telemetrifunktioner på Windows 11.
1. Deaktiver diagnostisk dataindsamling på Windows 11
Microsoft indsamler data vedrørende systembrug og funktioner. Dette kan være alt fra tidligere nedbrudsrapporter til de apps, du tidligere har fået adgang til. Hvis du ikke længere ønsker, at disse oplysninger skal sendes på tværs, kan du slå diagnostisk dataindsamling fra i menuen Indstillinger. Sådan gør du.
Trin 1: Højreklik på Start og åbn menuindstillingerne. Klik derefter på Indstillinger.

Trin 2: Her skal du rulle ned og klikke på 'Privatliv og sikkerhed' fra menuindstillingerne.
Trin 3: Klik derefter på 'Diagnostik & feedback'.

Trin 4: Klik på Diagnostiske data for at udvide menuindstillingerne.
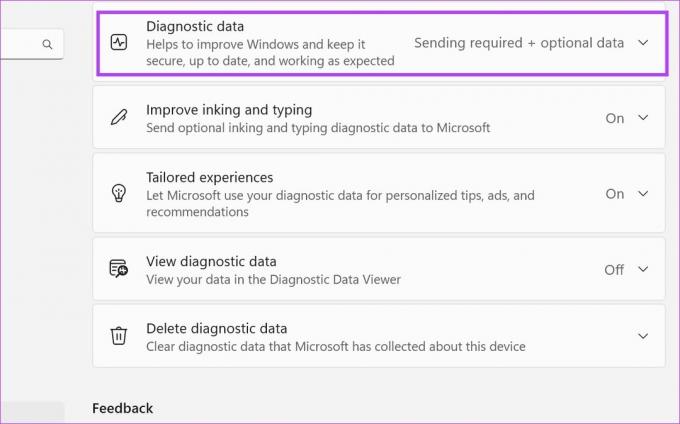
Trin 5: Slå "Send valgfri diagnosticeringsdata" fra. Dette vil også deaktivere dataindsamling for muligheden 'Forbedre blæk og indtastning'.

Trin 6: Klik derefter på sektionen Skræddersyede oplevelser for at se flere muligheder.

Trin 7: Sluk for kontakten. Dette forhindrer Microsoft i at bruge dine diagnostiske data til andre tjenester.
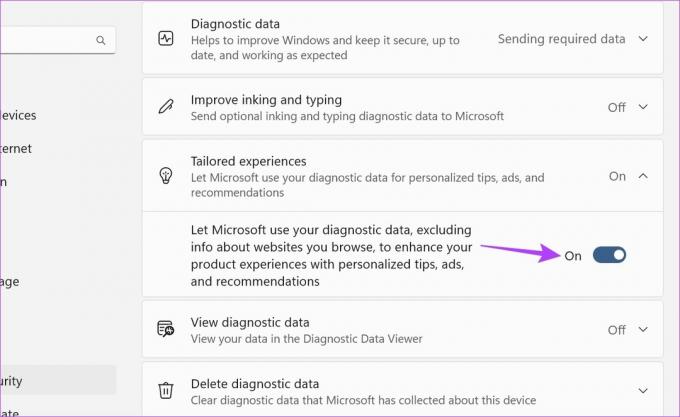
Trin 8: Derudover skal du sikre dig, at "Se diagnostiske data" er slået fra.

Dette vil deaktivere visse sporings- eller telemetrifunktioner i Windows 11. Derudover kan du også slette en del af de data, der er gemt på din enhed.
Trin 9: Klik på 'Slet diagnostiske data'.
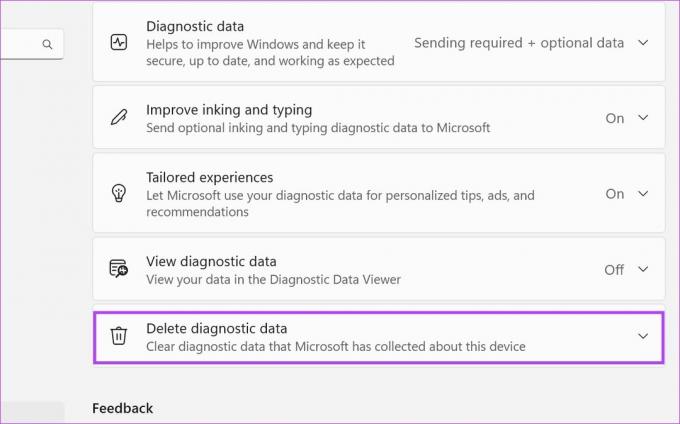
Trin 10: Klik her på Slet.
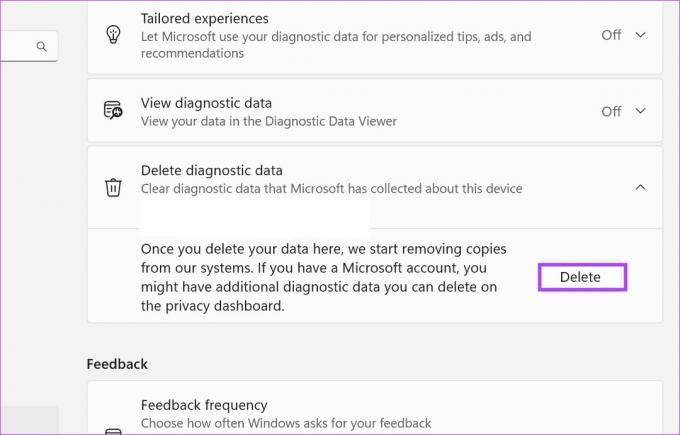
Dette vil udløse en sletteanmodning til Microsoft. Dataene vil så blive slettet i løbet af de næste par dage. Den anden del af dine data kan dog stadig være tilgængelig på din Microsoft-konto. Læs videre for at vide, hvordan du også sletter det.
Ryd Microsoft-kontosporingshistorik
Hvis du er logget ind på din Microsoft-konto på din enhed, er chancerne for, at nogle af dine data også gemmes på din Microsoft-konto. Du bliver nødt til at slette dette separat ved at gå ind i din Microsoft-kontos privatlivsindstillinger. Følg nedenstående trin for at gøre det.
Bemærk: Sørg for, at du er logget ind på din Microsoft-konto, før du starter.
Trin 1: Åbn din Microsoft-kontos privatlivsside i din webbrowser.
Åbn siden Microsoft-kontobeskyttelse
Trin 2: Rul ned og klik på 'App- og serviceaktivitet'.

Trin 3: Klik her på 'Ryd al app- og serviceaktivitet'.
Tip: Du kan også klikke på 'Download dine data' for at se, hvilke data der er tilgængelige på din Microsoft-konto.
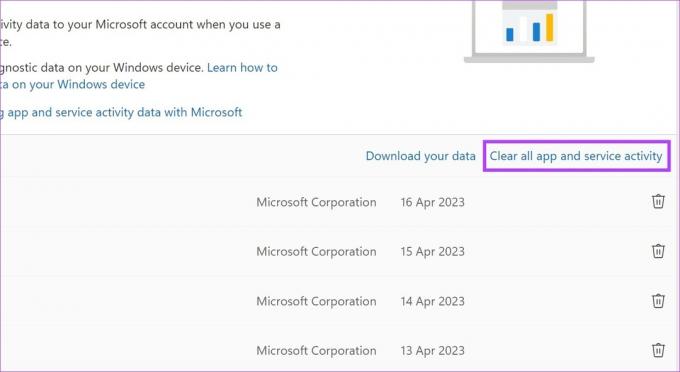
Trin 4: Klik på Ryd.
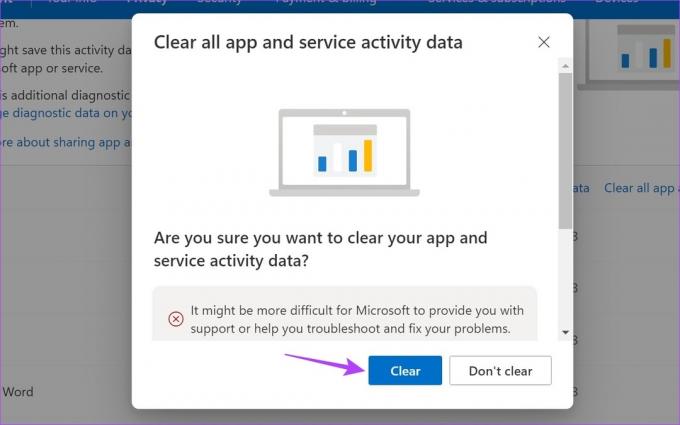
Trin 5: Når dataene er slettet, får du muligvis mulighed for at slå automatisk datasletning til. Her skal du vælge varigheden og derefter klikke på Tænd.
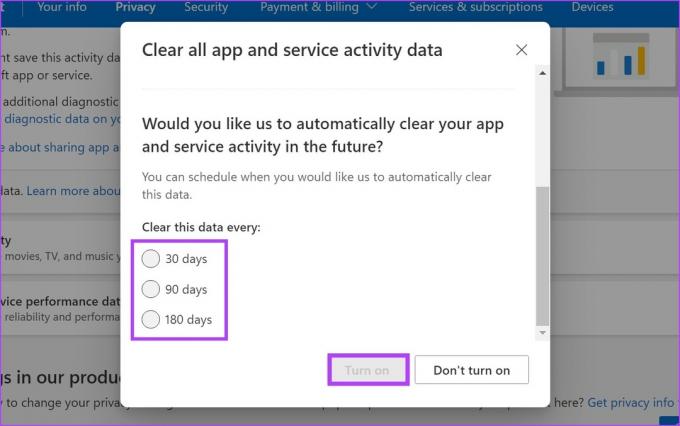
Dette sikrer, at Microsoft med jævne mellemrum sletter alle de indsamlede data. Derudover kan du også gå ind i alle de andre dataparametre og rydde dem én efter én.
2. Deaktiver Windows 11 Advertising Trackers
Som nævnt ovenfor deler Microsoft nogle data med visse tredjeparter for at vise dig relevante og personlige annoncer. Du kan deaktivere dette ved at slå annoncesporing fra på Windows 11. Sådan gør du.
Trin 1: Højreklik på Start. Klik derefter på Indstillinger fra menuindstillingerne.

Trin 2: Rul ned og klik på fanen 'Privatliv og sikkerhed'.
Trin 3: Klik på Generelt i afsnittet Windows-tilladelser.
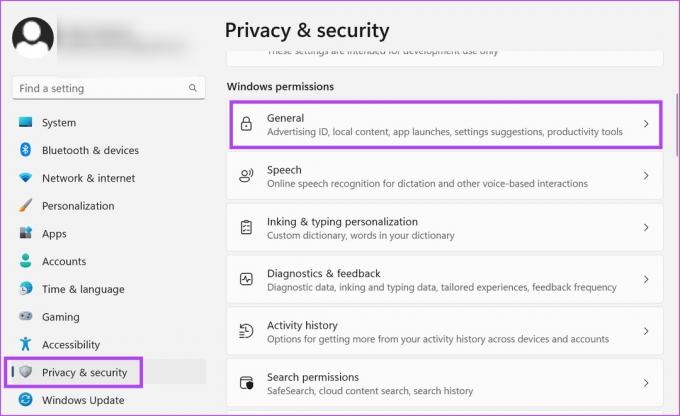
Trin 4: Her skal du slukke for alle relevante knapper.
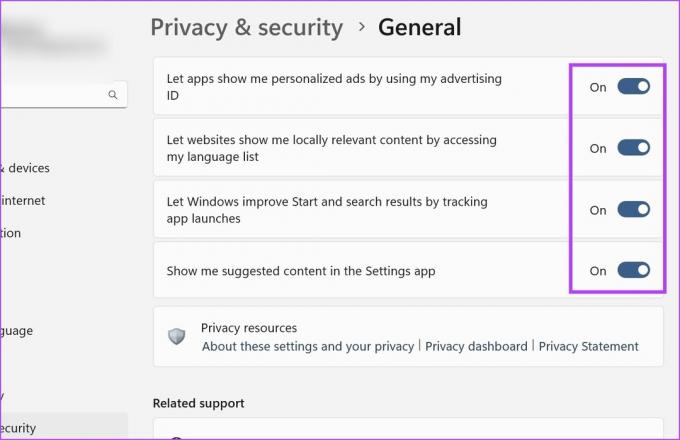
Dette vil deaktivere Windows 11-annoncesporing.
3. Stop aktivitetssporing på Windows 11
Som navnet antyder. aktivitetssporing på Windows 11 holder styr på alle de apps, du har besøgt, tjenester, du har brugt, filer, du har fået adgang til og meget mere. Og selvom disse data normalt gemmes lokalt, kan en kopi af disse muligvis også gemmes på din Microsoft-konto, hvis du er logget ind.
Mens den tidligere omtalte metode hjalp med at slette onlinedelen af disse data, hjælper denne metode med at slette den lokale kopi af dem. Sådan gør du det.
Trin 1: Åbn Indstillinger.
Trin 2: Fra menufanen skal du klikke på 'Privatliv og sikkerhed'.
Trin 3: Her skal du rulle ned og klikke på Aktivitetshistorik.

Trin 4: Slå kontakten fra for 'Gem min aktivitetshistorik på denne enhed'.
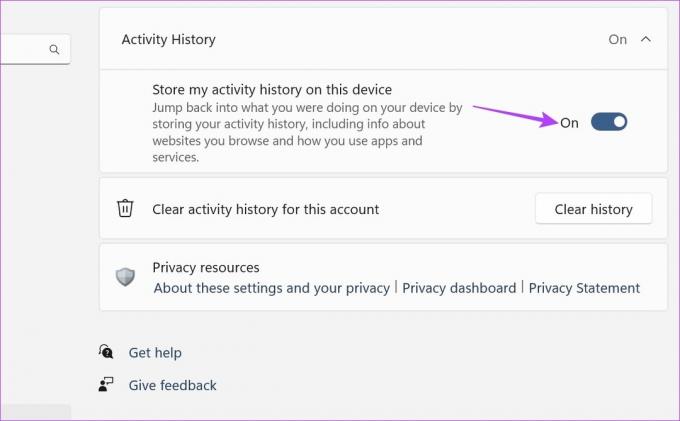
Trin 5: Gå derefter til 'Ryd aktivitetshistorik for denne konto' og klik på Ryd historik.
Bemærk: Dette vil rydde aktivitetshistorikken for alle de enheder, der er knyttet til denne konto.
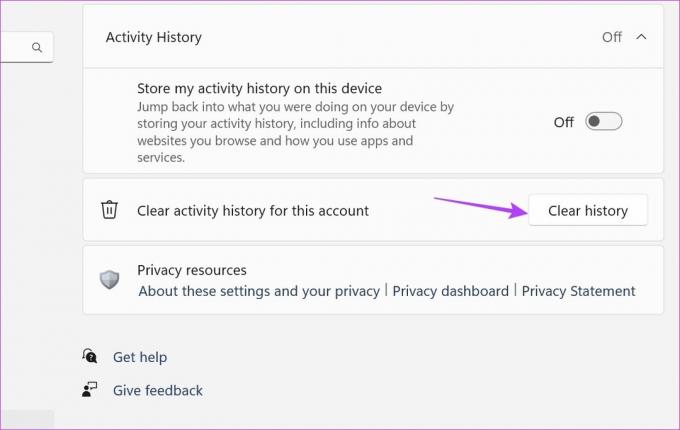
Trin 6: Klik på Ryd.

Dette vil stoppe aktivitetssporing og rydde al den tidligere aktivitetshistorik fra Windows 11.
4. Sluk Windows 11 Find min enhed-funktionen
Selvom det er et langt skud, kan Windows stadig holde styr på din placering, hvis du har funktionen find min enhed aktiveret. Du kan sikre dig, at dette ikke sker ved at slå det fra. Sådan gør du det.
Bemærk: Placeringstjenester skal være slået til, for at funktionen find min enhed kan fungere.
Trin 1: Åbn Indstillinger og klik på 'Privatliv og sikkerhed'.
Trin 2: Klik her på 'Find min enhed'.
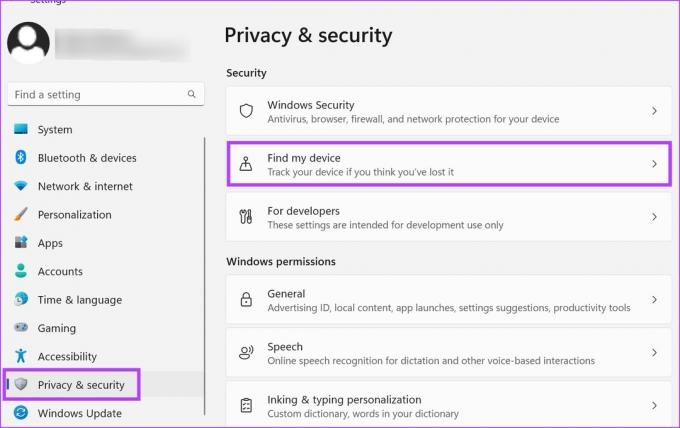
Trin 3: Klik på knappen for at slå den fra.
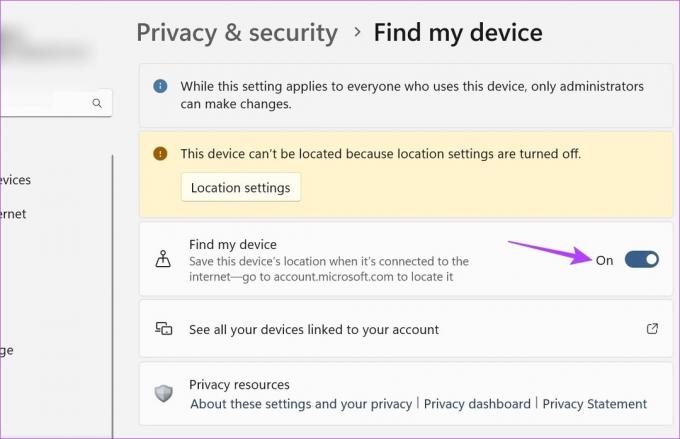
Dette vil deaktivere Windows 11 find min enheds funktion.
Ofte stillede spørgsmål til deaktivering af Windows 11's telemetrisamling
For at deaktivere aktivitetssporing i Microsoft Edge skal du åbne browserindstillingerne. Gå derefter til fanen 'Privatliv, søgning og tjenester' og aktiver streng tilstand for sporingsbeskyttelse. Derudover kan du også rulle gennem siden og deaktivere andre indstillinger relateret til dataindsamling.
Ja, du kan deaktivere annoncer i Windows 11. Åbn Indstillinger og gå til fanen System. Klik derefter på Meddelelser > Yderligere indstillinger. Her skal du fjerne markeringen af alle tilgængelige muligheder. Dette vil deaktivere underretningsannoncer. Du kan også tjekke vores artikel til fjerne irriterende annoncer på Windows.
Beskyt dine data
I databeskyttelsens tidsalder er det altid godt at vide, hvordan dine data indsamles og deles. Og hvis du ikke er tryg ved at dele disse data, kan du altid deaktivere dem. I tråd med dette håber vi, at vores artikel hjalp dig med at deaktivere Windows 11's telemetrisamling. Derudover kan du også deaktiver apptilladelser i Windows 11 for at sikre, at apps ikke har adgang til følsomme enhedsdata.
Sidst opdateret den 20. april, 2023
Ovenstående artikel kan indeholde tilknyttede links, som hjælper med at understøtte Guiding Tech. Det påvirker dog ikke vores redaktionelle integritet. Indholdet forbliver upartisk og autentisk.



