Top 6 måder at rette op på gennemsigtighedseffekter, der ikke virker på Windows 11
Miscellanea / / July 19, 2022
Gennemsigtighedseffekter i Windows 11 få styresystemet til at fremstå mere moderne og visuelt tiltalende. Og hvis du sætter pris på sådanne subtile effekter, vil du måske beholde det aktiveret. Men hvad hvis gennemsigtighedseffekterne holder op med at virke på Windows 11?

Dette indlæg indeholder 6 effektive løsninger til at rette op på gennemsigtighedseffekter, der ikke virker på Windows 11, hvis du også oplever det. Så lad os tjekke det ud.
1. Bekræft gennemsigtighedsindstillinger
Du skal bekræfte, om du har aktiveret gennemsigtighedseffekter på din pc. Hvis du er usikker, skal du følge nedenstående trin for at aktivere gennemsigtighedseffekter på Windows 11.
Trin 1: Højreklik på Start-ikonet og vælg Indstillinger fra listen.

Trin 2: Naviger til fanen Personalisering og klik på Farver.

Trin 3: Slå gennemsigtighedseffekter til, hvis det ikke allerede er det.

2. Slå batterisparer fra (kun bærbare computere)
Når du aktiverer batterisparetilstand på din bærbare computer, deaktiverer Windows automatisk unødvendige strømforbrugende funktioner såsom gennemsigtighedseffekter. Derfor skal du slå batterisparetilstanden fra, for at gennemsigtighedseffekterne kan fungere.
Trin 1: Højreklik på batteriikonet på proceslinjen, og vælg 'Strøm- og dvaleindstillinger'.

Trin 2: Klik på Batterisparer for at udvide den. Klik derefter på knappen 'Sluk nu' for at deaktivere batterispareren.

Som standard aktiverer Windows batterispareren, når din bærbare computers batteri falder til under 20 %. Så du skal også sikre dig, at din bærbare computer eller tablet har nok juice.
3. Skift til højtydende tilstand
Windows 11 indeholder flere strømtilstande der lader dig prioritere ydeevne og energieffektivitet eller finde en balance. Du kan indstille Windows 11 til at favorisere ydeevne, hvis gennemsigtighedseffekter ikke virker. Sådan gør du.
Trin 1: Klik på søgeikonet på proceslinjen, skriv ind kontrolpanel, og tryk på Enter.

Trin 2: Brug rullemenuen i øverste højre hjørne til at ændre visningstypen til Store ikoner. Gå derefter til Strømindstillinger.

Trin 3: Vælg Høj ydeevne.

Efter dette, prøv at aktivere gennemsigtighedseffekter igen for at se, om det virker.
4. Opdater skærmdrivere
En delvist beskadiget eller forældet skærmdriver på din pc kan også skabe problemer med gennemsigtighedseffekter. Opdatering af disse skærmdrivere kan hjælpe dig med at løse problemet. Sådan gør du det.
Trin 1: Højreklik på Start-ikonet og vælg Enhedshåndtering fra listen.

Trin 2: Dobbeltklik på Skærmadaptere for at udvide det. Højreklik på din skærmdriver, og vælg indstillingen Opdater driver.

Derfra skal du følge instruktionerne på skærmen for at opdatere driveren. Kontroller derefter, om problemet stadig er der.
5. Tweak registreringsdatabasefiler
Hvis problemet fortsætter, kan du bruge registreringseditoren til at aktivere gennemsigtighedseffekter på Windows 11.
Bemærk, at ændring af registreringsdatabasen uden viden kan forårsage uoprettelig skade på Windows. Derfor bør du følge trinene omhyggeligt og backup af registreringsfiler før du foretager ændringer.
Trin 1: Tryk på Windows-tasten + R for at åbne dialogboksen Kør. Indtaste regedit i feltet Åbn og tryk på Enter.
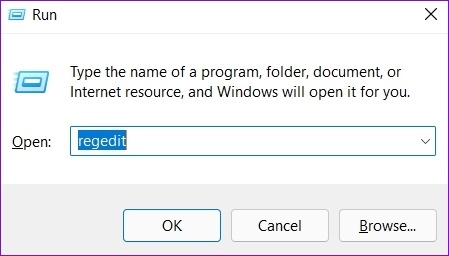
Trin 2: Indsæt følgende sti i vinduet Registreringseditor, og tryk på Enter:
Computer\HKEY_CURRENT_USER\Software\Microsoft\Windows\CurrentVersion\Themes\Personalize
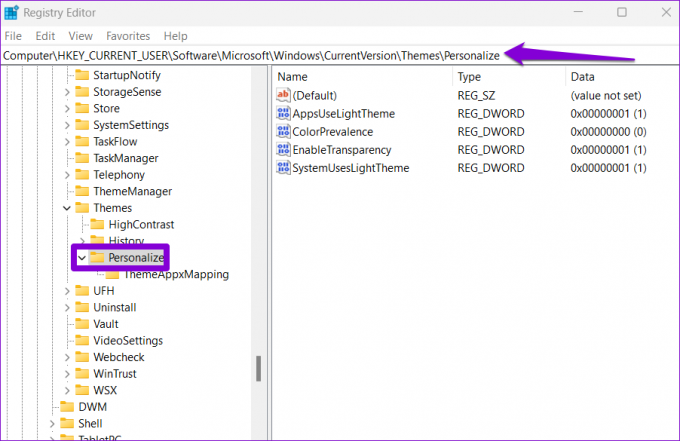
Trin 3: Dobbeltklik på EnableTransparency DWORD, skift dens værdidata til 1, og tryk på OK.

Genstart din pc for at ændringerne træder i kraft, og gennemsigtighedseffekter vil fungere normalt.
6. Prøv Clean Boot
Når du starter din pc i en ren opstartstilstand, den indlæser vigtige drivere og opstartsprogrammer. At køre din pc i en ren opstartstilstand vil hjælpe dig med at afgøre, om en baggrundstjeneste eller et program er skyld i problemet med gennemsigtighedseffekter.
Trin 1: Tryk på Windows-tasten + R for at åbne dialogboksen Kør, skriv msconfig.msc, og tryk på Enter.

Trin 2: Under fanen Tjenester skal du markere boksen med "Skjul alle Microsoft-tjenester", og klik på knappen Deaktiver alle.

Trin 3: Skift til fanen Start, og klik på Åbn Task Manager.

Trin 4: På fanen Startup skal du vælge et tredjepartsprogram og klikke på Deaktiver øverst. Gentag dette trin for at deaktivere alle tredjepartsapps og -programmer.

Genstart din pc for at komme ind i et rent opstartsmiljø og kontrollere, om gennemsigtighedseffekter virker. Hvis de er, skal du fjerne alle nyligt installerede apps eller programmer for at løse problemet.
For at starte i normal tilstand igen skal du bruge trinene ovenfor for at aktivere alle opstartsapps og -tjenester, før du genstarter din pc.
Nyd det bedste fra Windows 11
Med Windows 11 foretog Microsoft flere visuelle ændringer af operativsystemet, herunder forbedrede gennemsigtighedseffekter. Selvom sådanne ændringer altid er velkomne, kan de nogle gange ikke fungere. Forhåbentlig har gennemgangen af ovenstående løsninger hjulpet dig med at løse gennemsigtighedseffekter på Windows 11, og du er i fred.
Sidst opdateret den 19. juli, 2022
Ovenstående artikel kan indeholde tilknyttede links, som hjælper med at understøtte Guiding Tech. Det påvirker dog ikke vores redaktionelle integritet. Indholdet forbliver upartisk og autentisk.

Skrevet af
Pankil er civilingeniør af profession, der startede sin rejse som forfatter på EOTO.tech. Han sluttede sig for nylig til Guiding Tech som freelanceskribent for at dække how-tos, forklarende vejledninger, købsvejledninger, tips og tricks til Android, iOS, Windows og Web.



