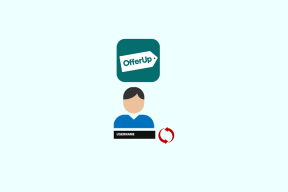Top 3 måder at forhindre brugere i at installere ny software på Windows 11
Miscellanea / / July 20, 2022
Deling af din Windows-computer medfører altid risikoen for, at andre installerer uønsket software på den. Til tider ender sådanne friheder også med at kompromittere din computer. Du kan dog forhindre brugere i at installere apps eller software på din Windows 11-pc. På den måde kan du fortsætte med at dele din pc med andre uden at lade dem installere apps eller software.

Heldigvis tilbyder Windows 11 et par definitive måder at øge vagterne på din computer på. I dette indlæg vil vi dele 3 forskellige måder at forhindre brugere i installere ny software på din Windows 11 PC. Så lad os uden videre komme i gang.
1. Skift kontotype til standardbruger
Der er to hovedkontotyper for brugere på Windows 11—Administrator og standardbruger. Begge kommer med et andet sæt privilegier - for det meste, der henholdsvis tillader eller forhindrer ændringer på systemniveau. Når det er sagt, kan du forhindre specifikke brugere i at installere nye programmer eller software ved at ændre deres kontotype til Standardbruger. Det vil begrænse brugeren i at foretage ændringer på systemniveau, der påvirker andre brugerkonti.
Bemærk, at kun konti med administrative rettigheder kan ændre kontotype på en Windows-computer. Følg nedenstående trin for at ændre brugerkontotypen på Windows 11.
Trin 1: Højreklik på Start-ikonet og vælg Indstillinger i menuen. Alternativt kan du trykke på Windows-tasten + I for at opnå det samme.

Trin 2: Brug den venstre rude til at navigere til fanen Konti. Klik derefter på indstillingen Familie til højre.
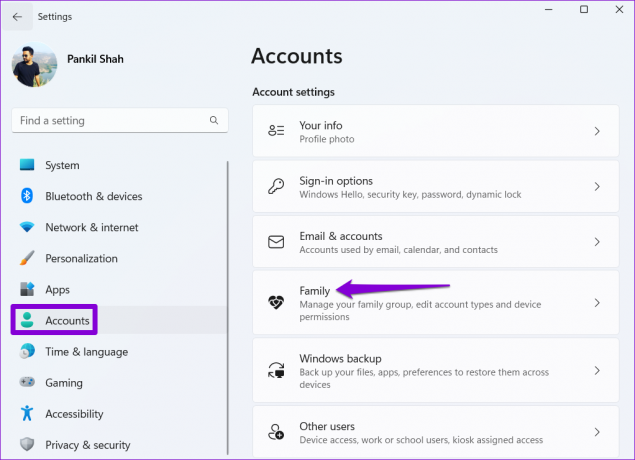
Trin 3: Klik på den brugerkonto, som du vil ændre kontotypen for.
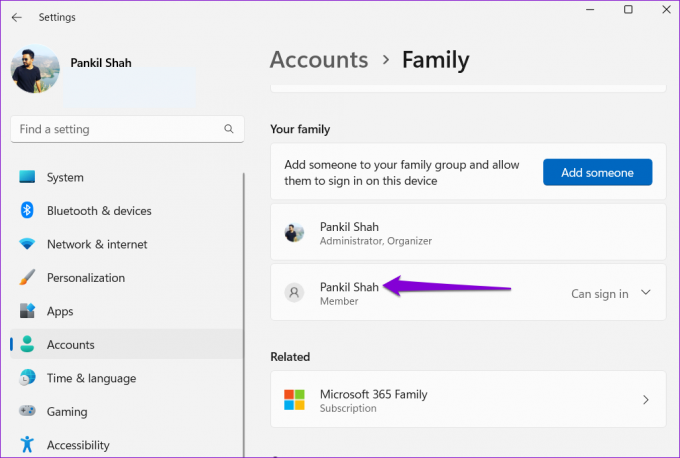
Trin 4: Klik på Skift kontotype.

Trin 5: Brug rullemenuen under Kontotype til at vælge Standardbruger og klik på OK for at gemme ændringer.
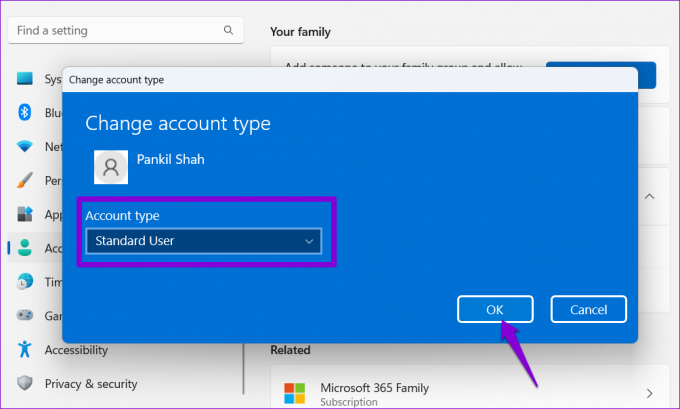
På samme måde kan du gentage ovenstående trin for at ændre kontotypen for andre brugere på din pc og forhindre dem i at installere ny software.
2. Rediger gruppepolitik
Group Policy Editor på Windows lader dig foretage forskellige ændringer på administrativt niveau. Blandt flere muligheder er der en dedikeret politik til at deaktivere Windows Installer, som effektivt forhindrer brugere i at installere nye programmer og apps.
Det er vigtigt at bemærke det Group Policy Editor er kun tilgængelig på Windows Pro-, Enterprise- og Education-udgaver. Så hvis du bruger Windows 11 Home-udgaven, fungerer denne metode ikke for dig.
Trin 1: Tryk på Windows-tasten + R for at starte dialogboksen Kør. Indtaste gpedit.msc i feltet Åbn og tryk på Enter.

Trin 2: I vinduet Local Group Policy Editor skal du bruge venstre rude til at navigere til følgende mappe:
Computerkonfiguration\Administrative skabeloner\Windows Components\Windows Installer
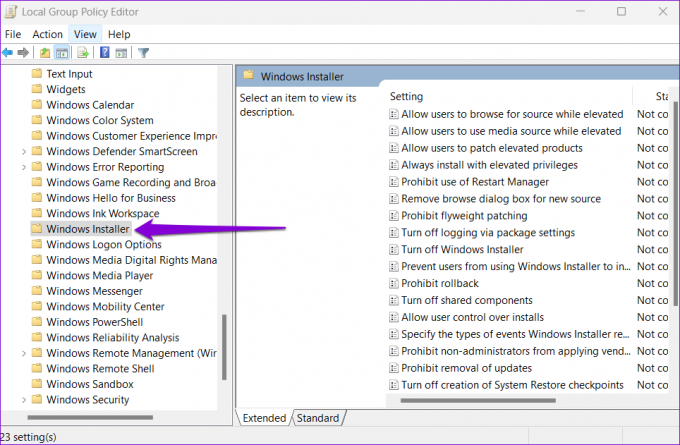
Trin 3: Find og dobbeltklik på politikken 'Sluk Windows-installationsprogram' til højre.

Trin 4: Vælg Aktiveret, og vælg Altid i rullemenuen under Deaktiver Windows Installer. Tryk til sidst på Anvend.

Det handler om det. Politikændringen bør træde i kraft, når du genstarter din pc. Hvis du ønsker at fortryde ovenstående ændring på et hvilket som helst tidspunkt, kan du følge de samme trin ovenfor og vælge Deaktiveret eller Ikke konfigureret i trin 4.
3. Rediger registreringsdatabasefiler
Registreringsfiler på din pc indeholder vigtige indstillinger for Windows og dets tjenester. I lighed med gruppepolitik kan du også foretage ændringer på din pc via registreringseditoren for at blokere softwareinstallation på Windows 11.
Bemærk. Skødesløst ændring eller sletning af registreringsfiler kan forårsage alvorlig skade på din pc. Derfor bør du kun bruge denne metode, hvis du er komfortabel med at redigere registreringsdatabasen. Vi anbefaler dig at tage en sikkerhedskopiering af registreringsdatabasen eller oprette et gendannelsespunkt før du foretager ændringer.
Med det af vejen, her er, hvordan du kan forhindre brugere i at installere nye programmer via registreringseditoren.
Trin 1: Klik på søgeikonet på proceslinjen, eller tryk på Windows-tasten + S for at åbne søgemenuen. Type registry editor i boksen og vælg Kør som administrator.

Trin 2: Klik på Ja, når prompten User Account Control (UAC) vises.

Trin 3: Indsæt følgende sti i adresselinjen øverst, og tryk på Enter for at navigere til tasten DefaultIcon.
HKEY_LOCAL_MACHINE\Software\Klasser\Msi. Pakke\DefaultIcon

Trin 4: Dobbeltklik på standardstrengværdien til højre.

Trin 5: Indsæt følgende værdi i feltet Værdidata, og tryk på OK.
C:\Windows\System32\msiexec.exe, 1
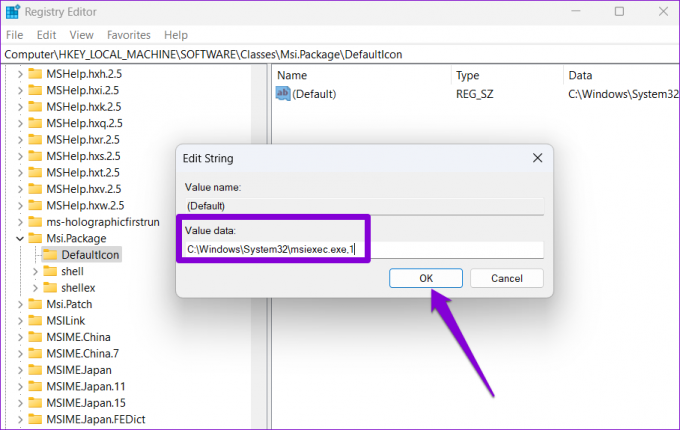
Når du har gennemført ovenstående trin, skal du genstarte din pc for at ændringerne træder i kraft.
På samme måde, hvis du vil fjerne blokeringen af programinstallation på et hvilket som helst tidspunkt, kan du følge de samme trin ovenfor og indtaste følgende værdi i trin 5.
C:\Windows\System32\msiexec.exe, 0

Forebyg fremtidig forfærdelse
Bortset fra de metoder, der er anført ovenfor, kan tredjepartsværktøjer hjælpe dig med at blokere softwareinstallation på Windows 11. De oprindelige arbejder dog bedst for at beskytte dine data, udover at sikre sikkerhed og stabilitet på din computer. Men hvis den anden person virkelig ønsker at prøve dem, er det bedst at gøre det skift standardbrugerkontoen til Administrator.
Sidst opdateret den 20. juli, 2022
Ovenstående artikel kan indeholde tilknyttede links, som hjælper med at understøtte Guiding Tech. Det påvirker dog ikke vores redaktionelle integritet. Indholdet forbliver upartisk og autentisk.

Skrevet af
Pankil er civilingeniør af profession, der startede sin rejse som forfatter på EOTO.tech. Han sluttede sig for nylig til Guiding Tech som freelanceskribent for at dække how-tos, forklarende vejledninger, købsvejledninger, tips og tricks til Android, iOS, Windows og Web.