Fix Avast bliver ved med at slukke i Windows 10
Miscellanea / / July 21, 2022
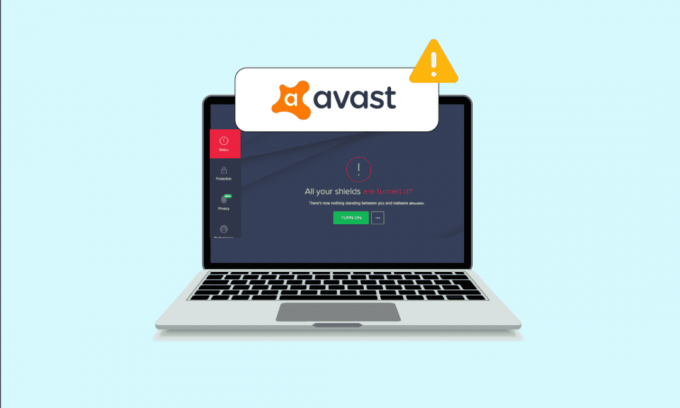
Avast er et af de mest brugte antivirusprogrammer på Windows 10 PC. Softwaren giver regelmæssige opdateringer og sikkerhedsdefinitioner for at beskytte din pc. Som alle andre apps har Avast nogle fejl og fejl. En bestemt fejl i appen får den til at slukke af sig selv. Når dit sikkerhedsprogram slukker sit skjold, er det en stor trussel mod din computer, og gør også pc'en sårbar. Denne artikel dækker alle effektive fejlfindingstrin, der hjælper dig med at løse, at Avast bliver ved med at slukke for problemet på din Windows 10-pc.
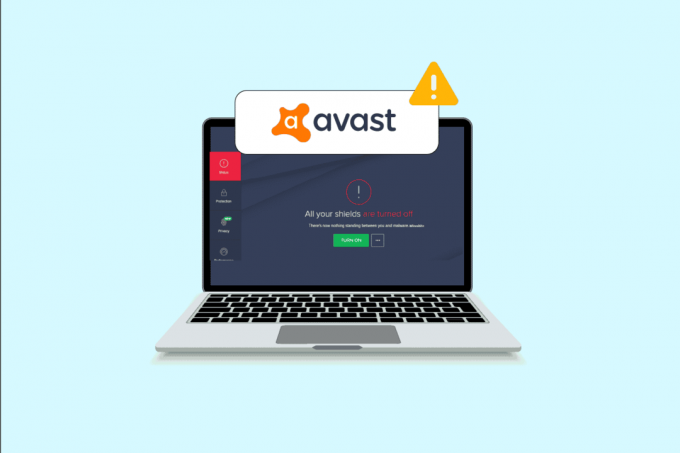
Indhold
- Sådan repareres Avast bliver ved med at slukke i Windows 10
- Metode 1: Genstart pc'en
- Metode 2: Kør Avast med administratorrettigheder
- Metode 3: Opdater Avast Antivirus
- Metode 4: Luk baggrundsopgaver
- Metode 5: Aktiver aswbIDSAgent Service Settings
- Metode 6: Kør Malware-scanninger
- Metode 7: Opdater Windows
- Metode 8: Rediger Windows Defender Firewall-indstilling
- Metode 9: Reparer Avast Antivirus
- Metode 10: Geninstaller Avast ved hjælp af fejlsikret tilstand
Sådan repareres Avast bliver ved med at slukke i Windows 10
Her er et par almindelige årsager til, at Avast slukker af sig selv problemet på din computer. Analyser dem dybere, så du får en idé om, hvordan du kan løse det samme.
- Eventuelle midlertidige fejl på din pc, der forhindrer Avast i at blive åbnet.
- Du kører Avast med administrative rettigheder. Dette forhindrer nogle få funktioner i at blive tilgået på din computer.
- Forældet Avast vil få Avast til at slukke af sig selv problem.
- Få vigtige tjenester som aswbIDSAgent er deaktiveret på din computer.
- Avast installeret på din pc er korrupt eller forkert konfigureret.
- Din pc er inficeret med malware eller virus.
- Nogle baggrundsopgaver forstyrrer dit program.
- Forældet Windows-operativsystem.
- Firewall forhindrer Avast i at åbne.
- Korrupte eller inkompatible installationsfiler af Avast.
Gå nu videre til næste afsnit for at finde de effektive fejlfindingsmetoder til at løse problemet med at Avast slukker af sig selv. Her er nogle effektive fejlfindingsmetoder, der hjælper dig med at løse problemet med at Avast slukker af sig selv på din Windows 10-computer. Læs dem omhyggeligt, før du implementerer dem.
Metode 1: Genstart pc'en
Før du prøver alle de anførte avancerede fejlfindingsmetoder, anbefales det at genstarte din computer. Når du genstarter din computer, vil de tekniske fejl, der forårsager udfordrende layouts, blive løst, hvilket hjælper dig med at løse problemet med at Avast slukker af sig selv. Du kan også lukke ned pc'en ved hjælp af strømindstillingerne, og tænd den igen efter et stykke tid.
1. Naviger til Start menu.
2. Vælg nu strømikon i nederste venstre hjørne af skærmen.
3. Flere muligheder som Søvn, Lukke ned, og Genstart vil blive vist. Her, klik videre Genstart.

Når du har genstartet din computer, skal du kontrollere, om du kan åbne Avast uden problemer.
Metode 2: Kør Avast med administratorrettigheder
Du skal have administrative rettigheder for at få adgang til nogle få funktioner og tjenester i Avast. Hvis du ikke har de nødvendige administrative rettigheder, kan du stå over for, at Avast bliver ved med at slå problemet fra. Men få brugere har foreslået, at problemet kan løses, når du kører programmet som administrator.
1. Højreklik på Avastgenvej på skrivebordet eller naviger i installationsmappe og højreklik på den.
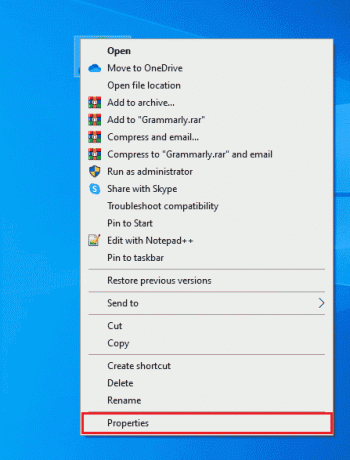
2. Klik nu videre Ejendomme.
3. I vinduet Egenskaber skal du skifte til Kompatibilitet fanen.
4. Marker nu afkrydsningsfeltet Kør dette program som administrator.

5. Klik til sidst videre Anvend > OK for at gemme ændringerne.
Genstart programmet nu for at se, om Avast åbner nu uden problemer nu.
Læs også:Sådan repareres Avast Update Stuck på Windows 10
Metode 3: Opdater Avast Antivirus
Hvis der er nogen fejl i Avast, kan du rette dem ved at opdatere appen. Som tidligere nævnt får Avast regelmæssige opdateringer for at rette alle fejl og fejl. Når disse fejl og fejl kommer til udviklerens øje, frigiver de opdateringer for at rette dem fuldstændigt. Følg nedenstående trin for at opdatere Avast på din Windows 10-pc.
1. Tryk på Windows nøgle og type Avast Antivirus. Klik på Åben fra søgeresultatet.
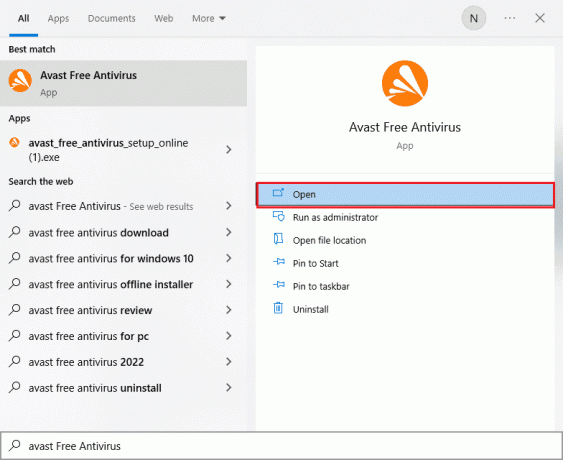
2. Gå til Menu ikonet fra øverste højre hjørne af Avast-brugergrænsefladen.
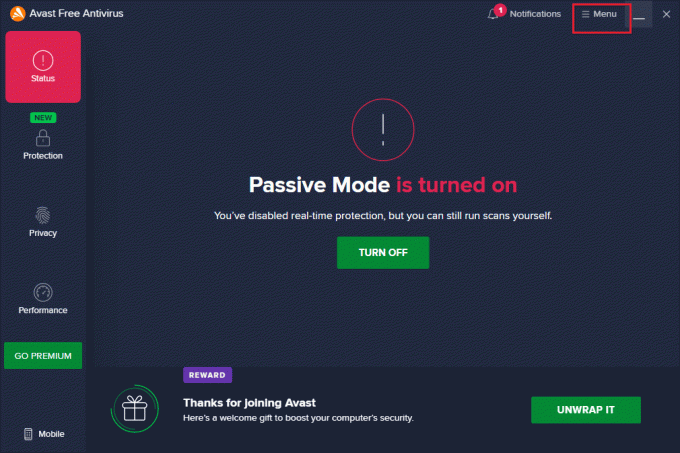
3. Vælg derefter Indstillinger fra listen.
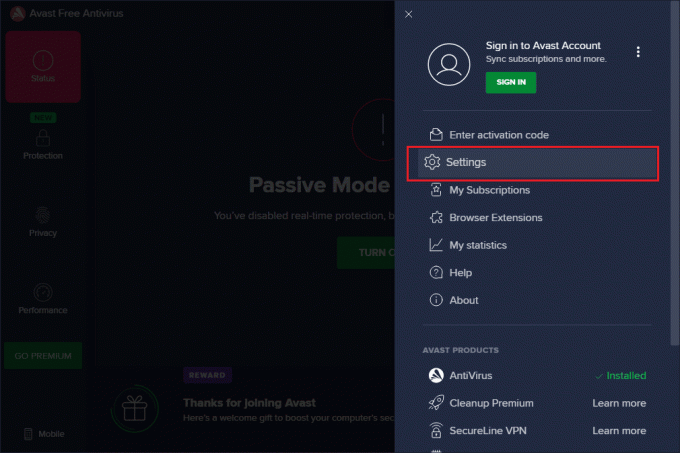
4. Skift nu til Opdatering fanen og klik på Søg efter opdateringer knap. Sørg for, at du får følgende beskeder.
- Virusdefinitioner er opdaterede
- Avast Free Antivirus er opdateret
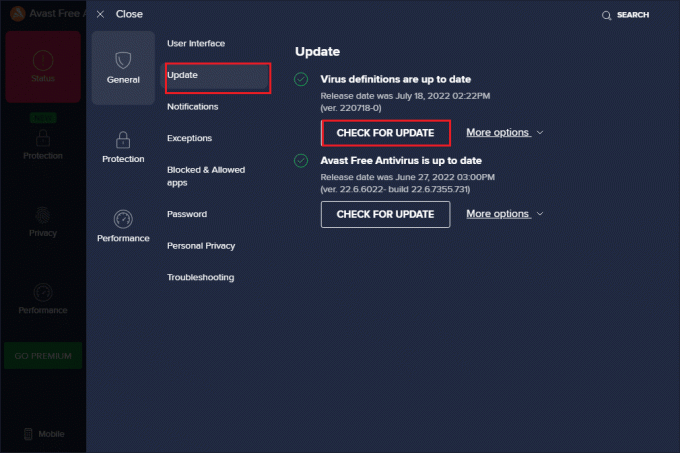
5. Når du har opdateret det, genstart Avast og kontroller, om problemet er løst.
Metode 4: Luk baggrundsopgaver
Hvis du stadig er bekymret for, hvorfor min Avast bliver ved med at slukke problemet, kan det løses ved at lukke alle de baggrundsopgaver, der kører på din pc. Flere baggrundsopgaver på din pc vil forstyrre Avast og forhindrer derved appen i at blive åbnet. Luk derfor alle baggrundsopgaverne på din pc ved at følge vores vejledning Sådan afsluttes opgave i Windows 10, og fortsæt som anvist.
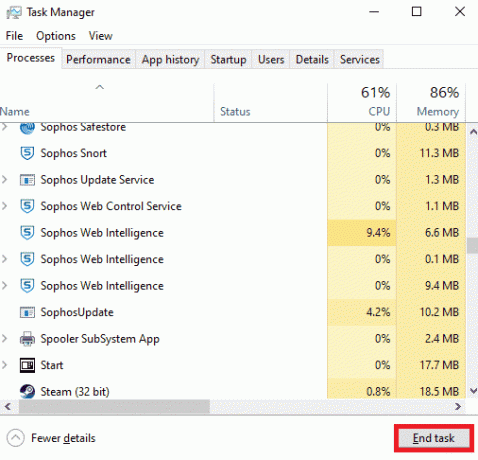
Når du har lukket alle baggrundsprocesserne, skal du kontrollere, om du var i stand til at åbne Avast på din computer.
Læs også:Sådan fjerner du Avast fra Windows 10
Metode 5: Aktiver aswbIDSAgent Service Settings
Flere brugere har rapporteret, at fejlen, der forårsager, at Avast bliver ved med at slukke, kan løses ved at foretage nogle ændringer i aswbIDSAgent Service. Denne metode er meget nem, og du kan implementere den samme ved at følge nedenstående trin.
1. Tryk på Windows nøgle, type Tjenester og klik på Kør som administrator.
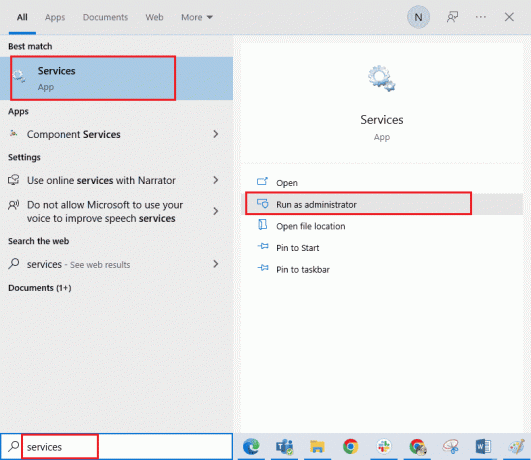
2. Rul nu ned og dobbeltklik på aswbIDSAgent service.
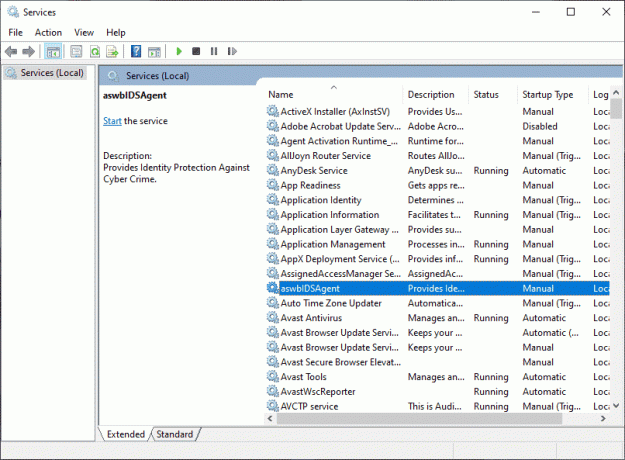
3. Vælg nu i det nye pop op-vindue Opstartstype til Automatisk, som afbildet.
Bemærk: Hvis Servicestatus er Holdt op, klik derefter på Start knap. Hvis Servicestatus er Løb, Klik på Hold op og start den igen.

4. Når du starter tjenesten, kan du stå over for en 1079-fejl (eller noget lignende). I dette tilfælde skal du skifte til Log på fanen, skal du klikke på Denne konto alternativknappen og vælg Gennemse mulighed.
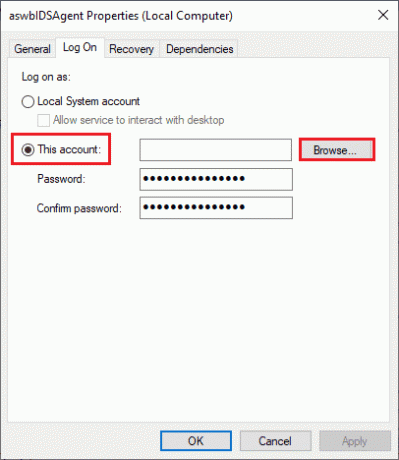
5. I Indtast objektnavn for at vælge felt skal du skrive brugernavn af din konto.
6. Klik derefter på Tjek navne mulighed for at godkende objektnavnet.
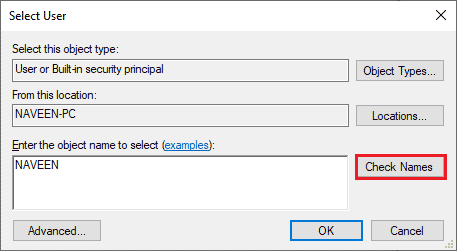
7. Klik nu videre Okay for at gemme ændringerne, og hvis du bliver bedt om det, skal du indtaste din administratorkonto.
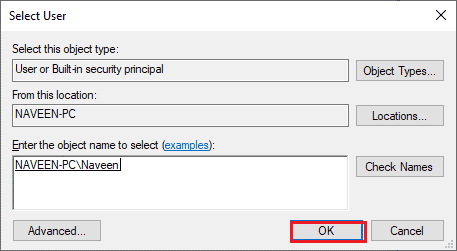
8. Klik på Anvend > OK for at gemme ændringerne og kontrollere, om du var i stand til at åbne Avast uden problemer.
Metode 6: Kør Malware-scanninger
Der er få tilfælde, hvor en virus eller malware på din computer overtager kontrollen over Avast. Derfor skal du kontrollere, om tredjeparts skadelige vira forstyrrer Avast, hvilket får Avast til at slukke af sig selv. Flere Microsoft-eksperter foreslår, at scanning af en pc vil hjælpe dig med at holde din computer fri for trusler. Hvis der er virus eller malware-indtrængen på din pc, kan du ikke bruge eksterne og interne hardwareenheder. Derfor rådes du til at scanne din computer som anvist i vores vejledning Hvordan kører jeg en virusscanning på min computer?
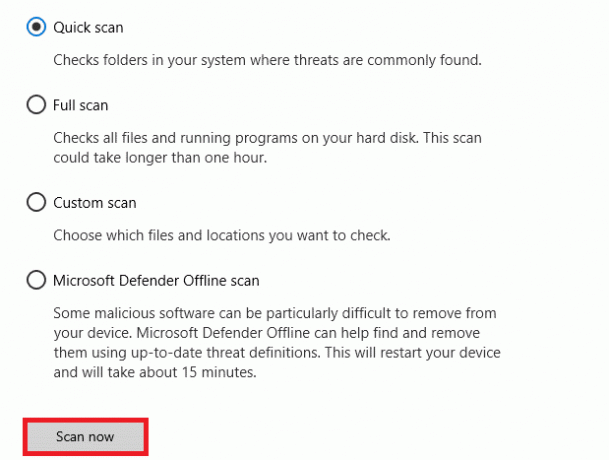
Hvis du vil fjerne malware fra din computer, skal du også tjekke vores guide Sådan fjerner du malware fra din pc i Windows 10.
Læs også:Reparation af virusdefinition mislykkedes i Avast Antivirus
Metode 7: Opdater Windows
Desuden, hvis der er nogen fejl på din pc, kan de kun rettes efter en Windows opdatering. Microsoft udgiver regelmæssige opdateringer for at rette alle disse fejl, hvorved fejlfinding Avast bliver ved med at slukke for problemer. Sørg derfor for, at hvis du har opdateret dit Windows-operativsystem, og hvis nogen opdateringer afventer i handling, skal du bruge vores guide Sådan downloades og installeres Windows 10 seneste opdatering

Når du har opdateret dit Windows-operativsystem, skal du kontrollere, om du kan få adgang til dit kamera.
Metode 8: Rediger Windows Defender Firewall-indstilling
Alligevel, hvis du bekymrer dig om, hvorfor min Avast bliver ved med at slukke, kan det skyldes en overreaktiv eller overbeskyttende firewall-pakke i din Windows 10-computer. Dette forhindrer forbindelsesforbindelsen mellem appstarteren og serveren. Så for at løse dette problem kan du hvidliste Avast i dine Firewall-indstillinger eller deaktivere problemet midlertidigt.
Mulighed I: Whitelist Avast
Følg vores vejledning for at tillade Avast i din Windows Defender Firewall Tillad eller bloker apps gennem Windows Firewall og implementer trinene som anvist.
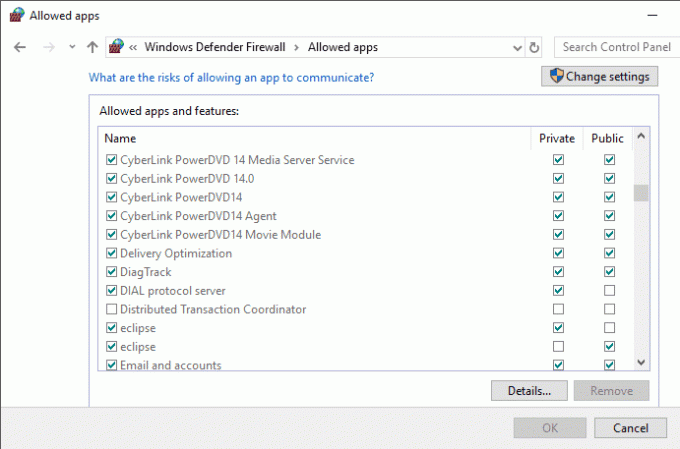
Mulighed II: Deaktiver Windows Defender Firewall (anbefales ikke)
Du kan også deaktivere Windows Defender Firewall, og for at gøre det, tjek vores guide på Sådan deaktiveres Windows 10 Firewall og følg som anvist.
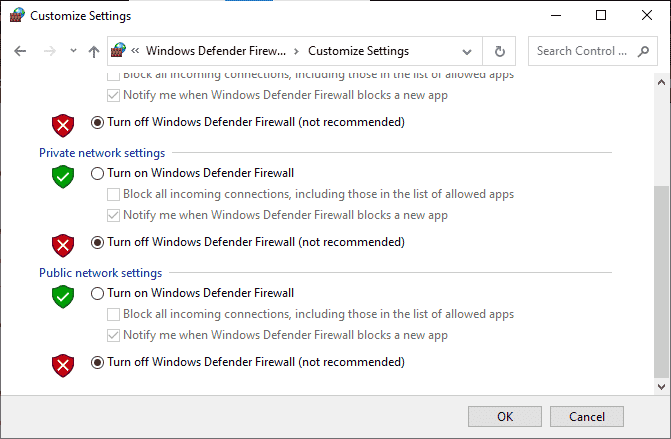
Mulighed III: Opret ny regel i Firewall
1. Gå til Søg menu og type Windows Defender Firewall med avanceret sikkerhed, og klik derefter på Åben.
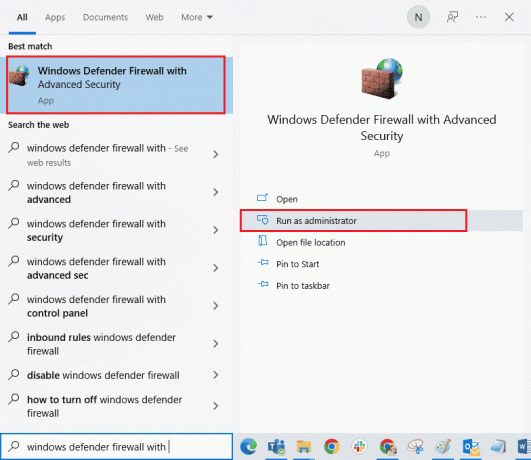
2. Klik nu på i venstre rude Indgående regler som afbildet.
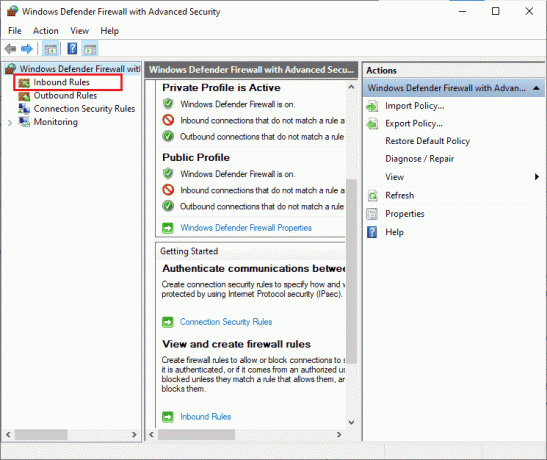
3. Klik derefter på i højre rude Ny regel... som vist.
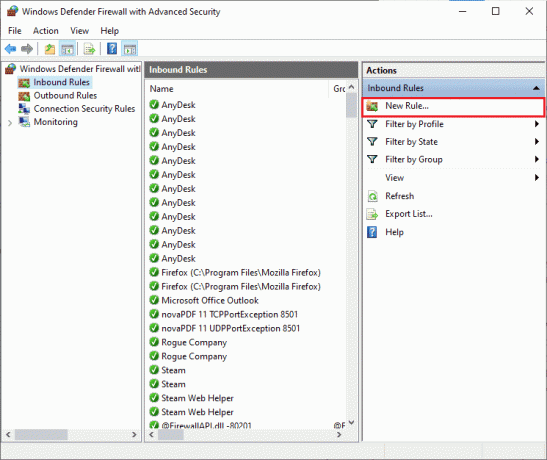
4. Sørg nu for at vælge Program mulighed under Hvilken type regel vil du gerne oprette? menu og klik på Næste> som vist.
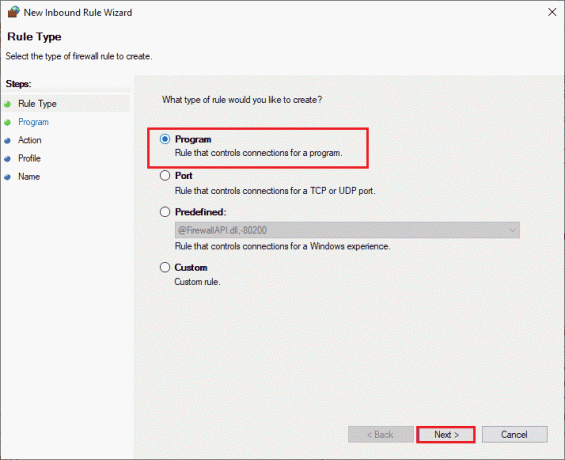
5. Klik derefter på Gennemse... knap svarende til Denne programsti: som vist.
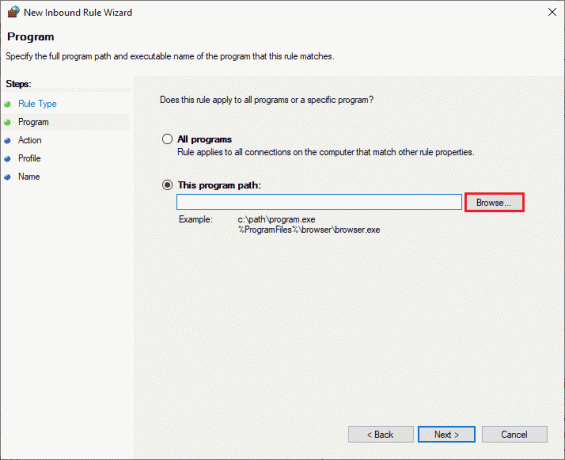
6. Naviger derefter til C:\Program Files (x86)\Avast sti og dobbeltklik på Opsætning fil. Klik derefter på Åben knap.
Bemærk: Denne placering kan variere afhængigt af den mappe, hvorfra du har installeret Avast. Browser placeringen i overensstemmelse hermed.
7. Klik derefter på Næste > i Ny Inbound Rule Wizard vindue som vist.
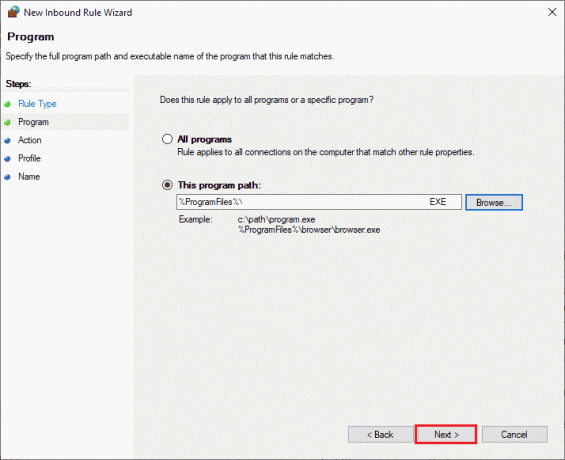
8. Vælg nu alternativknappen ved siden af Tillad forbindelsen og klik på Næste > som afbildet.
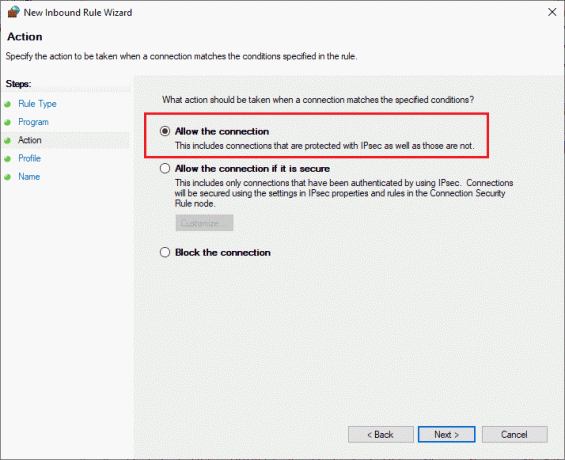
9. Sørge for at Domæne, privat og offentligt felter er markeret og klik på Næste > som vist.
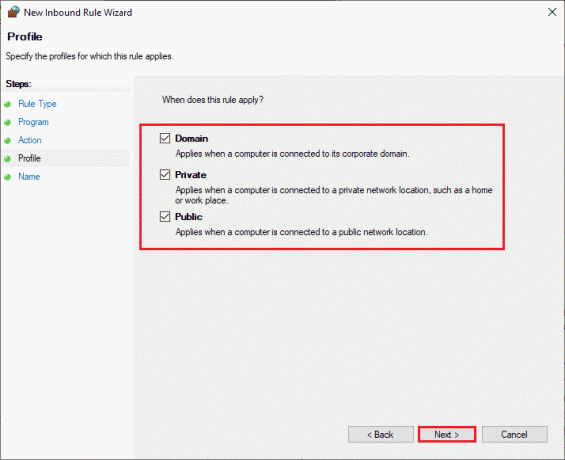
10. Tilføj endelig et navn til din nye regel og klik på Afslut.
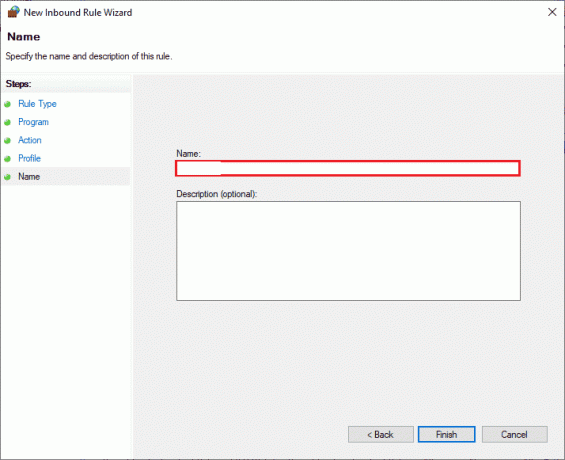
Helt færdig! Tjek, om du kan åbne Avast uden problemer eller ej.
Læs også:6 måder at oprette en computervirus på (ved hjælp af notesblok)
Metode 9: Reparer Avast Antivirus
Hvis den ovenfor anførte 8-løsning ikke hjælper dig med at løse Avast bliver ved med at slukke problemet, kan du prøve at reparere appen for at rette alle de skadelige fejl i appen. Dette retter også de korrupte installationsfiler, og selvom denne metode ikke virker, kan du geninstallere appen som anvist i den næste metode.
Mulighed I: Direkte fra Avast Interface
1. Lancering Avast Antivirus og naviger til Menu > Indstillinger som du gjorde tidligere.
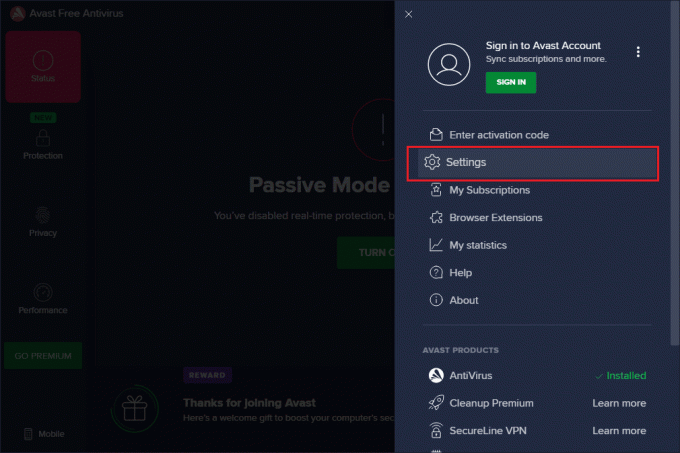
2. Skift derefter til Fejlfinding fanen.
3. Her, klik videre Reparations app i højre rude. Vent, indtil reparationsprocessen er afsluttet. Dette kan tage et stykke tid.
Bemærk: Undgå at lukke vinduer eller faner under reparationsprocessen.
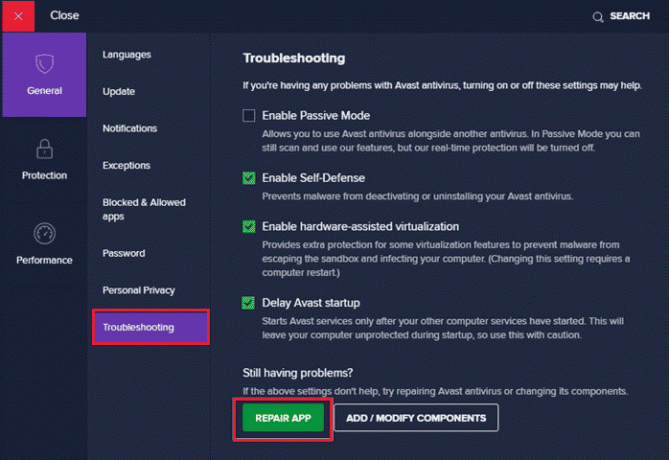
4. Når reparationen er afsluttet, genstart din pc. Tjek, om problemet med at Avast ikke tænder er løst eller ej.
Mulighed II: Gennem Tilføj eller fjern programmer
1. Type Tilføj eller fjern programmer i Windows-søgning boks. Start den fra søgeresultatet, som vist.

2. I den Søg på denne liste bar, type Avast.
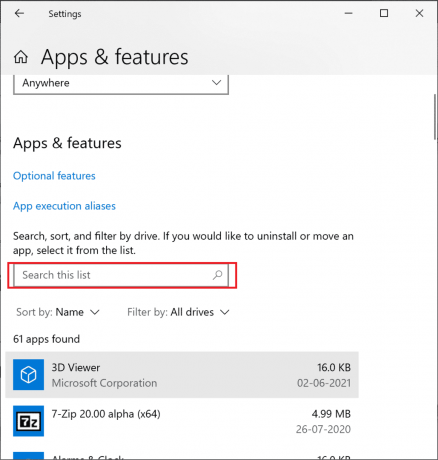
3. Klik derefter på Avast og så, Modificere.
Bemærk: Nedenstående billede er afbildet til reference. Følg det samme for Avast.
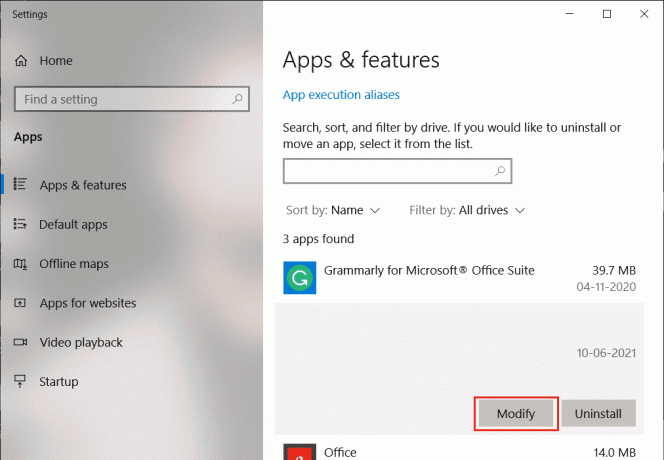
4. Klik på Reparation i Avast pop op-vinduet, og følg instruktionerne på skærmen.
Vent til det bliver repareret. Genstart din Windows 10-pc og kontroller, om problemet er løst eller ej.
Metode 10: Geninstaller Avast ved hjælp af fejlsikret tilstand
Hvis reparation af Avast, stadig ikke løser, hvorfor bliver min Avast ved med at slukke problemet, du skal muligvis geninstallere appen i sikker tilstand for at løse det samme. Når du reninstallerer Avast, vil det defekte program sammen med cachefiler, korrupte registre blive rettet.
1. Besøg Avast officielle afinstallationsside, og klik derefter på avastclear.exe for at få Avast Uninstall Utility, som vist nedenfor.
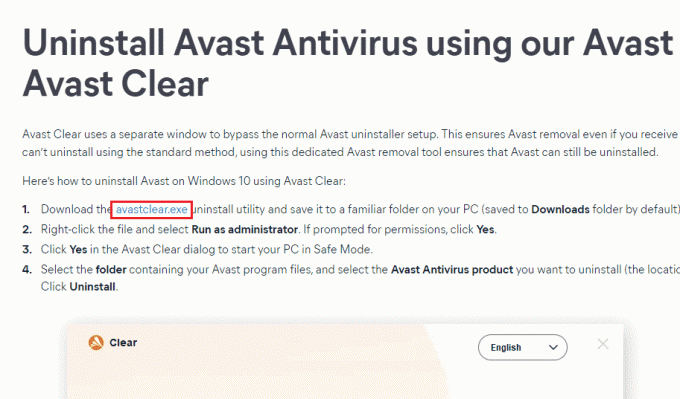
2. Nu skal du boot Windows i fejlsikret tilstand. Følg de givne trin;
2A. Tryk på Windowsnøgle, skriv derefter System konfiguration og klik på Åben.
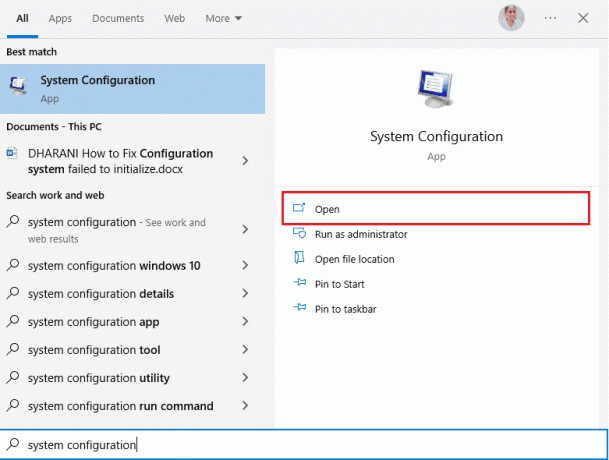
2B. Klik nu på Støvle fanen i det vindue, der åbnes.
2C. Vælg derefter Sikker støvle under Opstartsindstillinger, og klik derefter på Okay, som vist nedenfor. Genstart computeren, og computeren starter i fejlsikret tilstand.

3. Når Windows 10 er åben i fejlsikret tilstand, skal du klikke på downloadede Avast Uninstall Utility du tidligere har downloadet.
4. I den Afinstaller værktøjsvinduet, skal du sørge for, at den korrekte mappe, der indeholder det korrupte Avast-program, er valgt.
5. Klik nu videre Afinstaller.
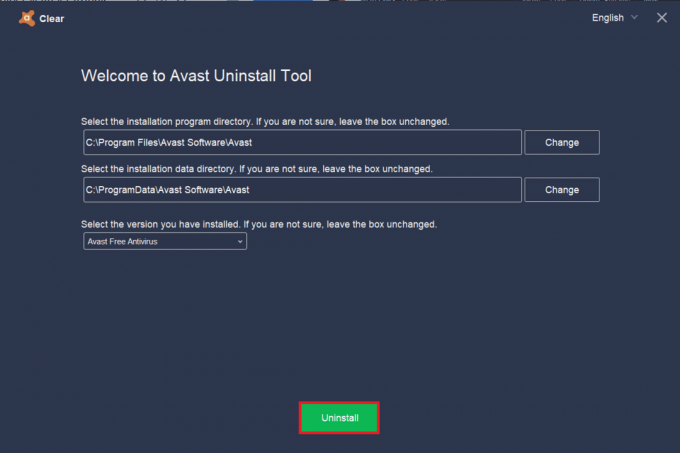
6. Efter at Avast er blevet afinstalleret, Genstart Vinduer ind Normal tilstand.
7. Naviger til officielle Avast hjemmeside og klik derefter på DOWNLOAD GRATIS BESKYTTELSE for at downloade det seneste Avast Antivirus-program, som vist nedenfor.
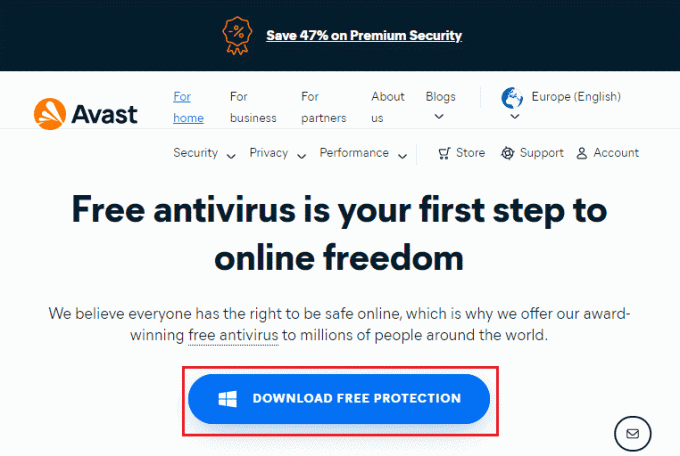
8. Når filen er downloadet, skal du gøre for at Mine downloads, dobbeltklik på Opsætningsfil, og følg instruktionerne på skærmen for at installere Avast.
Når du nu starter Avast-programmet, vil du ikke stå over for, at Avast slukker af sig selv problemet igen.
Læs også:Sådan afinstalleres McAfee LiveSafe i Windows 10
Ofte stillede spørgsmål (FAQ)
Q1. Hvorfor holder min Avast op med at fungere?
Ans. Hvis der er nogen inkompatibilitetsproblemer på din pc, vil din Avast slet ikke åbne. Hvis din Avast ikke åbner for dig, skal du kontrollere dine firewallindstillinger eller reparere softwaren, hvis det er nødvendigt.
Q2. Giver Avast problemer med Windows 10?
Ans. I nogle tilfælde kan Avast forstyrre de forudinstallerede apps på din pc og får Windows 10 til at gå ned, fryse, forbruge flere ressourcer, vise Blue Screen Error (BSOD), og meget mere. Dette kan forekomme på grund af nogle inkompatible programmer, du kører manuelt, eller på grund af nogle få automatiske tjenester, der kører i baggrunden, når du starter din Windows.
Q3. Hvorfor åbner min Avast-browser ikke?
Ans. Hvis Avast browser ikke åbner på din Windows 10 pc, kan det skyldes, at den er forældet eller ikke opdateret korrekt. Få korrupte filer i appen forårsager også problemet. Browsercache, cookies og korrupte data forhindrer også Avast i at blive åbnet i browseren.
Q4. Er Windows Defender bedre end Avast?
Ans. For at være mere præcis er Avast bedre end Windows Defender Firewall. Få rapporter siger, at detektionsraten for Windows Defender Firewall var 99,5 %, mens Avast opdagede 100 % af malware og vira. Avast kommer også med avancerede funktioner, der ikke er i Windows Defender Firewall.
Anbefalede:
- Reparer Nvidia-brugerkonto låst i Windows 10
- Ret Dell 5 bip, når den er tændt
- Hvad er Easyanticheat.exe, og er det sikkert?
- Ret SearchUI.exe Suspended Error på Windows 10
Vi håber, at denne vejledning var nyttig, og at du kunne rette Avast bliver ved med at slukke i din enhed. Fortæl os, hvilken metode der virkede bedst for dig. Også, hvis du har spørgsmål/forslag vedrørende denne artikel, så er du velkommen til at slippe dem i kommentarfeltet.



