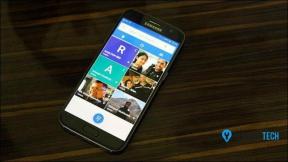Ret fjernskrivebordsforbindelse, der er opstået en intern fejl
Miscellanea / / July 26, 2022

Du leder muligvis efter måder at løse fjernskrivebordsforbindelsen. Der er opstået et internt fejlproblem, mens du forsøgte at oprette forbindelse til en fjerncomputer fra din pc. De fleste af brugerne står også over for denne fejl ligesom dig. Og da dette Remote Desktop er opstået en intern fejl, kan der opstå en fejl på grund af flere årsager, det forvirrer også brugerne. Ingen problemer! Læs denne artikel til slutningen for at lære metoderne til at rette fjernskrivebordet, en intern fejl er opstået fejl på ingen tid.

Indhold
- Sådan rettes fjernskrivebordsforbindelse, der er opstået en intern fejl
- Metode 1: Genstart Remote Desktop Service
- Metode 2: Tilmeld domænet igen
- Metode 3: Rediger indstillinger for forbindelse til fjernskrivebord
- Metode 4: Aktiver fjernforbindelser
- Metode 5: Skift Remote Desktop Services Startup Type
- Metode 6: Aktiver vedvarende bitmap-caching
- Metode 7: Deaktiver statisk IP-adresse
- Metode 8: Genkonfigurer lokal sikkerhedspolitik
- Metode 9: Slå UDP fra på klienten
- Metode 10: Deaktiver netværksniveaugodkendelse
Sådan rettes fjernskrivebordsforbindelse, der er opstået en intern fejl
Ud af de mange årsager, der forårsager denne fejl, er et par af dem listet nedenfor for din forståelse.
- Problemer med det aktuelle domæne
- Deaktiverede fjernforbindelser
- Deaktiveret Persistent Bitmap Caching-funktion fra RDP-indstillinger
- NLA-aktiveret system
- Deaktiveret Vedvarende bitmap-cachelagring
- Statisk IP-adresse
Det følgende afsnit indeholder metoderne til at rette RDP en intern fejl er opstået Windows 10 fejl forårsaget af ovennævnte årsager.
Metode 1: Genstart Remote Desktop Service
Nogle gange, hvis du genstarter Remote Desktop Service på din Windows 10 PC, kan du muligvis rette fjernskrivebordsforbindelsen, en intern fejl er opstået problem med det samme. Følg de kommende metoder til det.
1. Tryk på Windows nøgle, type Tjenester og klik på Åben.

2. Rul ned og klik på Fjernskrivebordstjenester fra listen.
3. Klik derefter på Genstart mulighed.
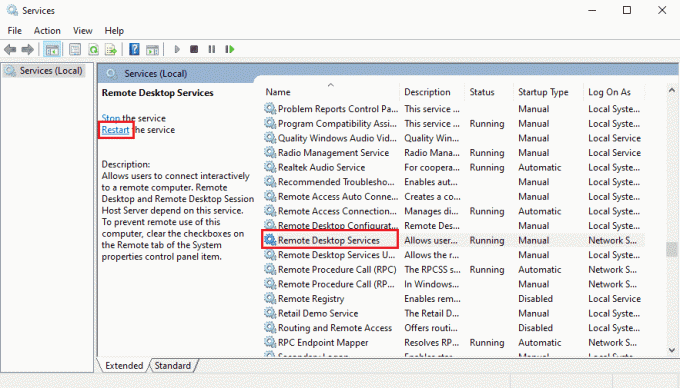
Efter genstart skal du kontrollere, om problemet er løst eller ej.
Metode 2: Tilmeld domænet igen
Det aktuelle domæne, som din pc er forbundet til, kan også forårsage, at der er opstået en intern fejl i et RDP-problem. Lad os se trinene til at tilslutte sig domænet igen for til sidst at løse det samme problem.
1. Åben Indstillinger på din pc.
2. Klik på Regnskaber fanen derfra.

3. Klik på Få adgang til arbejde eller skole fra venstre rude.
4. Klik derefter på Koble fra mulighed for ønsket domæne tilsluttet dit system.
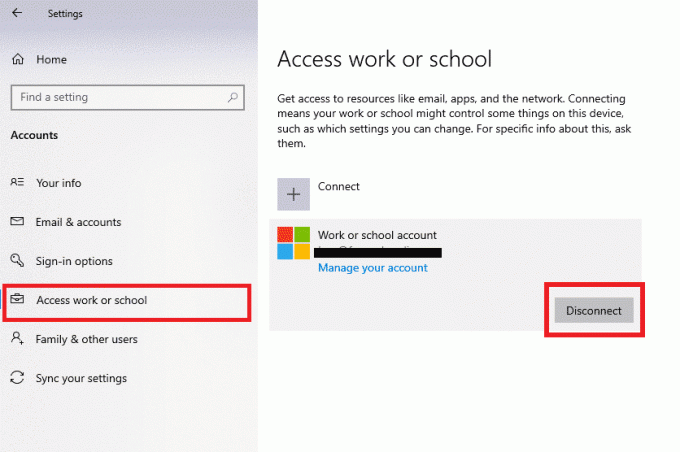
5. Klik på Ja fra bekræftelses-pop-up'en.
6. Genstart din pc og tilslutte sig igendet ønskede domæne igen fra samme menu.
Start RDP-appen igen for at kontrollere, om den diskuterede fejl er rettet eller ej.
Læs også:Ret tillidsforholdet mellem denne arbejdsstation og det primære domæne mislykkedes
Metode 3: Rediger indstillinger for forbindelse til fjernskrivebord
Justering af visse indstillinger for Remote Desktop Connection kan også løse RDP'en, en intern fejl er opstået Windows 10 problem med succes. Nedenfor er trinene til at ændre indstillinger fra RDP-appen.
1. Tryk på Windows nøgle, type Fjernskrivebordsforbindelse og klik på Åben.
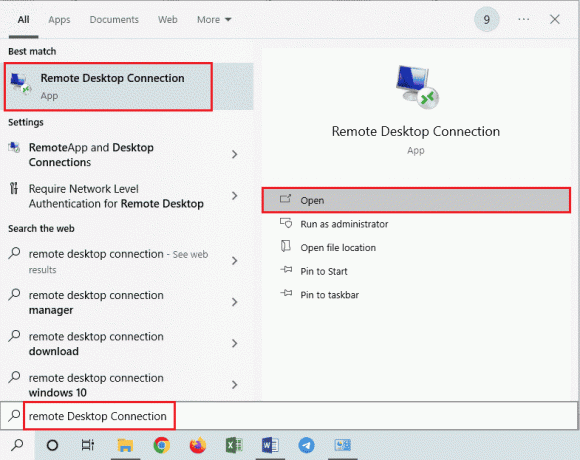
2. Klik på Vis indstillinger fra nederste venstre hjørne af vinduet.
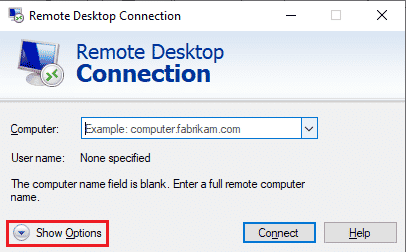
3. Skift til Erfaring fanen og marker afkrydsningsfeltet for Tilslut igen, hvis forbindelsen afbrydes, som vist nedenfor.
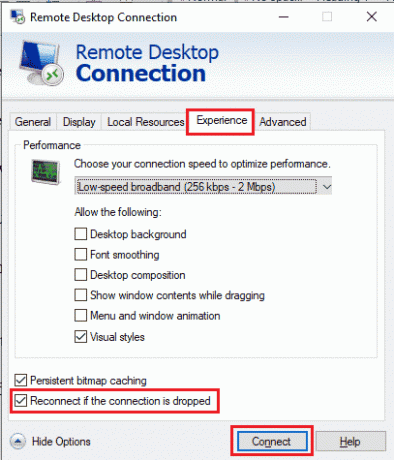
4. Klik på Opret forbindelse, som fremhævet ovenfor.
Metode 4: Aktiver fjernforbindelser
Hvis fjernforbindelserne ikke er tilladt på din pc, kan den pågældende fejl opstå. Lad os se trinene til at rette det ved at aktivere det fra systemegenskaberne.
1. Åbn Fil Explorer app på din pc og højreklik på Denne pc fra venstre rude, som vist nedenfor.
2. Klik på Ejendomme mulighed fra kontekstmenuen.

3. Klik på Fjernbetjeningsindstillinger.
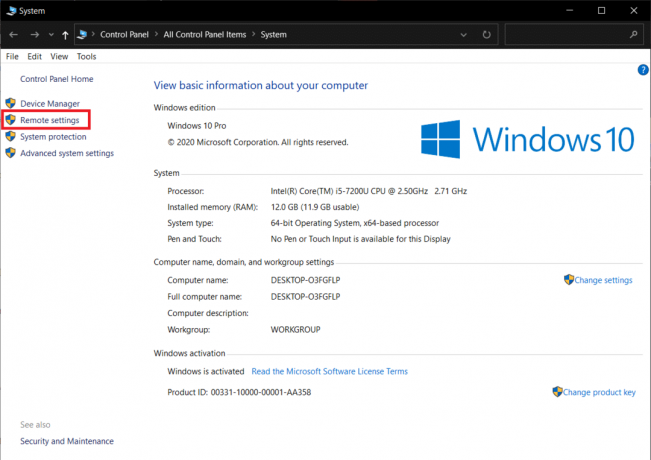
4. Det Fjern fanen i Systemegenskaber pop op-vindue vises. Marker afkrydsningsfelterne for følgende to muligheder:
- Tillad fjernhjælpsforbindelser til denne computer under Fjernhjælp afsnit
- Tillad fjernforbindelser til denne computer under Fjernskrivebord afsnit
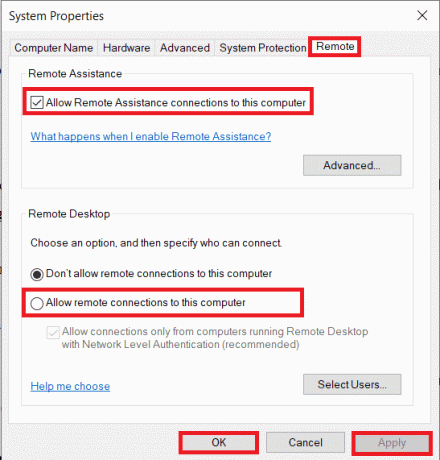
5. Klik til sidst videre Anvend > OK, som vist ovenfor.
Læs også:Fix Fjernskrivebord vil ikke oprette forbindelse i Windows 10
Metode 5: Skift Remote Desktop Services Startup Type
Indstilling af opstartstypen for Remote Desktop Services til Automatic har også løst det diskuterede problem for de fleste af brugerne.
1. Tryk på Windows + R-taster samtidig for at starte Løb dialog boks.
2. Type Services.msc i det givne felt og tryk på Gå indnøgle at åbne Tjenester vindue.
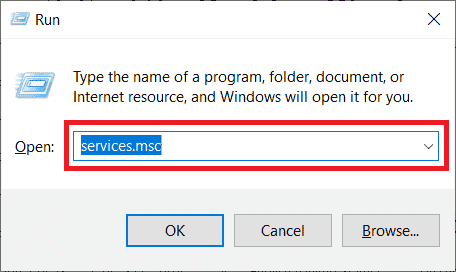
3. Dobbeltklik på Fjernskrivebordstjenester > Stop muligheder.
4. Udvid Opstartstype rullemenuen og vælg Automatisk mulighed, som vist nedenfor.
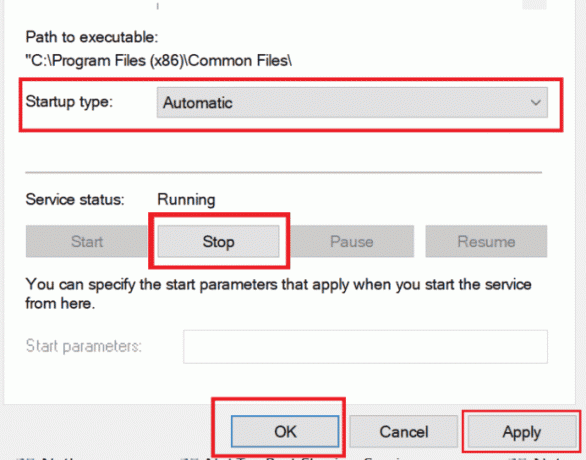
5. Klik på Anvend > OK for at gemme ændringerne, som fremhævet ovenfor.
6. Genstart pc'en og se om problemet er løst eller ej.
Metode 6: Aktiver vedvarende bitmap-caching
Følg nedenstående trin for at tillade den vedvarende bitmap-caching på din pc for at slippe af med det nævnte problem.
1. Type Fjernskrivebordsforbindelse i Windows-søgelinjen og klik på Åben.
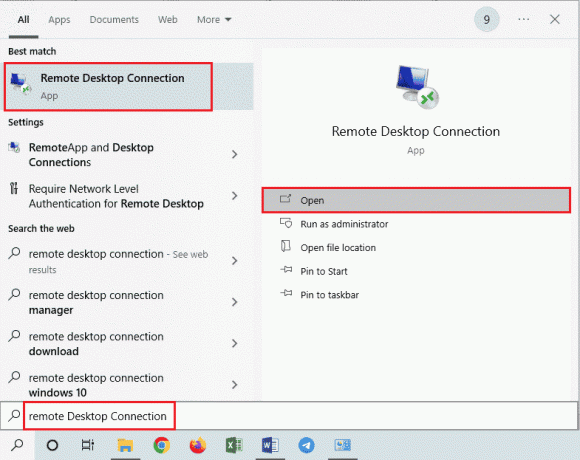
2. Klik på Vis indstillinger fra nederste venstre hjørne af vinduet.
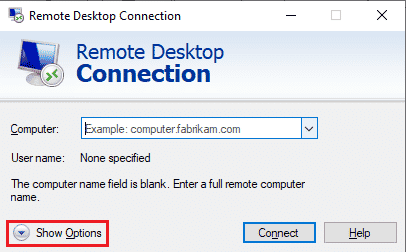
3. Skift til Erfaring fanen og marker afkrydsningsfeltet for Vedvarende bitmap-caching, som vist nedenfor.
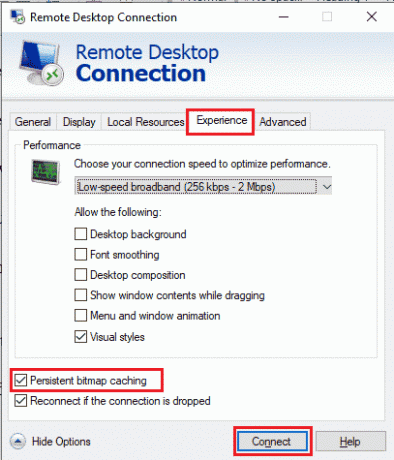
4. Klik på Opret forbindelse for at oprette en forbindelse og se, om der er opstået en intern fejl i forbindelse med fjernskrivebordsforbindelsen, er problemet løst eller ej.
Læs også:Sådan ændres IP-adresse i Windows 10
Metode 7: Deaktiver statisk IP-adresse
Fjernskrivebordsforbindelsen på din pc vil ikke justere korrekt med netværksadapteren, hvis du har konfigureret den til at bruge en statisk IP-adresse. Og det kan yderligere forårsage, at der er opstået en intern fejl RDP-problem på din computer. Læs trinene nedenfor for at deaktivere den statiske IP-adresse og lade systemet automatisk hente den.
1. Åbn Kontrolpanel app og klik på Netværk og internet.
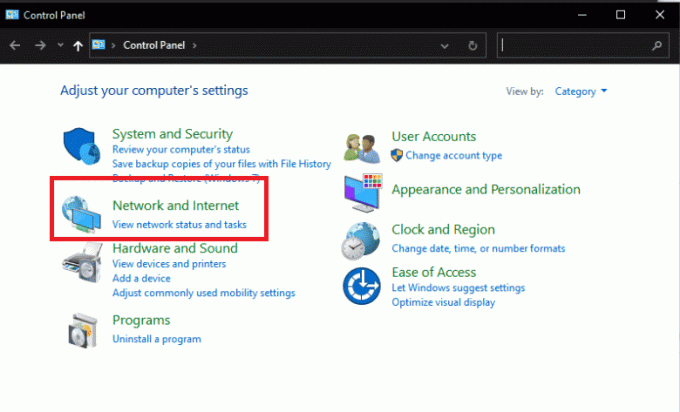
2. Klik på Netværks- og delingscenter > Skift adapterindstillinger.

3. Dobbeltklik på ønsket forbindelse og klik på Ejendomme.
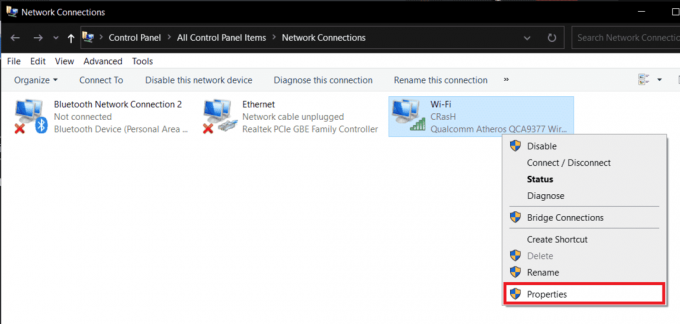
4. Klik på Internetprotokol version 4 (TCP/IPv4) > Ejendomme.

5. Vælg alternativknappen for Få en IP-adresse automatisk mulighed og klik Okay for at gemme ændringerne, som fremhævet nedenfor.
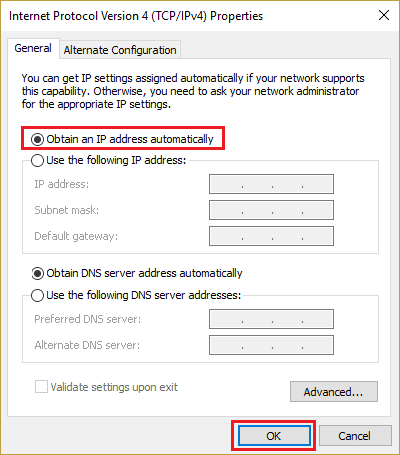
6. Afslut vinduet, og fortsæt derefter for at se, om der er opstået en intern fejl på Remote Desktop, stadig vises eller ej.
Metode 8: Genkonfigurer lokal sikkerhedspolitik
Ved hjælp af værktøjet Local Security Policy på din pc kan du slippe af med det diskuterede problem. Følg nedenstående trin for at vide, hvordan du gør det.
1. Tryk på Windows + R-taster sammen om at lancere Løb dialog boks.
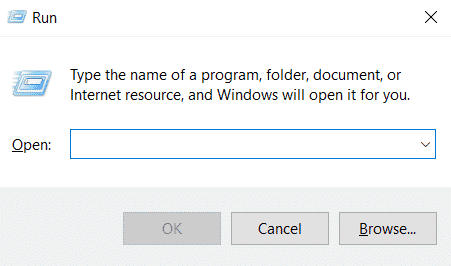
2. Type Secpol.msc i det givne felt og tryk på Gå indnøgle at lancere Værktøj til lokal sikkerhedspolitik.
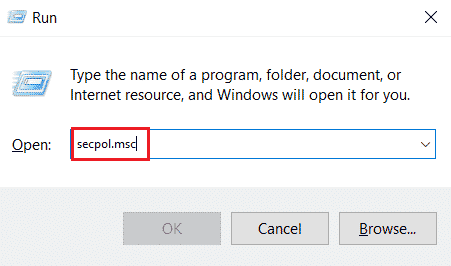
3. Klik derefter på Lokale politikker > Sikkerhedsindstilling.
4. Fra højre rude skal du rulle ned og klikke på Systemkryptering mulighed.
5. Dobbeltklik derefter på Systemkryptering: Brug FIPS 140-kompatible kryptografiske algoritmer, inklusive kryptering, hashing og signeringsalgoritmer.
6. Klik på Aktiveret Radio knap.
7. Klik til sidst videre Anvend > OK for at gemme de foretagne ændringer.
8. Afslut fra vinduet og kontroller, om fejlen nu er rettet eller ej.
Læs også:Ret Diagnostics Policy Service kører ikke fejl
Metode 9: Slå UDP fra på klienten
Læs og følg de kommende trin for at ændre indstillingerne for at deaktivere klientens UDP fra registreringseditoren.
1. Tryk på Windows + R-taster sammen om at lancere Løb dialog boks.
2. Type regedit i det givne felt og tryk på Gå indnøgle for at starte registreringseditoren.

3. Naviger til følgende sti i Registreringseditor vindue.
HKLM\SOFTWARE\Policies\Microsoft\Windows NT\Terminal Services\Client.
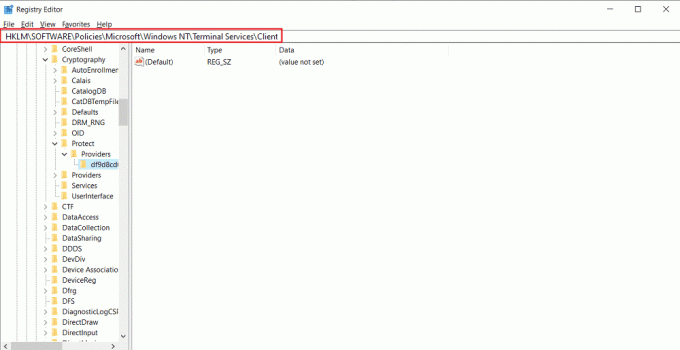
4. Dobbeltklik på i højre rude fClientDisableUDP og indstil Værdi data til 1.
5. Klik på Okay for at gemme ændringerne og afslutte registreringsdatabasen.
Se, om dette med succes løste RDP, en intern fejl er opstået Windows 10-problem eller ej.
Metode 10: Deaktiver netværksniveaugodkendelse
Nogle gange kan den nævnte fejl opstå i dit system, hvis det kun er konfigureret til computere med NLA Remote Desktop-forbindelser. Du kan rette det ved at deaktivere NLA. Følg nedenstående trin for at udføre det på din pc.
Bemærk: Deaktivering af denne indstilling kan gøre dit system mindre sikkert og mere sårbart.
1. Åbn Fil Explorer app på din pc og højreklik på Denne pc fra venstre rude, som vist nedenfor.
2. Klik på Ejendomme mulighed fra kontekstmenuen.

3. Klik på Fjernbetjeningsindstillinger.
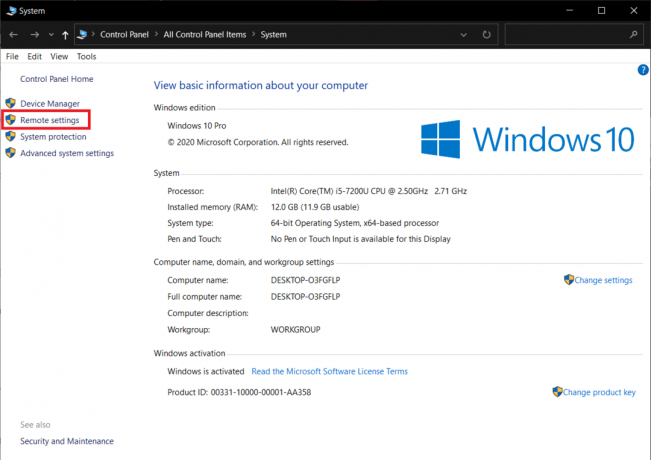
4. Det Fjern fanen i Systemegenskaber pop op-vindue vises. Sæt kryds i boksene for Tillad kun forbindelser fra computere, der kører Fjernskrivebord med netværksniveaugodkendelse mulighed:
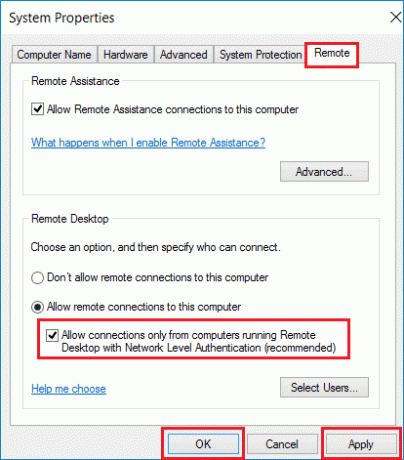
5. Klik til sidst videre Anvend > OK, som vist ovenfor.
Anbefalede:
- Ret Xbox One-fejl 0x807a1007
- Ret et specificeret logon findes ikke i Windows 10
- Fix VirtualBox Interface har aktive forbindelser fejlmeddelelse
- Fix Remote Desktop Kan ikke oprette forbindelse til fjerncomputeren
Så vi håber, du har forstået, hvordan du løser problemet fjernskrivebordsforbindelse er der opstået en intern fejl problem med de detaljerede trin til din hjælp. Du kan give os spørgsmål om denne artikel eller forslag om ethvert andet emne, du ønsker, at vi skal lave en artikel om. Smid dem i kommentarfeltet nedenfor, så vi ved det.