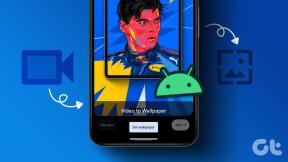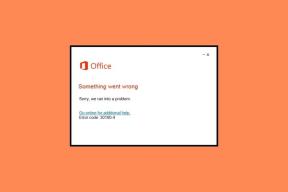Top 6 måder at løse Wi-Fi gråt ud på iPhone
Miscellanea / / July 26, 2022
Forsøger du at aktivere Wi-Fi på din iPhone, kun for at modtage en gråtonet skifte til gengæld? Selvom du altid kan bruge mobildata eller et mobilt hotspot til at få adgang til internettet, er der intet, der slår en Wi-Fi-forbindelses bekvemmelighed og hastighed. Før du løber tør for månedlig mobildata på din iPhone, brug nedenstående tricks til at rette Wi-Fi nedtonet og vende tilbage til en fungerende trådløs forbindelse.

Du skal bruge en solid Wi-Fi-forbindelse for at downloade offlineindhold i populære apps som YouTube Music, Netflix og Prime Video (medmindre du justerer downloadindstillingerne i appen). Apple anbefaler også en Wi-Fi-forbindelse for at downloade iOS-opdateringer til din telefon. Kort sagt, hvornår er Wi-Fi nedtonet, kan det forårsage store gener. Heldigvis er her de bedste måder at løse det på.
1. Genstart iPhone
Selvom du måske ruller med øjnene, virkede dette trick for mange, når Wi-Fi ser gråt ud på iPhone. Følg nedenstående trin for at genstarte din iPhone.
Trin 1: Tryk og hold lydstyrke- og sideknapperne nede samtidigt.
Trin 2: Sluk-skyderen vises på skærmen.

Sluk telefonen og vent i 30 sekunder. Tryk på tænd/sluk-knappen for at fuldføre genstartsprocessen.
Hvis du har en gammel iPhone med en fysisk hjemmeknap, kan du blive ved med at trykke på sideknappen for at aktivere sluk-skydermenuen.
Nogle brugere kan have en ødelagt side- eller volumenknap og står over for problemer med genstart af iPhone. Du kan genstarte din iPhone fra menuen Indstillinger.
Trin 1: Åbn appen Indstillinger på iPhone.
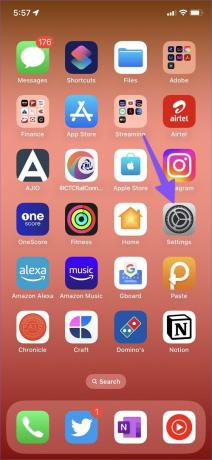
Trin 2: Vælg 'Generelt'.
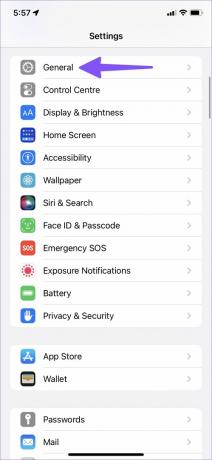
Trin 3: Rul til Luk ned.

Lad din telefon lukke ned, og tryk på sideknappen for at starte din iPhone.
2. Aktiver og deaktiver flytilstand
Flytilstanden slukker for alle radioer, og det kan være nyttigt. Til at begynde med vil din iPhone indstille en ny forbindelse, efter du har brugt flytilstand. Sådan kan du bruge det til at rette Wi-Fi-fejl på din iPhone.
Trin 1: Stryg ned fra øverste højre hjørne for at få adgang til kontrolcenteret (gamle iPhone-brugere med startknappen skal stryge op fra knappen).
Trin 2: Aktiver flytilstand.

Vent et minut eller to, og deaktiver flytilstand. Prøv at oprette forbindelse til et Wi-Fi-netværk igen.
3. Nulstil netværksindstillinger
En netværksfejl på din iPhone kan føre til et nedtonet Wi-Fi-problem. Du kan nulstille netværksindstillingerne på din iPhone og prøve igen. Nulstilling af netværksindstillinger sletter alle gemte Wi-Fi-netværk, Bluetooth-enheder, VPN-profiler og mobilnetværkspræferencer.
Det skal du bemærke nulstilling af netværksindstillinger er anderledes end at nulstille en iPhone. En fabriksnulstilling sletter alle apps og data på iPhone.
Trin 1: Start Indstillinger på iPhone.
Trin 2: Åbn 'Generelt'.
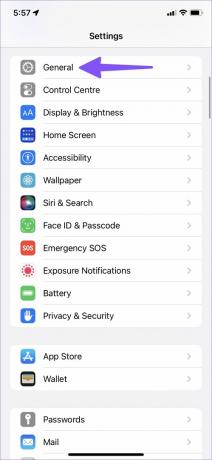
Trin 3: Rul til 'Overfør eller nulstil iPhone'.
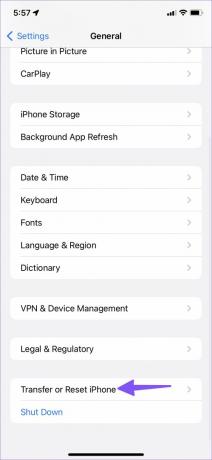
Trin 4: Tryk på Nulstil og vælg 'Nulstil netværksindstillinger'.
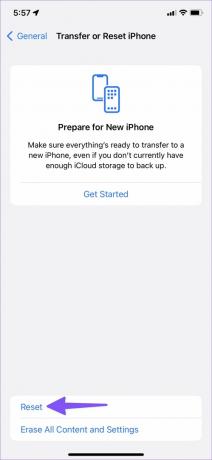
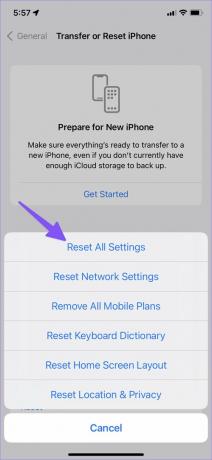
4. Nulstil alle indstillinger
Hvis du stadig står over for et nedtonet Wi-Fi-problem, bør du overveje at nulstille alle indstillinger på din iPhone. Indstillingen nulstiller alle indstillinger, inklusive netværksindstillinger, tastaturordbogen, privatlivsindstillinger, placeringsindstillinger og Apple Pay-kort. Dine installerede apps på iPhone og andre data forbliver uændrede.
Hvis du vil gemme dine iPhone-indstillinger, skal du sikkerhedskopiere telefonen, før du vender tilbage til standardindstillingerne. Du kan altid gendanne dine tidligere indstillinger fra en sikkerhedskopi.
Trin 1: Åbn menuen 'Overfør eller nulstil iPhone' i iPhone-indstillinger (se trinene ovenfor).
Trin 2: Vælg Nulstil, og tryk på 'Nulstil alle indstillinger'.
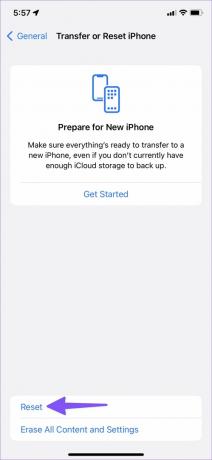

5. Tjek for fysiske skader
Din iPhones Wi-Fi-ydeevne kan blive ødelagt på grund af utilsigtet fysisk skade. Ingen af de nævnte tricks vil virke her. Det er tid til at bestille en tid hos det nærmeste Apple-servicecenter og få det inspiceret af eksperter. Når du har fået en fungerende Wi-Fi-forbindelse tilbage på din iPhone, bør du investere i et robust etui for at beskytte din iPhone mod hårde fald i fremtiden.
6. Opdater iOS-software
Wi-Fi nedtonet problem kan skyldes en buggy iOS build på din iPhone. Du skal opdatere din iPhone til den nyeste version for at løse netværksproblemer. Da Wi-Fi ikke virker på iPhone, skal du forbinde den til en Windows-pc eller Mac for at opdatere softwaren.
Trin 1: Tilslut din iPhone til Windows PC eller Mac.
Trin 2: Åbn Finder på Mac eller iTunes på Windows.
Trin 3: Vælg 'Oversigt' fra venstre sidebjælke.
Trin 4: Klik på 'Check for Update' og download den seneste iOS-build.

Nyd en solid Wi-Fi-forbindelse
Når du kommer tilbage aktivt Wi-Fi på din iPhone, kan du oprette forbindelse til en 5GHz-frekvens for overlegne download- og uploadhastigheder. Hvilket trick hjalp dig med at løse det nedtonede Wi-Fi-problem? Del dine resultater med vores læsere i kommentarerne nedenfor.
Sidst opdateret den 26. juli, 2022
Ovenstående artikel kan indeholde tilknyttede links, som hjælper med at understøtte Guiding Tech. Det påvirker dog ikke vores redaktionelle integritet. Indholdet forbliver upartisk og autentisk.

Skrevet af
Parth har tidligere arbejdet hos EOTO.tech med at dække tekniske nyheder. Han er i øjeblikket freelancer hos Guiding Tech og skriver om apps-sammenligning, tutorials, softwaretip og tricks og dykker dybt ned i iOS-, Android-, macOS- og Windows-platforme.