8 måder at fejlfinde Microsoft Office-opsætningsfejlkode 30180-4 på
Miscellanea / / April 05, 2023
Ofte, når du forsøger at installere eller afinstallere Microsoft Office-pakken eller en Microsoft Office-applikation, bliver du mødt med en 30180-4 fejlkode, der forhindrer processen. Dette problem kan opstå af forskellige årsager, såsom ukorrekte netværksforbindelser eller et antivirusprogram, og forårsage en masse besvær. I denne vejledning vil vi diskutere metoder til fejlfinding af Microsoft Office-fejlkode 30180-4-problem. Så hvis du har denne fejl på din computer og ikke ved, hvordan du løser MS Office afinstallationsfejlkode 30180-4-problemet, er dette den perfekte guide til dig. Fortsæt med at læse for at finde alle de bedste løsninger.
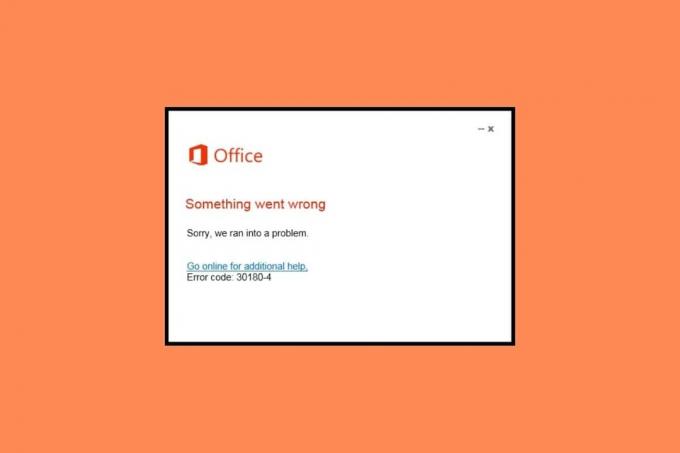
Indholdsfortegnelse
- Sådan fejlfindes Microsoft Office-opsætningsfejlkode 30180-4
- Metode 1: Brug kablet forbindelse
- Metode 2: Geninstaller fra en anden placering
- Metode 3: Reparer Microsoft Office
- Metode 4: Deaktiver VPN og proxyserver
- Metode 5: Deaktiver antivirus midlertidigt (hvis relevant)
- Metode 6: Deaktiver Windows Defender Firewall (anbefales ikke)
- Metode 7: Kør Microsoft Support and Recovery Assistant
- Metode 8: Brug Offline Installer
Sådan fejlfindes Microsoft Office-opsætningsfejlkode 30180-4
Der kan være forskellige årsager til fejlkode 30180-4, når du afinstallerer Office. Nogle af de mere almindelige årsager er nævnt her.
- Dette problem kan være forårsaget af en ustabil WiFi-forbindelse.
- Hvis installationen er begrænset i dit område, kan det forårsage denne fejl.
- En korrupt Microsoft Office-pakke kan være ansvarlig for dette problem.
- En VPN- eller proxyforbindelse på din enhed kan også forårsage denne fejl.
- Et antivirusprogram kan også forstyrre og forårsage dette problem.
- Windows Firewall kan også være ansvarlig for dette problem.
- Forskellige fejl og andre problemer med Office-applikationer kan holdes ansvarlige for problemet.
I denne vejledning vil vi diskutere metoder til fejlfinding af Microsoft Office-fejlkode 30180-4-problem.
Metode 1: Brug kablet forbindelse

Hvis du forsøger at installere Microsoft Office-applikationer over en WiFi-forbindelse, kan det også være en årsag til denne fejl. Det foretrækkes at bruge en kablet internetforbindelse såsom ethernet til at installere Office-applikationen. Dette problem kan opstå på grund af ustabiliteten af en WiFi-forbindelse, hvilket kan forårsage downloadafbrydelser. Hvis dette ikke hjælper, og du stadig prøver at finde ud af, hvordan jeg løser en Microsoft Office-installationsfejl, kan du prøve den næste metode.
Metode 2: Geninstaller fra en anden placering
Nogle gange kan installation af software på et bestemt sted være begrænset. Dette kan forårsage afbrydelser under installationen af programmer, og du kan muligvis modtage denne fejl. Generelt sker dette, når nogen forsøger at installere Office over en skoles eller biblioteks netværk. Du kan blot flytte til en anden placering for at fuldføre downloadingen. Hvis dette ikke virker, og du ikke ved, hvordan du løser MS Office afinstallationsfejlkode 30180-4, så prøv metoden.
Læs også:Ret Office-aktiveringsfejlkode 0xC004F074
Metode 3: Reparer Microsoft Office
Hvis de tidligere metoder ikke virker, kan fejlkoden 30180-4 ved afinstallation af Office være forårsaget af en korrupt Microsoft Office-pakke. Du behøver dog ikke bekymre dig, da Microsoft giver dig et reparationsværktøj til at løse disse problemer. Sådan rettes MS Office afinstallationsfejlkode 30180-4 ved at reparere Microsoft Office som vist nedenfor.
1. Trykke Windows + I-taster samtidig for at åbne Indstillinger.
2. Her, gå til Apps.

3. Find og vælg nu Microsoft Office, og klik på Modificere.
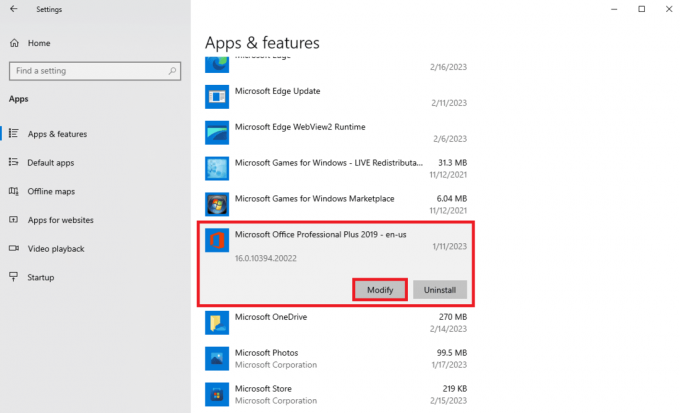
4. Vælg i den nye dialogboks Online reparation og klik derefter Reparation.
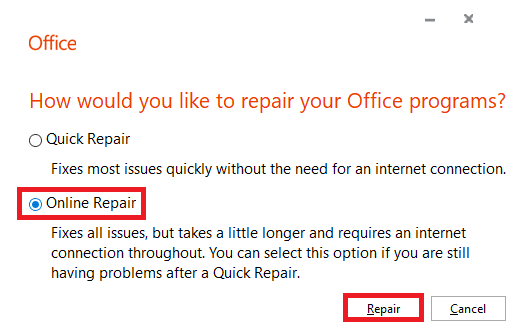
Metode 4: Deaktiver VPN og proxyserver
Hvis du bruger en VPN med dit internet, kan det forårsage denne fejl, mens du forsøger at installere Microsoft Office- eller Microsoft Office-applikationer. Hvis din VPN er forbundet til et sted, hvor adgangen er begrænset, kan dette problem opstå. For at fejlfinde Microsoft Office-opsætningsfejlkode 30180-4-problem, kan du deaktivere VPN og Proxy på din enhed. Du kan tjekke ud Sådan deaktiveres VPN og proxy på Windows 10 guide til sikkert at deaktivere indstillingerne. Hvis denne metode ikke virker, og du stadig prøver at finde ud af, hvordan jeg løser en Microsoft Office-installationsfejl, kan du prøve den næste metode.

Læs også:Ret Office 365-aktiveringsfejl Vi kunne ikke kontakte serveren
Metode 5: Deaktiver antivirus midlertidigt (hvis relevant)
Hvis du bruger et antivirusprogram på din computer, kan denne fejl opstå under installationen eller afinstallationen af Microsoft Office-programmer. Når din antivirussoftware fejlagtigt markerer en fil som en mulig trussel mod computeren, kan den afbryde installationen eller afinstallationsprocessen. Derfor kan du midlertidigt deaktivere antivirusprogrammet på din computer for at løse fejlkoden 30180-4, når du afinstallerer Office. Du kan tjekke ud Sådan deaktiveres antivirus midlertidigt på Windows 10 guide til at deaktivere antivirus på din computer for at finde ud af, hvordan du løser MS Office afinstallationsfejlkode 30180-4 problem.

Metode 6: Deaktiver Windows Defender Firewall (anbefales ikke)
Windows Defender Firewall beskytter din computer mod forskellige onlinetrusler, hvis den fejlagtigt opdager et problem under installation eller afinstallation af Microsoft Office-applikationer, kan det afbryde processen, hvilket kan resultere i dette fejl. For at fejlfinde Microsoft Office installationsfejlkode 30180-4 problem, kan du deaktivere Windows Defender Firewall på din computer. Du kan tjekke ud Sådan deaktiveres Windows 10 Firewall guide til at deaktivere dette værktøj på din computer.

Læs også:Ret Microsoft Office, der ikke åbner på Windows 10
Metode 7: Kør Microsoft Support and Recovery Assistant
Hvis du forsøger at afinstallere et Microsoft Office-program eller hele suiten og støder på denne fejl, kan det skyldes forskellige korrupte filer på dit program. Microsoft leverer en Microsoft Support and Recovery Assistant, der kan bruges til at reparere sådanne filer. Du bliver dog nødt til at downloade dette værktøj fra den officielle hjemmeside. Følg disse trin for at finde ud af, hvordan jeg løser Microsoft Office-installationsfejl.
1. Åbn webbrowser og besøg embedsmanden Microsoft Support og Recovery Assistant download side.
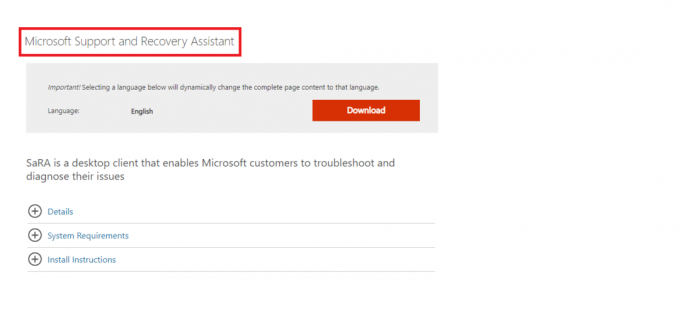
2. Klik på Hent ikon for at downloade værktøjet.
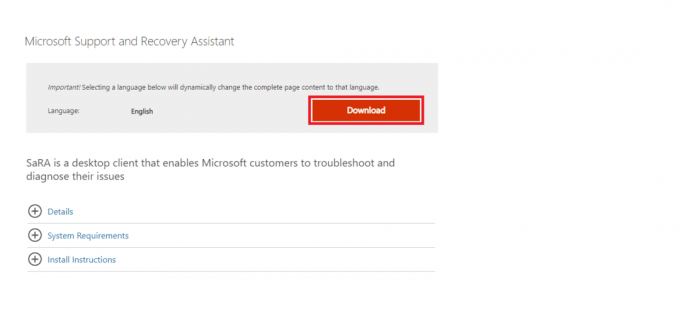
3. Følg instruktionerne på skærmen for at installere værktøjet på din computer.
4. Når værktøjet er færdig med at scanne din computer, skal du vælge Microsoft Office-applikation du vil afinstallere og klikke Næste.
5. Til sidst skal du markere afkrydsningsfeltet for Bekræft installation og klik Næste for at starte afinstallationen.
6. Følg instruktionerne på skærmen for at afslutte processen.
Metode 8: Brug Offline Installer
Hvis problemet opstår under installationen af et Office-program, kan du bruge offlineinstallationsprogrammet til at installere programmet uden at modtage nogen fejl. Du kan bruge installationsprogrammet til at omgå VPN-, proxy- og fejlproblemer. Afhængigt af dit Microsoft Office-abonnement kan processen for installation af Microsoft Offline Installer variere.
Mulighed I: Til Office for Home
Hvis du har Office for Home-versionen af Microsoft 365, kan du følge disse enkle trin for at installere offlineinstallationsprogrammet på din computer.
1. Åbn webbrowser og besøg embedsmanden Microsoft 365hjemmesiden altså Log på til din konto.
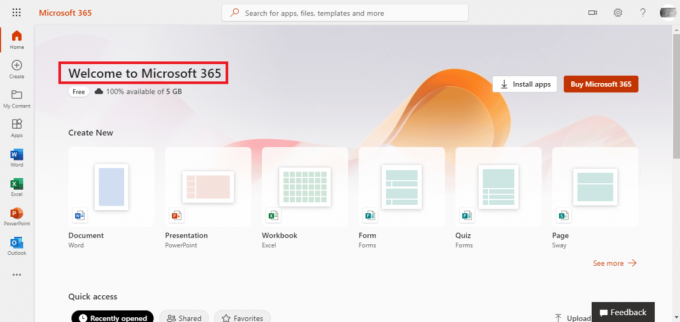
2. Klik på Installer Office.
Bemærk: Hvis du har et Microsoft Office 365-abonnement, skal du stadig klikke på Installer Office.
3. Vælg nu Andre muligheder i vinduet Download og installer.
4. Her skal du markere afkrydsningsfeltet for Download et offline installationsprogram.
5. Vælg Sprog du vil have dine Microsoft Office-programmer i, og klik derefter Hent.
6. Når overførslen er fuldført, skal du åbne Fil Explorer ved at trykke på Windows + E og find et nyt virtuelt drev, f.eks. D:.
Bemærk: Dette nye drev vil indeholde Microsoft 365-installationsfilerne. Hvis drevet ikke vises på din computer, skal du finde og dobbeltklikke på den billedfil, du downloadede. Det nye drev skulle nu vises i din mappe.
7. Åbn nu det virtuelle drev og find og dobbeltklik på Microsoft 365 folder.
8. Her skal du dobbeltklikke på enten Setup32.exe eller Setup64.exe, afhængigt af din computer.
9. Følg instruktionerne på skærmen for at fuldføre installationen.
Bemærk: Når installationen af Microsoft 365 er fuldført, skal du aktivere Microsoft 365. Sørg for, at du har forbindelse til internettet, og åbn derefter ethvert Office-program. Generelt aktiveres Office automatisk, når du starter et Office-program og klikker Acceptere at acceptere licensbetingelserne.
Læs også:Ret Office-fejlkode 1058 13 i Windows 10
Mulighed II: Til Office for Business
Hvis du bruger Office for Business på din computer, skal du downloade Office Deployment Tool for at installere offlineinstallationsprogrammet. Du kan følge disse enkle trin for at gøre det samme og fejlfinde Microsoft Office-opsætningsfejlkode 30180-4.
1. Åben Fil Explorer ved at trykke på Windows + E-taster sammen.
2. Her på din harddisk (:c), lave en Ny mappe og navngiv den ODT.
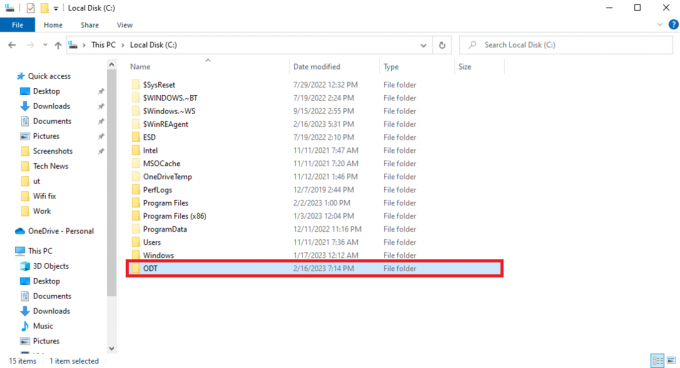
3. Åbn nu din webbrowser og besøg embedsmanden Office Deployment Tooldownload side.
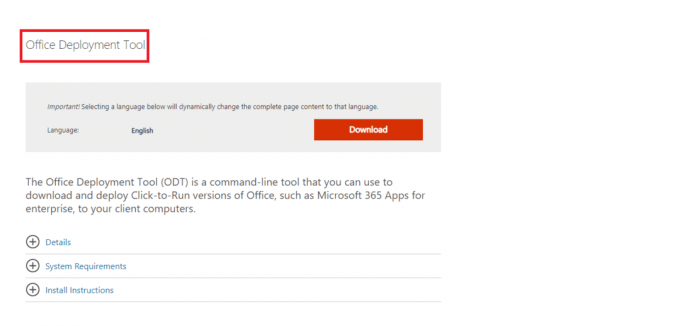
4. Klik på Hent for at downloade værktøjet til din computer.
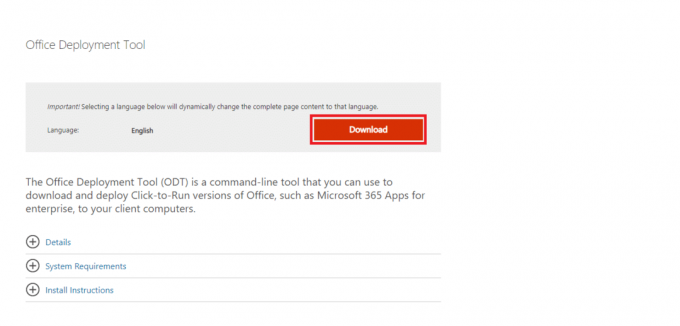
5. Installere værktøjet på din computer fra downloadmappen, og følg instruktionerne på skærmen for at fuldføre processen.
6. I den Søg efter mappe dialogboks, skal du navigere til den tidligere oprettede ODT mappe, og klik derefter på Okay.
7. Åben Notesblok fra startmenuen.

8. Kopier følgende kode og indsæt det i Notesblok.
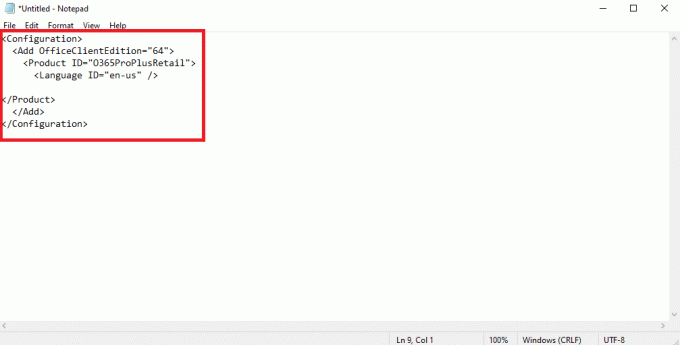
9. Trykke Ctrl + S tasterne sammen og gem filen i ODT mappe med navnet installOfficeProPlus64.xml.
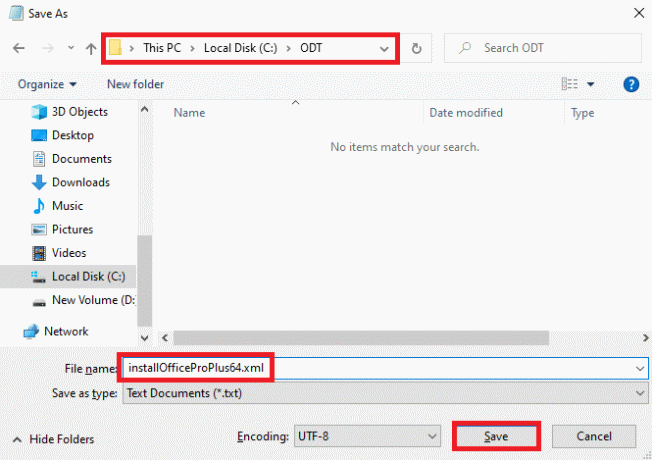
10. Tryk på Windows + R-taster samtidig for at åbne Løb dialog boks.
11. I dialogboksen Kør skal du skrive følgende og trykke på Gå ind nøgle
c:\odt\setup.exe /download installOfficeProPlus64.xml
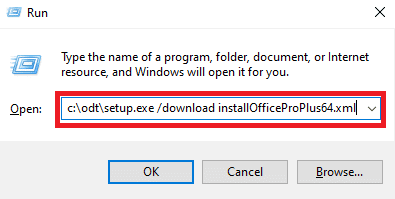
Bemærk: Du burde kunne se c:\ODT\setup.exe i titellinjen. Nu skulle Office-installationsfiler begynde at downloade til din ODT-mappe.
12. Når overførslen er afsluttet, skal du trykke på Windows + R at åbne Løb dialogboksen, og skriv følgende og tryk på Gå ind nøgle
c:\odt\setup.exe /configure installOfficeProPlus64.xml
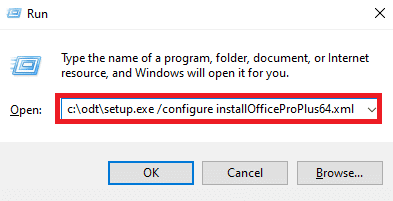
Bemærk: Når installationen af Microsoft 365 er fuldført, skal du aktivere Microsoft 365. Sørg for, at du har forbindelse til internettet, og åbn derefter ethvert Office-program. Generelt aktiveres Office automatisk, når du starter et Office-program og klikker Acceptere at acceptere licensbetingelserne.
Anbefalede:
- Sådan lytter du til Instagram Voice Message
- Hvorfor fortsætter Windows med at minimere programmerne?
- Ret Office-fejl 135011 Din organisation har deaktiveret denne enhed
- Ret Office 365-fejl 70003: Din organisation har slettet denne enhed
Vi håber, at denne guide var nyttig for dig, og at du var i stand til det fejlfinding af Microsoft Office-opsætningsfejlkode 30180-4 problem. Fortæl os, hvilken metode der virkede for dig. Hvis du har forslag eller spørgsmål til os, så lad os det vide i kommentarfeltet.


