Fix WoW Takes Forever to Start i Windows 10
Miscellanea / / July 30, 2022

World of Warcraft, også kendt som Wow, er elsket af millioner af spillere. Det er et multiplayer-rollespil udgivet af Blizzard Entertainment. Dette spil kan nydes i både Windows og Mac-operativsystemer. Som alle spil er World of Warcraft ikke perfekt uden fejl og problemer. Få Windows-brugere rapporterer, at WoW tager evigheder at starte problemet. Hvis du også står over for det samme problem, hjælper denne guide dig med at løse det samme. Så fortsæt med at læse!

Indhold
- Sådan repareres WoW tager evigheder at lancere i Windows 10
- Metode 1: Grundlæggende fejlfindingsmetoder
- Metode 2: Omdøb cache, grænseflade og WTF-mapper
- Metode 3: Slet WOW Cache-mappe
- Metode 4: Skift skrivebeskyttet attribut
- Metode 5: Reparer systemfiler
- Metode 6: Kør Diskoprydning
- Metode 7: Kør Blizzard Repair Tool
- Metode 8: Opdater Windows
- Metode 9: Opdater grafikdrivere
- Metode 10: Rul GPU-drivere tilbage
- Metode 11: Geninstaller grafikdrivere
- Metode 12: Rediger Windows Defender Firewall-indstillinger
- Metode 13: Deaktiver tredjeparts antivirus midlertidigt (hvis relevant)
- Metode 14: Geninstaller World of Warcraft
- Metode 15: Udfør systemgendannelse
Sådan repareres WoW tager evigheder at lancere i Windows 10
Her er nogle almindelige årsager til, at WoW ikke starter problemer på din Windows 10-pc.
- Spilkravene opfyldes ikke af din pc
- Internetforbindelsen er ikke stabil
- En anden baggrundsopgave forstyrrer spillet
- Få korrupte programfiler forhindrer spillet i at blive lanceret
- Tilstedeværelse af korrupte filer på pc
- Din pc har ikke tilstrækkelig plads, og derfor volder RAM-lagring dig problemer
- Forældet operativsystem og drivere
- Antivirus og firewall-beskyttelse blokerer spillet
- Fejlkonfigurerede spilfiler på pc
I dette afsnit har vi samlet en liste over fejlfindingsmetoder, der hjælper dig med at løse problemet med WoW, der ikke starter.
Metode 1: Grundlæggende fejlfindingsmetoder
1A: Sørg for grundlæggende systemkrav
Hvis du står over for, at World of Warcraft ikke lancerer et problem ved opstart, skal du kontrollere de grundlæggende krav til spillet og sikre, at din pc opfylder dem.
- OS: Windows 7 64-bit.
- CPU: Intel Core i5-760, AMD FX-8100.
- GPU: NVIDIA GeForce GTX 560 2GB, AMD Radeon HD 7850 2GB eller Intel HD Graphics 530 (45W TDP med 8 GB system-RAM).
- vædder: 4 GB RAM (8 GB til integreret grafik som Intel HD Graphics-serien).
- Opbevaring: 70 GB ledig plads 7200 RPM HDD.
1B. Sørg for korrekt netværksforbindelse
En ustabil internetforbindelse fører til, at WoW tager evigheder at starte fejl, også hvis der er nogen forhindringer mellem din router og din computer, kan de forstyrre det trådløse signal og forårsage intermitterende forbindelse problemer. Du kan køre en Hastighedstest at kende det optimale niveau af netværkshastighed, der kræves for den korrekte forbindelse.

Sørg for, at din enhed opfylder nedenstående kriterier.
- Find signalstyrken på dit netværk, og hvis den er meget lav, skal du fjerne alle forhindringer mellem vejen.
- Undgå for mange enheder, der er tilsluttet det samme netværk.
- Køb altid et modem/router, der er verificeret af din internetudbyder (ISP), og de er fri for konflikter.
- Brug ikke gamle, ødelagte eller beskadigede kabler. Udskift om nødvendigt kablerne.
- Sørg for, at ledningerne fra modemmet til routeren og modemmet til væggen er stabile og ude af forstyrrelse.
Hvis der er problemer med internetforbindelsen, så tjek vores guide Sådan fejlfindes problemer med netværksforbindelse på Windows 10 at fejlfinde det samme.
1C. Kør Blizzard Battle.net som administrator
Dette er en af de mest almindelige årsager til, at WoW ikke starter på din Windows 10-pc. Visse tilladelser og funktioner kan kun tilgås, hvis du har givet administratorrettigheder til World of Warcraft-spillet. I dette scenarie kan du rette den diskuterede fejl ved at følge instruktionerne nedenfor.
1. Højreklik på World of Warcraftgenvej på skrivebordet eller naviger i installationsmappe og højreklik på den.

2. Vælg nu Ejendomme mulighed.
3. Skift derefter til Kompatibilitet fanen og marker afkrydsningsfeltet Kør dette program som administrator.

4. Klik til sidst videre ansøge og Okay for at gemme ændringerne. Tjek, om du har rettet problemet med World of Warcraft, der ikke starter.
1D. Luk Baggrundsprocesser
Flere brugere har bekræftet, at WoW tager evigheder at starte, kan løses ved at lukke alle de baggrundsopgaver, der kører på din pc. Følg vores guide for at implementere opgaven Sådan afsluttes opgave i Windows 10 og fortsæt som anvist.

Når du har lukket alle baggrundsprocesserne, skal du kontrollere, om du var i stand til at løse problemet med WoW, der ikke starter.
Metode 2: Omdøb cache, grænseflade og WTF-mapper
Der er et par spilfiler, der ligger i mapper som f Cache, Interface og WTF, der er ansvarlige for at gemme de grundlæggende oplysninger om spillet, fremskridt og indstillinger. Hvis de er korrupte, vil du stå i øjnene WoW starter ikke problem. Så du rådes til at omdøbe mapperne og kontrollere, om det virker.
1. Luk alle processer, der kører i baggrunden som anvist i metode 1D, og tryk Windows + E-taster sammen for at åbne Fil Explorer.
2. Naviger nu til det givne sti som afbildet.
C:\Program Files (x86)\World of Warcraft
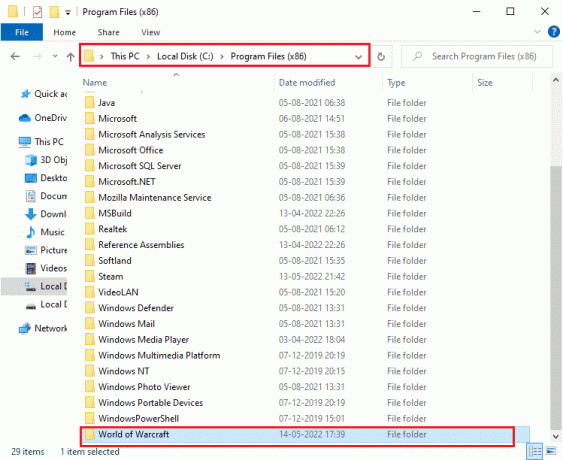
3. Find nu følgende mapper og højreklik på dem. Vælg derefter Omdøb som vist.
- Cache
- Interface
- WTF
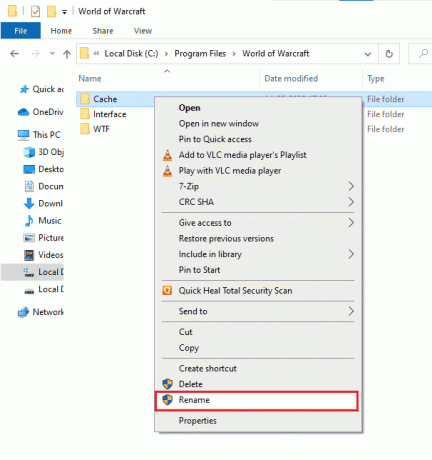
4. Omdøb nu mapperne til noget lignende Cacheold, Interfacegammel, WTFold henholdsvis.
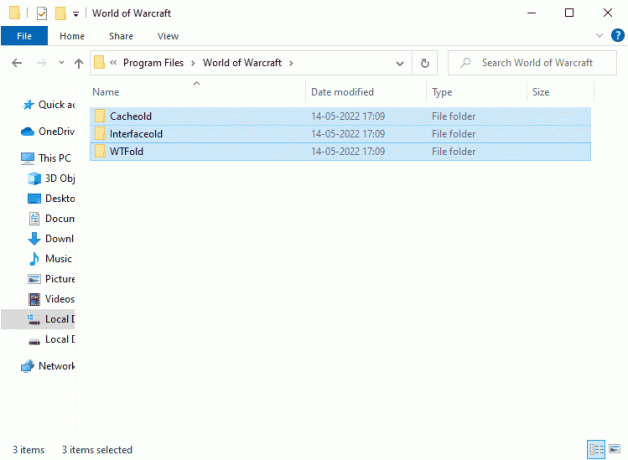
5. Når du har omdøbt disse mapper, skal du genstarte spillet og kontrollere, om WOW ikke starter problemet på din Windows 10-pc er løst.
Læs også:Hvor er Steam Games installeret?
Metode 3: Slet WOW Cache-mappe
Flere brugere står over for WoW tager evigheder at starte under opstart, og dette problem kan løses, når cache-mappen fjernes helt fra din computer. Alle de midlertidige filer i spillet vil blive slettet, og den næste på hinanden følgende opstart vil starte spillet uden fejl. Hvis omdøbning af mapperne ikke virker for dig, hjælper nedenstående instruktioner dig med at gøre det.
1. Gentag Trin 1-2 som anvist i ovenstående metode.
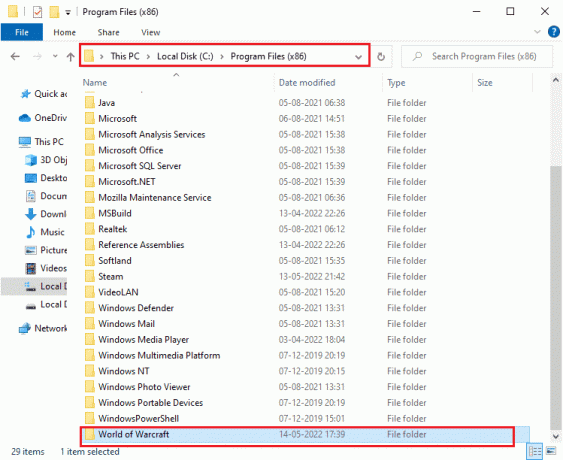
2. Højreklik derefter på Cache mappe og vælg Slet mulighed som vist.
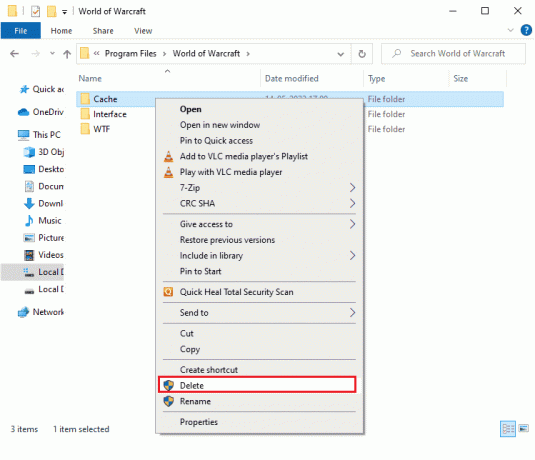
Kontroller derefter, om du har løst problemet med World of Warcraft, der ikke starter.
Metode 4: Skift skrivebeskyttet attribut
World of Warcraft-spillet kører uden fejl, når du har givet de rigtige brugerdefinerede attributindstillinger i UAC (User Account Control). Hvis spillet og dets komponenter kun har skrivebeskyttede komponenter, kan du ikke ændre eller opdatere World of Warcraft. Dette resulterer i, at WoW tager evigheder at starte på din pc. I dette tilfælde skal du ændre skrivebeskyttet attribut for spillet som beskrevet nedenfor.
1. Lancering Fil Explorer ved at trykke på Windows + E-taster sammen og naviger til følgende placering sti.
C:\Program Files (x86)\World of Warcraft

2. Højreklik nu på Wow.exe opsætningsfil og vælg Ejendomme mulighed.

3. Skift nu til Generel fanen og fjern markeringen i feltet ved siden af Læs kun ved siden af Egenskaber afsnit som vist.
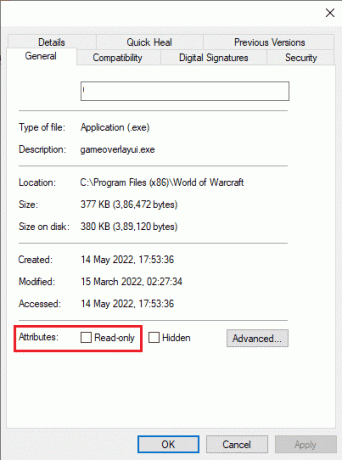
4. Klik derefter på ansøge og Okay for at gemme ændringerne. Tjek nu, om problemet med World of Warcraft ikke-lancering er løst.
Læs også:17 måder at rette Dota 2 diskskrivningsfejl på
Metode 5:Reparer systemfiler
Hvis der er nogen manglende eller beskadigede filer på din Windows 10-pc, vil du stå over for WoW, der tager evigheder at starte. Alligevel reparerer du disse korrupte filer ved at bruge indbyggede værktøjer, nemlig, Kontrolprogram til systemfiler og Implementering af billedservice og administration. Læs vores guide på Sådan repareres systemfiler på Windows 10 og følg trinene som anvist for at reparere alle dine korrupte filer.

Når efter at have gennemført scanningen, vil den vise en af disse meddelelser:
- Windows Resource Protection fandt ingen integritetskrænkelser.
- Windows Resource Protection kunne ikke udføre den anmodede handling.
- Windows Resource Protection fandt korrupte filer og reparerede dem.
- Windows Resource Protection fandt korrupte filer, men var ikke i stand til at rette nogle af dem.
Vent på Verifikation 100 % gennemført erklæring og kontroller, om din computer er i stand til at løse problemer med WoW, der ikke starter.
Metode 6: Kør Diskoprydning
Kun få brugere har foreslået, at rydning af diskplads på pc'en har hjulpet dem med at finde ud af, at WoW ikke starter. Dette vil gøre det muligt for din computer at installere nye filer, når det er nødvendigt, hvilket vil hjælpe dig med at løse problemet. Hvis der er minimum ledig plads på din computer, der bidrager til det diskuterede problem, skal du følge vores guide 10 måder at frigøre harddiskplads på Windows som hjælper dig med at rydde alle unødvendige filer på din computer.
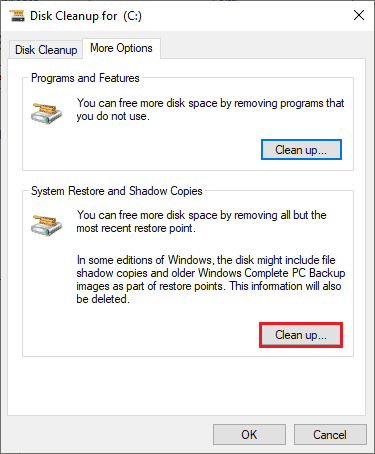
Læs også:Ret WaasMedicSVC.exe højt diskforbrug i Windows 10
Metode 7: Kør Blizzard Repair Tool
Hvis du stadig ikke kunne reparere WoW, tager evigheder at starte, kan der være nogle chancer for, at din pc har nogle beskadigede spilfiler i sig. Beskadigede filer kan fylde din computer på grund af en overbeskyttende antiviruspakke eller på grund af en opdateringsfejl. Heldigvis kan du løse alle disse korrupte spilfiler automatisk ved hjælp af et indbygget værktøj fra Blizzard. Her er et par instruktioner til at køre Battle.net Repair tool.
1. Som du gjorde tidligere, skal du navigere til biblioteket til Wow.exe opsætningsfil og vælg Kør som administrator mulighed som vist.

2. Hvis du bliver bedt om af Brugerkontokontrol vindue, klik på Ja at fortsætte.
3. Skift nu til Fanen Spil i øverste hjørne af vinduet, og vælg derefter World of Warcraft fra listen.
4. Klik derefter på Muligheder efterfulgt af Scan & Reparer fra rullelisten.
5. I den næste prompt skal du klikke på Begynd scanningen og vent, indtil processen er afsluttet.
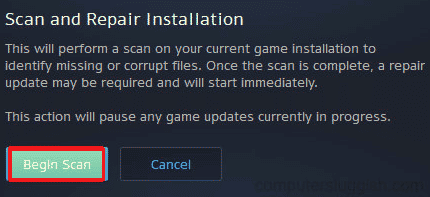
6. Langt om længe, genstart dit spil og kontroller, om du kan løse problemet med World of Warcraft, der ikke starter.
Metode 8: Opdater Windows
Du kan også udrydde fejl i din computer og spil ved at opdatere dit operativsystem. Sørg altid for, at hvis du har opdateret dit Windows-operativsystem, og hvis nogen opdateringer afventer i handling, skal du bruge vores guide Sådan downloades og installeres Windows 10 seneste opdatering

Efter at have opdateret dit Windows-operativsystem, skal du kontrollere, om du kan løse problemet med WoW, der ikke starter.
Læs også: Ret Windows 10-aktiveringsfejl 0x80072ee7
Metode 9: Opdater grafikdrivere
World of Warcraft er et grafisk intensivt spil, din grafikdriver er grundlæggende vigtig for din spiloplevelse. Hvis driverne er forældede eller defekte, skal du sørge for at opdatere dem. Du kan søge efter de nyeste udgivelser af drivere fra deres officielle websteder, eller du kan opdatere dem manuelt. Følg vores guide 4 måder at opdatere grafikdrivere på i Windows 10 at opdatere din driver og kontrollere, om du har rettet WoW tager evigheder at starte problemet.

Metode 10: Rul GPU-drivere tilbage
Nogle gange kan den aktuelle version af GPU-drivere forårsage eventuelle startkonflikter, og i dette tilfælde skal du gendanne tidligere versioner af installerede drivere. Denne proces kaldes tilbagerulning af chauffører og du kan nemt rulle dine computerdrivere tilbage til deres tidligere tilstand ved at følge vores guide Sådan ruller du drivere tilbage på Windows 10. Dette hjælper dig med at løse WoW, det tager evigheder at starte problemet.

Metode 11: Geninstaller grafikdrivere
Hvis du stadig står over for, at World of Warcraft ikke starter efter opdatering af dine grafiske drivere, skal du geninstallere enhedsdrivere for at løse eventuelle inkompatibilitetsproblemer. Der er flere måder at geninstallere drivere på din computer. Alligevel kan du nemt geninstallere grafiske drivere som anvist i vores guide Sådan afinstalleres og geninstalleres drivere på Windows 10.

Efter geninstallation af GPU-drivere skal du kontrollere, om du kan få adgang til World of Warcraft uden fejl.
Læs også:Ret grafikkort ikke fundet på Windows 10
Metode 12: Rediger Windows Defender Firewall-indstillinger
Du vil også se WoW, der ikke starter, på grund af en overreaktiv eller overbeskyttende antiviruspakke i din Windows 10-computer. Dette forhindrer forbindelsesforbindelsen mellem spilstarteren og serveren. Så for at løse dette problem kan du hvidliste World of Warcraft i dine Firewall-indstillinger eller deaktivere problemet midlertidigt.
Mulighed I: Whitelist World of Warcraft
Følg vores guide for at tillade World of Warcraft i din Windows Defender Firewall Tillad eller bloker apps gennem Windows Firewall og implementer trinene som anvist.

Mulighed II: Deaktiver Windows Defender Firewall (anbefales ikke)
Hvis du ikke ved, hvordan du deaktiverer Windows Defender Firewall, vores vejledning om Sådan deaktiveres Windows 10 Firewall vil hjælpe dig med at gøre det.
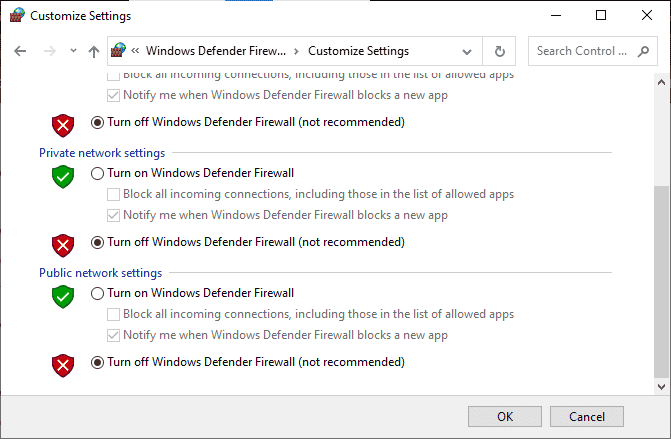
Mulighed III: Opret ny regel i Firewall
1. Tryk på Windows nøgle og type Windows Defender Firewall med avanceret sikkerhed, og klik derefter på Åben.
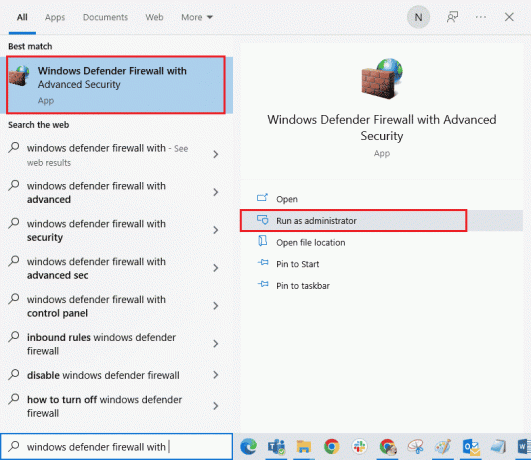
2. Klik nu på i venstre rude Indgående regler som afbildet.

3. Klik derefter på i højre rude Ny regel... som vist.

4. Sørg nu for at vælge Program mulighed under Hvilken type regel vil du gerne oprette? menu og klik på Næste> som vist.
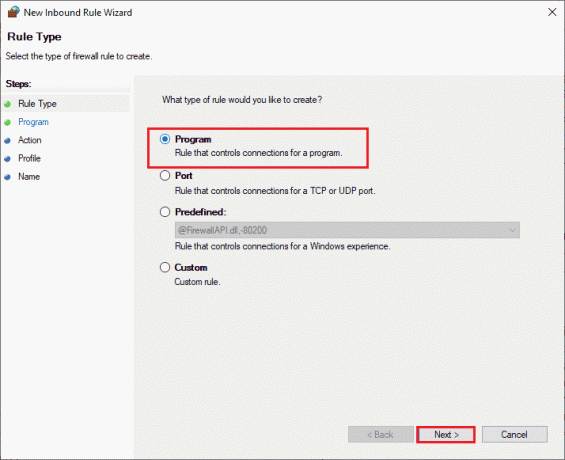
5. Klik derefter på Gennemse... knap svarende til Denne programsti: som vist.
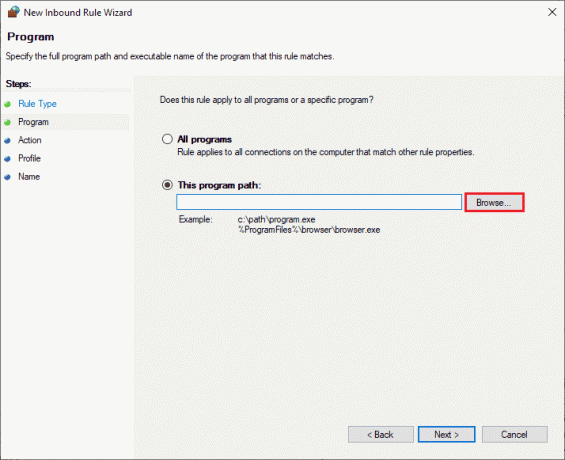
6. Naviger derefter til C:\Program Files (x86)\World of Warcraft sti og dobbeltklik på Opsætning fil. Klik derefter på Åben knap.
7. Klik derefter på Næste > i Ny Inbound Rule Wizard vindue som vist.
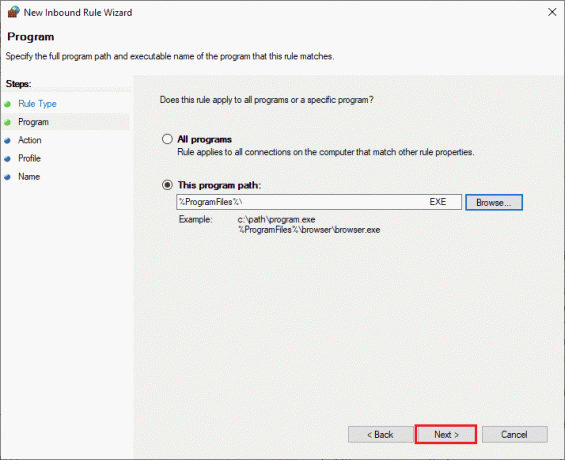
8. Vælg nu alternativknappen ved siden af Tillad forbindelsen og klik på Næste > som afbildet.

9. Sørge for at Domæne, privat, offentlig felter er markeret og klik på Næste > som vist.
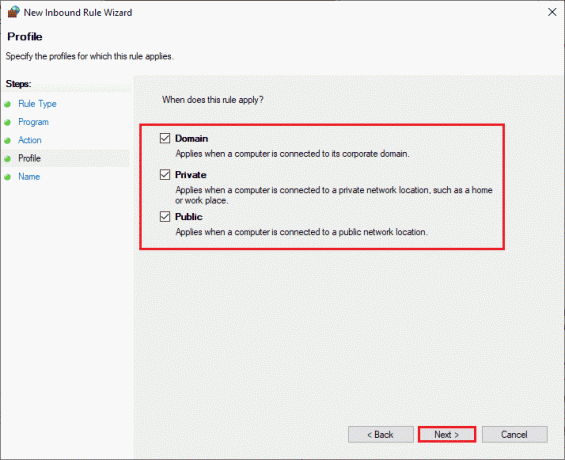
10. Tilføj endelig et navn til din nye regel og klik på Afslut.
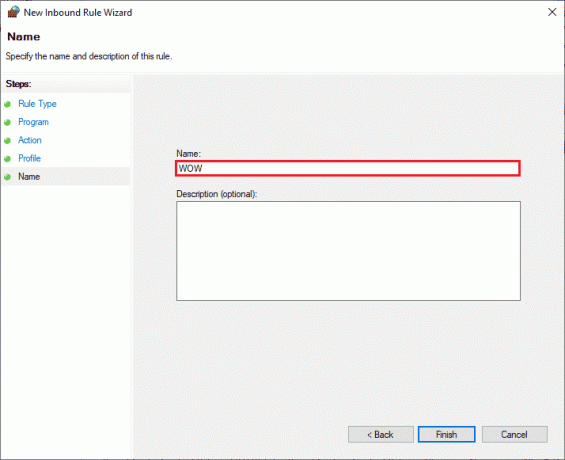
Til sidst skal du kontrollere, om du har løst problemet med World of Warcraft, der ikke starter eller ej.
Læs også:Sådan afinstalleres McAfee LiveSafe i Windows 10
Metode 13: Deaktiver tredjeparts antivirus midlertidigt (hvis relevant)
Nogle inkompatible antivirusprogrammer installeret på din computer vil forårsage, at WoW tager evigheder at starte problemet. For at undgå konflikter skal du sikre sikkerhedsindstillingerne på din Windows 10-computer og kontrollere, om de er stabile eller ej. For at finde ud af, om antiviruspakken er årsagen til lanceringsproblemet, skal du deaktivere den én gang og prøve at oprette forbindelse til et netværk. Læs vores guide på Sådan deaktiveres antivirus midlertidigt på Windows 10 og følg instruktionerne for at deaktivere dit antivirusprogram midlertidigt på din pc.

Hvis du har et problem med World of Warcraft vil ikke starte efter at have deaktiveret antivirusprogrammet på din computer, anbefales det at afinstallere programmet helt fra din pc. Læs vores guide Tving afinstaller programmer, der ikke afinstalleres i Windows 10 for at afinstallere dit antivirusprogram på din computer.
Metode 14: Geninstaller World of Warcraft
Eventuelle fejlkonfigurerede filer i World of Warcraft vil føre til åbningsproblemer, selvom du har fulgt alle de ovenfor diskuterede metoder og opdateret alle de afventende handlinger. Så i dette tilfælde har du ingen anden mulighed end at geninstallere spillet. Her er hvordan du gør det.
1. Tryk på Windows nøgle og type apps og funktioner, og klik derefter på Åben.

2. Søg nu World of Warcraft på listen og klik på den. Vælg derefter Afinstaller mulighed.
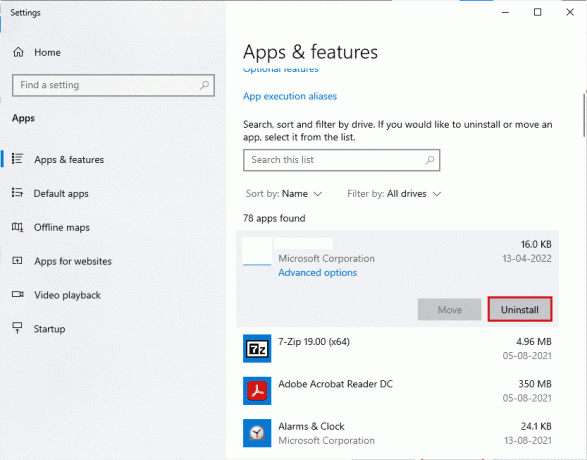
3. Hvis du bliver bedt om det, klik igen på Afinstaller.
4. Når spillet er fuldstændig afinstalleret fra din computer, skal du trykke og holde Windows + E-taster sammen for at åbne Fil Explorer.
5. Naviger nu til følgende stier og slet mapperne relateret til WOW.
C:\Windows\TempC:\Program Files\gametitleC:\Program Files (x86)\gametitleC:\Program Files\Common Files\Blizzard EntertainmentC:\Users\Public\Spil\gametitleC:\Users\Public\Public Documents\Blizzard Entertainment\gametitle
Bemærk: Sørg for at finde noget relateret til World of Warcraft i stedet for spiltitel på ovenstående steder.
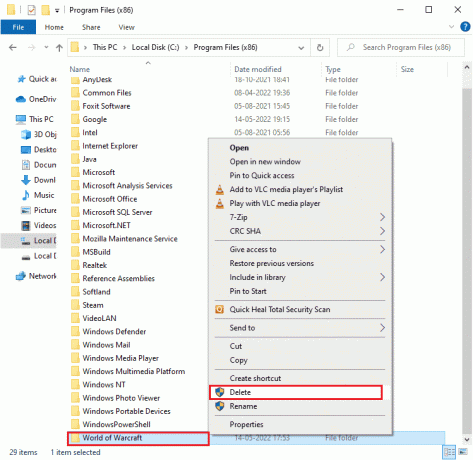
6. Tøm derefter alle data ind Skraldespand og permanent slette de filer/mapper, du har slettet nu.
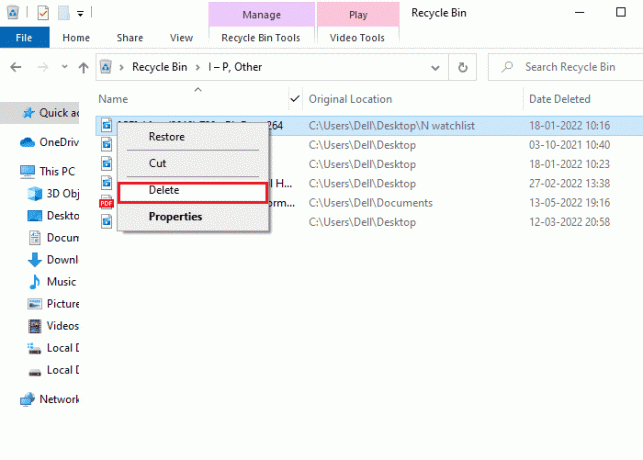
6. Så besøg Blizzard officielle hjemmeside at downloade World of Warcraft til Windows PC.
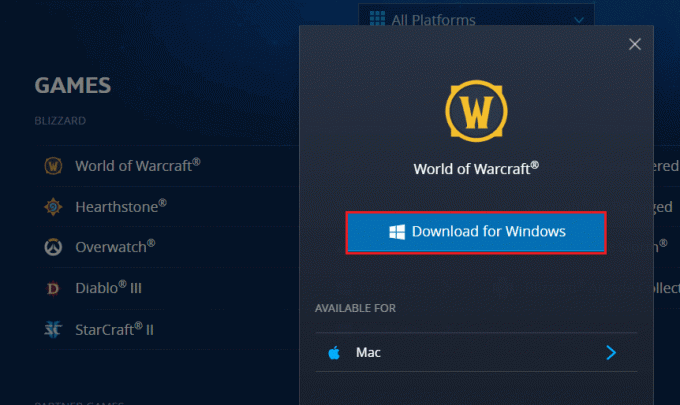
7. Klik derefter på Download til Windows og vent, indtil spillet bliver installeret på din pc.
8. Naviger til Mine downloads i File Explorer og dobbeltklik på Opsætning fil for at køre programmet.
9. Følg instruktioner på skærmen for at installere spillet på din Windows 10-pc.
Til sidst skal du genstarte spillet, og nu vil du ikke have problemer med WoW, der ikke starter.
Læs også:Reparer Blizzard Endnu en installation i gang i Windows 10
Metode 15: Udfør systemgendannelse
Hvis du for nylig har opdateret dit Windows 10-operativsystem og senere står over for WoW tager evigheder at starte problemet, seneste Windows-opdateringskomponenter kan forstyrre enhver software, der findes på din computer og kan forårsage det diskuterede problem. Så i dette tilfælde skal du gendanne din computer til den tidligere version, da den fungerede fint. For at gøre det, følg vores guide på Sådan bruger du Systemgendannelse på Windows 10 og implementer instruktionerne som vist.
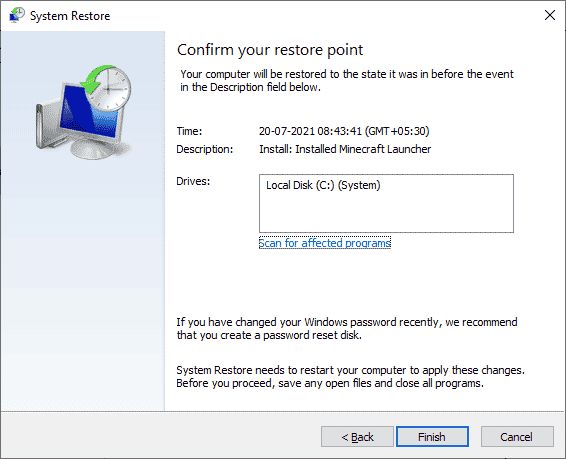
Efter gendannelse af din Windows 10-pc skal du kontrollere, om du kan oprette forbindelse til spillet uden problemer. Hvis ingen af metoderne har hjulpet dig med at løse problemet med World of Warcraft, der ikke starter, skal du rense dit Windows-operativsystem. For at renstarte din computer skal du implementere trinene som beskrevet i vores vejledning Sådan laver du en ren installation af Windows 10
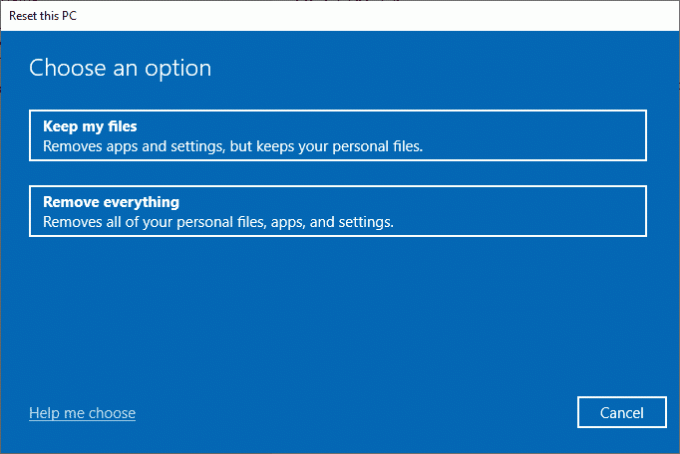
Anbefalede:
- Ret Chrome-fejl under søgning efter skadelig software
- Ret League of Legends-fejl 004 i Windows 10
- Ret WOW High Latency, men internettet er fint i Windows 10
- Sådan rettes WOW-fejl #134 fatal tilstand
Vi håber, at denne vejledning var nyttig, og at du kunne rette WoW tager evigheder at lancere problem på din Windows 10 pc. Fortæl os, hvilken metode der virkede bedst for dig. Også, hvis du har spørgsmål/forslag vedrørende denne artikel, så er du velkommen til at slippe dem i kommentarfeltet.



