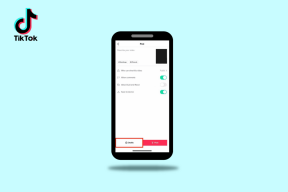Ret OneDrive 0x8004de40-fejl i Windows 10
Miscellanea / / August 01, 2022
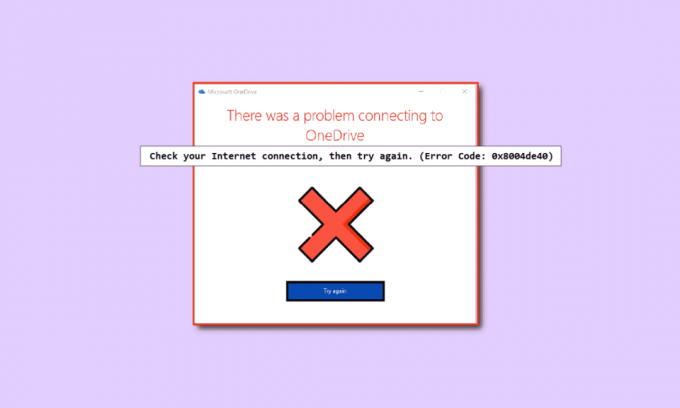
Det OneDrive 0x8004de40 fejl indikerer, at OneDrive-appen står over for nogle forbindelsesproblemer. Hvis denne fejl dukker op i din OneDrive-applikation, kan det skyldes dårlig eller defekt internetforbindelse, proxyer eller anti-virus software er også nogle af årsagerne til denne fejl, skal du kontrollere og ændre nogle indstillinger af internet. Hvis du også står over for det samme problem på din Windows 10-pc, er her nogle af måderne, der kan hjælpe dig med at rette OneDrive-fejlkode 0x8004de40.

Indhold
- Sådan rettes OneDrive 0x8004de40-fejl i Windows 10
- Grundlæggende fejlfindingsmetoder
- Metode 1: Log ind på OneDrive igen
- Metode 2: Fejlfinding af netværksforbindelse
- Metode 3: Slet korrupte filer
- Metode 4: Deaktiver Files On-Demand
- Metode 5: Tweak internetegenskaber
- Metode 6: Deaktiver proxyserver
- Metode 7: Opdater Windows
- Metode 8: Deaktiver midlertidigt antivirus fra tredjepart (hvis relevant)
- Metode 9: Deaktiver Windows Defender Firewall (anbefales ikke)
- Metode 10: Nulstil Windows Socket
- Metode 11: Nulstil OneDrive
- Metode 12: Udfør Clean Boot
- Metode 13: Geninstaller OneDrive
- Metode 14: Kontakt Microsoft Support Team
Sådan rettes OneDrive 0x8004de40-fejl i Windows 10
I dette afsnit har vi samlet en liste over mulige årsager, der forårsager OneDrive-fejl 0x8004de40 på din Windows 10-pc. Analyser dem dybere for at komme ind i de korrekte fejlfindingsmetoder.
- Dårlig Windows Update eller forældede vinduer: Du kan blive udsat for dette problem, hvis din Windows-version er forældet. Du kan også blive udsat for denne fejl på grund af en opdatering som KB4457128, som kan slå den automatiske synkronisering af OneDrive fra.
- File on Demand-indstillingen er aktiveret: Du kan blive udsat for denne fejl, hvis indstillingerne for fil efter behov på din OneDrive-app er aktiveret.
- Deaktiveret synkroniseringsindstilling: Du kan også stå over for denne fejl, hvis din synkroniseringsindstilling er deaktiveret på grund af tredjepartsapps på din pc.
- Korrupte eller manglende filer i OneDrive-appen: Hvis filerne i OneDrive-appen er korrupte, kan du muligvis ikke bruge appen til synkronisering. Du kan også blive udsat for denne fejl, hvis de filer, du forsøger at synkronisere til OneDrive, mangler på kildeplaceringen.
- En fejl i synkroniseringsmappen: Hvis mappen, som du forsøger at synkronisere med OneDrive-appen, sidder fast, vil du ikke være i stand til at uploade dine filer til OneDrive-appen, hvilket fører til den diskuterede fejlkode.
- Det nødvendige nøgleregister til OneDrive mangler: Hvis nøglen, der kræves til OneDrive-appen, er korrupt eller mangler i registreringseditoren, kan du opleve fejlen OneDrive 0x8004de40 Fejlkode.
- OneDrive-appen er muligvis ikke aktiveret: Du kan også blive udsat for denne fejl, hvis OneDrive-appen muligvis ikke er aktiveret på din pc, eller den muligvis ikke er aktiveret.
- Problemer på din pc: Hvis du ikke konfigurerer din pc, kan du muligvis ikke bruge OneDrive-applikationen. Du kan også stå over for denne fejl OneDrive fejlkode 0x8004de40 hvis din pc er inficeret med virus eller malware.
- Dårlig netværksforbindelse: Da OneDrive er et program, der kræver en stabil internetforbindelse, kan du opleve denne fejl, hvis du har en dårlig internetforbindelse.
- Forkert installation af OneDrive-appen: Hvis softwaren til OneDrive ikke er installeret korrekt på din pc, vil du ikke være i stand til at bruge OneDrive-applikationen på din pc.
Her er nogle almindelige fejlfindingsmetoder, der hjælper dig med at rette 0x8004de40 fejlkode på din enhed.
Grundlæggende fejlfindingsmetoder
I dette afsnit kan du se nogle grundlæggende fejlfindingsmetoder, som kan udføres på din pc. Disse metoder vil hjælpe dig med at rette OneDrive fejlprompt 0x8004de40 på din OneDrive-app.
1. Genstart pc'en
Genstart af din pc kan løse alle de grundlæggende fejl på din computer.
1. Tryk på Windows nøgle og venstreklik på Strøm mulighed.
2. Klik på Genstart mulighed for at genstarte pc'en.

3. Hvis processen sidder fast, kan du tvinge din pc til at genstarte ved at trykke på Power-knap af din pc.
2. Rediger PowerPlan-indstillinger
Hvis du bruger din pc med en batterisparefunktion, eller hvis Powerplan er tændt på din pc, skal du muligvis ændre den til en bedre plan for at få adgang til OneDrive-appen. Skift til en PowerPlan, der understøtter OneDrive-filupload/åbning i Power Option, kan hjælpe dig med at løse OneDrive-fejl 0x8004de40-problemet.

3. Kør Windows Update-fejlfinding
Hvis der er nogen fejl i den seneste Windows-opdatering som dårlig Windows-opdatering, kan du prøve Windows Update fejlfinding og så kan du rette OneDrive fejlkode 0x8004de40.

4. Nulstil Windows Update-komponenter
Hvis du stadig står over for dette problem, kan du prøve metoden til at nulstille Windows-opdateringskomponenter for at løse problemet med OneDrive-fejl 0x8004de40.
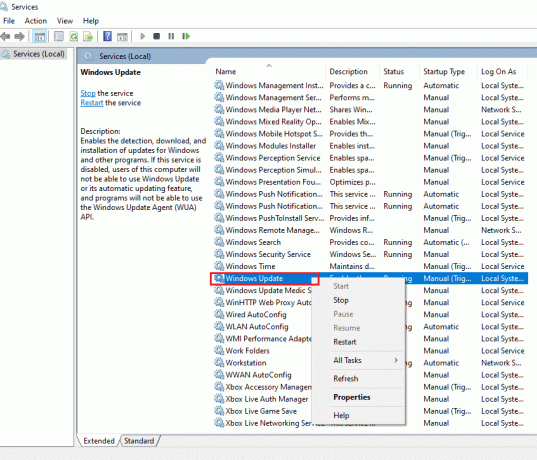
5. Slet SoftwareDistribution-mappe
Hvis mappen SoftwareDistribution er tilgængelig på din pc, skal du muligvis slette mappen for at rette OneDrive 0x8004de40. Genstart din pc efter sletning af SoftwareDistribution-mappen.
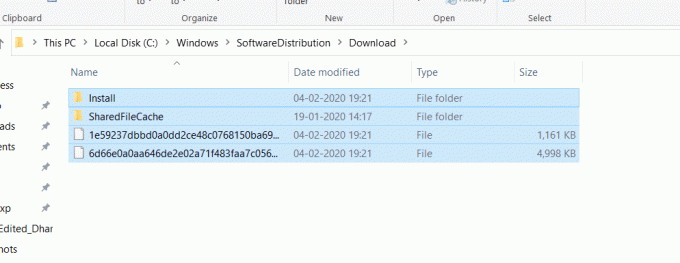
6. Reparer korrupte filer
Du kan udføre en hurtig scanning ved at bruge System File Checker eller SFC-scanningen og rette denne fejl. Denne handling vil bede dig om at korrupte filer på din computer, og derefter kan du rydde dem, og dette vil rette fejlen OneDrive fejlmeddelelse 0x8004de40. Ud over dette giver DISM-værktøjet dig mulighed for at scanne for malware-filer på din pc, og du vil være i stand til at rette de korrupte filer på din computer. Denne proces vil rydde alle problemerne på din pc, og du kan løse problemet. Du kan også læse vores artikel om reparation af korrupte filer.
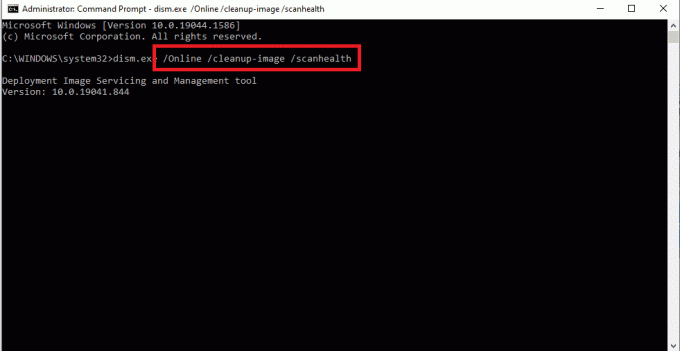
7. Reparer Microsoft Office
Du kan prøve reparation af Microsoft Office-pakken på din pc ved at gå gennem linket. Du kan muligvis rette OneDrive-fejlprompten 0x8004de40.

8. Reparation Installer Windows 10
Behold denne rettelse som din sidste mulighed, når ingen af de ovennævnte metoder virker for dig, kan du udføre en reparationsinstallation af Windows 10 på din pc, som nulstiller hele Windows-komponenterne og giver dig et nyt OS. Dette fjerner også uønskede filer på din pc.
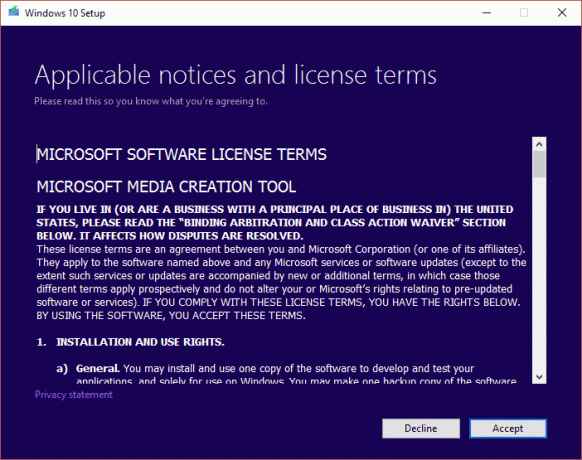
Læs også:Deaktiver OneDrive på Windows 10 pc
Nu nedenfor vil du se nogle metoder, der skal udføres, hvis du står over for fejlen OneDrive 0x8004de40.
Metode 1: Log ind på OneDrive igen
Først kan du logge ud og derefter logge ind på OneDrive igen og kontrollere, om fejlen stadig fortsætter eller ej. Følg disse trin nedenfor;
- Tjek antallet af filer er inden for grænsen: I OneDrive-appen kan du synkronisere op til 1000 filer ad gangen. Så sørg for, at du har valgt filer, der er inden for grænsen. Du får muligvis fejlmeddelelsen, hvis antallet af filen overskrider grænsen.
- Log ud og log ind på OneDrive igen: Du kan prøve at logge ud af OneDrive-appen, hvis OneDrive-appen stadig står over for problemet. Derefter kan du kontrollere, om problemet er løst, ved at logge ind på appen igen med de samme Microsoft-kontooplysninger.

Metode 2: Fejlfinding af netværksforbindelse
Ifølge Microsoft er fejlen OneDrive 0x8004de40 viser sig Der opstod et problem med at oprette forbindelse til OneDrive på OneDrive betyder, at appen har problemer med at oprette forbindelse til skyen. Ustabil internetforbindelse er hovedårsagen til dette. Bekræftelse af din internetforbindelse er den første ting at gøre, hvis du står over for dette problem, og du kan gøre det på to måder.
- Sørg for, at kablet er sat korrekt i. Hvis din forbindelse er trådløs, skal du bekræfte, at din router kører problemfrit. Du kan også prøve genstarter din pc.
- Åbn et par websider ved at starte din webbrowser. Hvis din browser åbner med succes, er der ikke noget problem med din internetforbindelse.
- Følg vores guide til fejlfind netværksforbindelsesproblemer på Windows 10.

Læs også: Sådan fjerner du OneDrive fra Windows 10 File Explorer
Metode 3: Slet korrupte filer
Hvis du ikke kan slette de korrupte filer på din OneDrive-applikation, kan du prøve at oprette en ny mappe og derefter nemt slette filerne.
1. Tryk på Windows + E-taster samtidig at lancere Fil Explorer.
2. Åbn nu OneDrive mappe i venstre rude i menuen.
3. Højreklik på et tomt rum og gå til Ny mulighed.
4. Vælg nu Folder mulighed.

5. Flyt alle de filer, der er korrupte i din OneDrive-applikation til Ny mappe ved manuelt at trække filer til mappen.
6. Klik på Ny mappe og tryk derefter på Slet tasten for at slette mappen i din OneDrive-mappe.
Metode 4: Deaktiver Files On-Demand
Det kan være svært for dig at synkronisere filerne til din OneDrive-applikation, hvis filerne efter behov er aktiveret på din pc. Deaktivering af denne indstilling kan hjælpe dig med at rette OneDrive 0x8004de40.
1. Højreklik på OneDrive knappen, som er nederst til højre på proceslinjen.
Bemærk: Hvis du ikke finder knappen, skal du kigge efter den i Vis skjulte ikoner som er afbildet af en pil op på proceslinjen.
2. Klik på Hjælp og indstillinger knappen, og vælg derefter indstillingen Indstillinger på menuen.
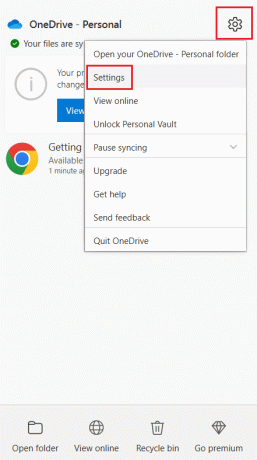
3. Gå til Indstillinger fanen og derefter fjerne markeringen i Spar plads, og download filer, mens du bruger dem mulighed i Fil On-Demand afsnit.
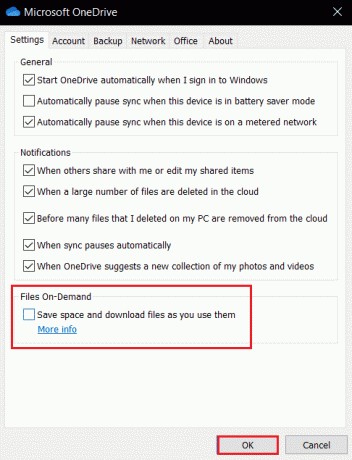
4. Afslut processen ved at klikke på Okay knappen på Deaktiver Files On-Demand bekræftelse.

5. Klik endelig videre Okay og så genstart pc'en. Kontroller, om problemet med OneDrive-fejl 0x8004de40 er løst eller ej.
Læs også:Fix Microsoft Setup Bootstrapper er holdt op med at fungere
Metode 5: Tweak internetegenskaber
TLS 1.0 og nyere er en sikkerhedsprotokol, som hjælper med at etablere krypteringskanaler over computernetværket. Når disse protokoller er deaktiveret, fungerer din OneDrive-klient muligvis ikke korrekt. Du kan følge disse trin for at aktivere TLS 1.0 og nyere i internetegenskaberne.
1. Åben Løb dialogboksen ved at trykke på Windows + R-taster sammen.
2. Type inetcpl.cpl og klik derefter på Okay at åbne Internetegenskaber vindue.
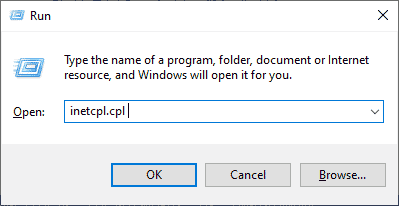
3. Åbn Fremskreden fanen i vinduet Internetegenskaber.
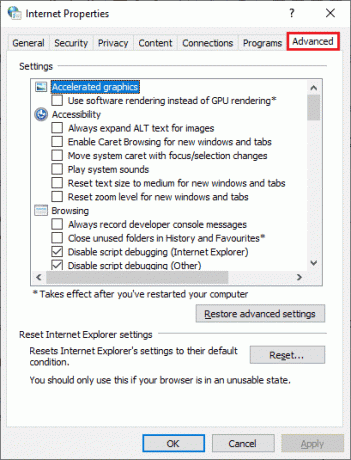
4. I Indstillinger skal du rulle ned og se efter følgende muligheder og derefter markere deres felter.
- Brug TLS 1.0
- Brug TLS 1.1
- Brug TLS 1.2
5. Klik på ansøge og Okay for at gemme ændringerne. Tjek, om fejlen OneDrive 0x8004de40 er rettet efter genstart af din computer.
Metode 6: Deaktiver proxyserver
I nogle tilfælde kan du blive udsat for dette problem, hvis dine proxyindstillinger er aktiveret. Hvis du har installeret en VPN-tjeneste på din pc, så læs vores artikel om Sådan deaktiveres VPN og proxy på Windows 10 og følg trinene som beskrevet i artiklen.
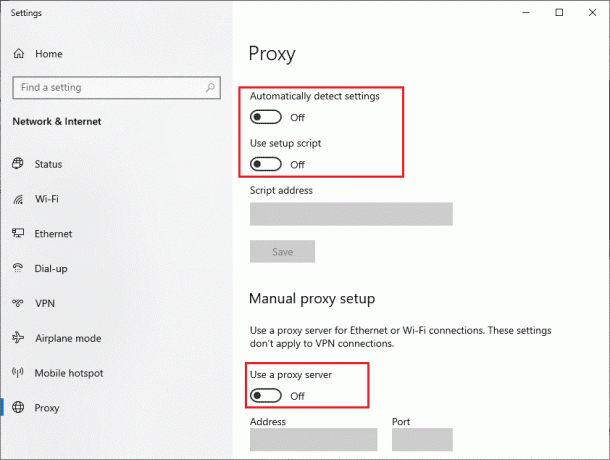
Læs også:Fix Windows kunne ikke automatisk registrere dette netværks proxyindstillinger
Metode 7: Opdater Windows
Du kan også stå over for dette problem, hvis der er fejl på din pc, og dette kan løses efter en Windows opdatering. Regelmæssige opdateringer udgives af Microsoft for at rette alle fejlene. Så sørg for, at du har opdateret dit Windows-operativsystem, og hvis du har nogen afventende opdateringer, så brug vores artikel om Sådan downloades og installeres Windows 10 seneste opdatering. Efter at have opdateret dit OS, skal du kontrollere, om du har rettet OneDrive 0x8004de40 fejl.

Metode 8: Deaktiver midlertidigt antivirus fra tredjepart (hvis relevant)
Generelt virker antivirussoftware for at beskytte din pc mod ondsindede angreb, men nogle gange kan det ved en fejl blokere OneDrive fra at oprette forbindelse til skyen. Læs vores guide på Sådan deaktiveres antivirus midlertidigt på Windows 10 og følg trinene der er instrueret for at deaktivere din antivirussoftware midlertidigt på din pc.

Læs også:Reparation af virusdefinition mislykkedes i Avast Antivirus
Metode 9: Deaktiver Windows Defender Firewall (anbefales ikke)
Nogle gange kan Windows Defender Firewall på din computer forhindre OneDrive-adgang af nogle sikkerhedsmæssige årsager. Hvis i tilfælde af, at appen er blevet blokeret af Windows Defender Firewall, skal du aktivere den eller deaktivere Firewall-værdipapirerne midlertidigt fra din computer. Hvis du ikke ved, hvordan du deaktiverer Windows Defender Firewall, vores vejledning om Sådan deaktiveres Windows 10 Firewall vil hjælpe dig med at gøre det. Du kan også tillade appen ved at følge vores guide Tillad eller bloker apps gennem Windows Firewall
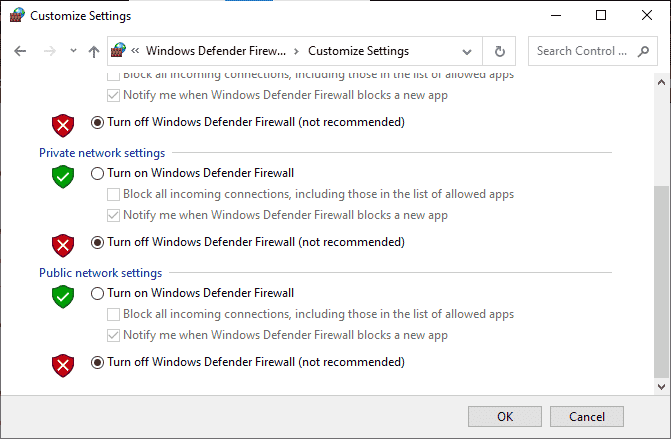
Når du har fået adgang til OneDrive, skal du sørge for at aktivere Firewall-pakken igen, da en computer uden et sikkerhedsprogram altid er en trussel.
Metode 10: Nulstil Windows Socket
En af de mest effektive og almindelige fejlfindingsløsninger til netværksforbindelsesproblemer på din computer er at nulstille din Windows Socket, som kort kaldes Winsock. Det kan være grunden til, at dit OneDrive kan bruge internettet. Hvis du har en stærk og stabil internetforbindelse, og hvis nogle af dine applikationer ikke kan få adgang til netværket, kan nulstilling af Winsock løses OneDrive fejl 0x8004de40 og her er hvordan man gør det.
1. Tryk på Windows nøgle, type Kommandoprompt og klik på Kør som administrator.
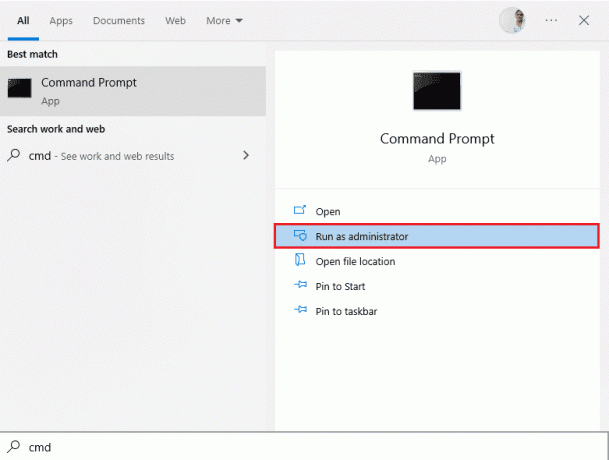
2. Indtast følgende kommando i kommandoprompten og tryk derefter på Indtast nøgle.
netsh winsock nulstilling

3. Luk Kommandoprompt når kommandoen er udført med succes, og kontroller, om problemet OneDrive-fejl 0x8004de40 er løst efter genstart af din computer.
Læs også:Ret OneDrive-scriptfejl på Windows 10
Metode 11: Nulstil OneDrive
Hvis problemet med Onedrive-fejlkode 0x8004de40 fortsætter på din OneDrive-app, kan du prøve at nulstille OneDrive-appen på din pc ved hjælp af den enkle metode, der er nævnt her.
1. Tryk på Windows + Rnøgler samtidig for at åbne Løb dialog boks.
2. Indtast følgende kommando og klik på Okay knap.
%localappdata%\Microsoft\OneDrive\onedrive.exe /reset

3. Søg efter OneDrive på søgelinjen, og klik på appresultatet for at starte OneDrive app.

4. Højreklik på OneDrive knappen nederst til højre på proceslinjen.
Bemærk: Hvis du ikke kan finde knappen, så tjek efter den i Vis skjulte ikoner afbildet med en pil op på proceslinjen.
5. Klik på Hjælp og indstillinger knappen nederst til højre på skærmen, og vælg indstillingen Indstillinger i menuen.

6. Naviger til Indstillinger fanen og vælg indstillingen Start OneDrive automatisk, når jeg logger på Windows.
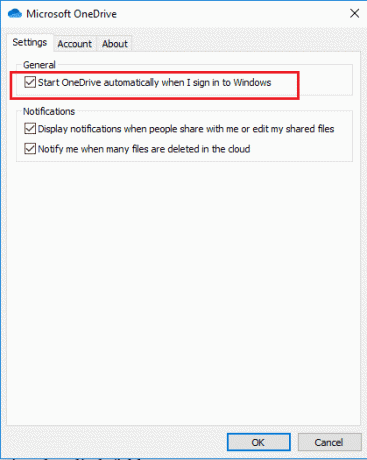
Metode 12: Udfør Clean Boot
Hvis din pc ikke understøttes af OneDrive-appen, kan du prøve udfører en ren støvle på din pc, og dette kan rette OneDrive-fejlkoden 0x8004de40.

Læs også:Løs problemer med OneDrive Sync på Windows 10
Metode 13: Geninstaller OneDrive
Hvis ingen af metoderne virker for dig, kan du overveje at afinstallere OneDrive-appen og derefter geninstallere appen på din pc for at rette OneDrive 0x8004de40.
1. Tryk på Windows nøgle, type apps og funktioner, og klik på Åben.

2. Klik på Apps og funktioner fanen i venstre rude af vinduet, og klik på Microsoft OneDrive app.

3. I de tilgængelige muligheder skal du klikke på Afinstaller knappen for at afinstallere OneDrive-appen.
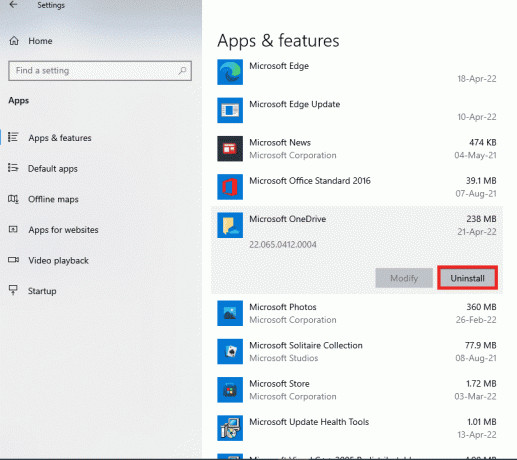
4. Klik på Afinstaller knappen i bekræftelsesvinduet for at bekræfte valget af afinstallation.
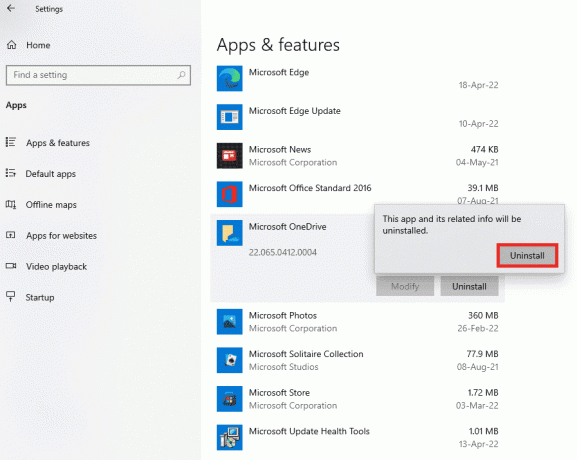
5. Du kan geninstallere OneDrive app fra Microsofts officielle hjemmeside.

Læs også:Sådan bruger du OneDrive: Kom godt i gang med Microsoft OneDrive
Metode 14: Kontakt Microsoft Support Team
Hvis ingen af metoderne virkede for dig, kan du prøve at kontakte Microsoft Support team og adresser dit OneDrive-fejlkode 0x8004de40-problem, og så vil du modtage løsninger på problemet inden for et par dage.

Anbefalede:
- Ret Creative Sound Blaster ikke fundet i Windows 10
- Ret Dropbox-fejl under download af din fil i Windows 10
- Fix Remote Desktop Kan ikke oprette forbindelse til fjerncomputeren
- Ret Google Drev Forbidden Download-fejl
Vi håber, at denne vejledning var nyttig, og at du kunne rette OneDrive 0x8004de40 fejl på din Windows 10 pc. Fortæl os, hvad du vil lære om næste gang. Også, hvis du har spørgsmål/forslag vedrørende denne artikel, så er du velkommen til at slippe dem i kommentarfeltet.