Top 6 måder at rette på forhåndsvisningsruden, der ikke virker på Windows 11
Miscellanea / / August 02, 2022
På Windows 11 kan File Explorer's Preview-rude give dig et glimt af en fil uden at åbne den. Du kan bruge forhåndsvisningsruden til at få et glimt af billeder, videoer, dokumenter og mere. Ganske nyttigt at se snapshot af filtype, før du åbner det.

Til tider kan forhåndsvisningsruden ikke finde nogle obskure filtyper. Det værste er, at forhåndsvisningsruden muligvis ikke viser alle thumbnails af dine filer. Heldigvis er der nogle fejlfindingstricks for at få forhåndsvisningsruden tilbage til normal. Så lad os tjekke dem ud.
1. Aktiver forhåndsvisningsruden
Hvis forhåndsvisningsruden mangler fra File Explorer, er den muligvis blevet deaktiveret. Sådan kan du få det tilbage på din Windows 11-computer.
Trin 1: Tryk på Windows-tasten + E for at åbne File Explorer.
Trin 2: Klik på menuen Vis øverst, gå til Vis, og marker indstillingen for eksempelruden.

Preview-ruden vises til højre for Explorer-vinduet. Du kan gennemse en mappe og vælge en hvilken som helst fil for at få vist den.

Eksempelruden vises muligvis ikke, hvis vinduet File Explorer er for smalt. Du bliver nødt til at maksimere vinduesvisningen for at få det bedste ud af forhåndsvisningsruden.
2. Tjek File Explorer-indstillinger
Mens forhåndsvisningsruden er aktiveret, kan den muligvis ikke fungere normalt, hvis behandlerne ikke er aktiveret. Disse behandlere er ansvarlige for at vise det skrivebeskyttede stilsnapshot af den fil, du vælger. Sådan gør du det.
Trin 1: Højreklik på Start-ikonet, og vælg File Explorer fra listen.

Trin 2: Klik på menuikonet med tre prikker øverst, og vælg Indstillinger.

Trin 3: Skift til fanen Vis i vinduet File Explorer-indstillinger, og marker afkrydsningsfeltet 'Vis forhåndsvisningshandlere i forhåndsvisningsruden'.

Trin 4: Fjern markeringen i feltet "Vis altid ikoner, aldrig miniaturer". Tryk derefter på Anvend efterfulgt af OK.

Genstart File Explorer efter dette, og se, om problemet stadig er der.
3. Genstart Windows Stifinder
Windows Stifinder er en kritisk proces, der leverer den grafiske brugergrænseflade (GUI) til adskillige Windows-værktøjer, herunder File Explorer. Hvis processen støder på problemer, kan visse funktioner, såsom preview-ruden, muligvis holde op med at fungere. Du kan løse sådanne problemer ved blot at genstarte Windows Stifinder-processen.
Trin 1: Højreklik på Start-ikonet, eller tryk på Windows-tasten + X for at få adgang til Power User-menuen, og vælg Task Manager.

Trin 2: Find Windows Stifinder på fanen Processer. Højreklik på den og vælg Genstart.

Det Proceslinjen forsvinder i et par sekunder, før de dukker op igen. Derefter skal du kontrollere, om preview-ruden fungerer.
4. Tweak Performance Options
De avancerede systemindstillinger i Windows 11 giver dig mulighed for at ændre visuelle effekter, hukommelsesforbrug, processorplanlægning osv. Hvis du tidligere har tilpasset nogen af disse muligheder til prioritere præstation, kan forhåndsvisningsruden stoppe med at fungere. Her er, hvad du kan gøre for at rette det.
Trin 1: Åbn menuen Start, og klik på det tandhjulsformede ikon for at starte appen Indstillinger.

Trin 2: På fanen System skal du rulle ned for at vælge Om.

Trin 3: Klik på Avancerede systemindstillinger.

Trin 4: På fanen Avanceret skal du klikke på knappen Indstillinger under Ydeevne. Dette åbner vinduet Ydelsesindstillinger.

Trin 5: Vælg 'Juster for bedste udseende' efterfulgt af at klikke på knapperne Anvend og Ok.

5. Kør en SFC-scanning (System File Checker).
Visse Windows-funktioner fungerer muligvis ikke korrekt, hvis nogle af dine pc'er systemfiler er beskadiget eller mangler. Du kan køre en SFC (System File Checker)-scanning for at opdage og reparere sådanne beskadigede systemfiler på Windows.
Trin 1: Tryk på Windows-tasten + S for at få adgang til søgemenuen og skriv Terminal i kassen. Højreklik på det første resultat og vælg Kør som administrator.

Trin 2: I konsollen skal du skrive følgende kommando og trykke på Enter.
sfc /scannow

SFC scanner alle beskyttede systemfiler, og hvis den finder fejl, får du instruktionerne til at rette dem.
Når scanningen er fuldført, skal du genstarte din pc og se, om preview-ruden fungerer.
6. Nulstil indstillingerne for File Explorer
Hvis intet virker, kan du nulstille indstillingerne for File Explorer som en sidste udvej. Sådan gør du det.
Trin 1: Åbn søgemenuen, skriv Indstillinger for File Explorer, og vælg det første resultat, der vises.

Trin 2: Under fanen Generelt skal du klikke på knappen Gendan standarder.
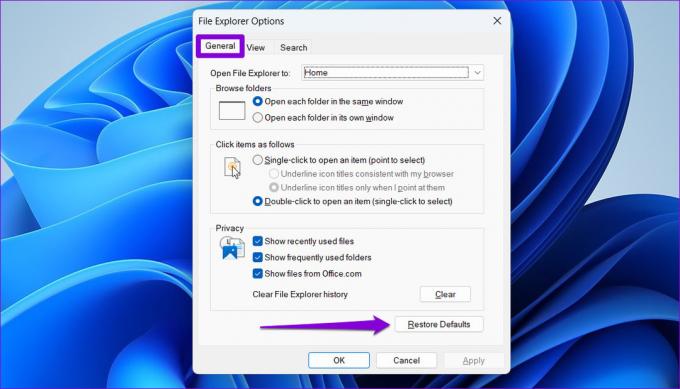
Trin 3: Skift derefter til fanen Vis og klik på knappen Gendan standarder. Tryk derefter på Anvend efterfulgt af OK.

Genstart File Explorer efter dette, og Preview-ruden skulle fungere som før.
Forhåndsvisning af filer på Windows
Det er ingen hemmelighed, at File Explorer ikke er det mest pålidelige værktøj på Windows 11. Sådanne problemer med forhåndsvisningsruden bør dog ikke tvinge dig til at åbne hver fil for at se dens indhold. Gennemgang af løsningerne ovenfor skulle hjælpe dig med at rette forhåndsvisningsruden på Windows 11 på ingen tid.
Sidst opdateret den 02. august, 2022
Ovenstående artikel kan indeholde tilknyttede links, som hjælper med at understøtte Guiding Tech. Det påvirker dog ikke vores redaktionelle integritet. Indholdet forbliver upartisk og autentisk.

Skrevet af
Pankil er civilingeniør af profession, der startede sin rejse som forfatter på EOTO.tech. Han sluttede sig for nylig til Guiding Tech som freelanceskribent for at dække how-tos, forklaringer, købsvejledninger, tips og tricks til Android, iOS, Windows og Web.



