Løs problemer med manglende netværksprofil i Windows 10
Miscellanea / / August 03, 2022
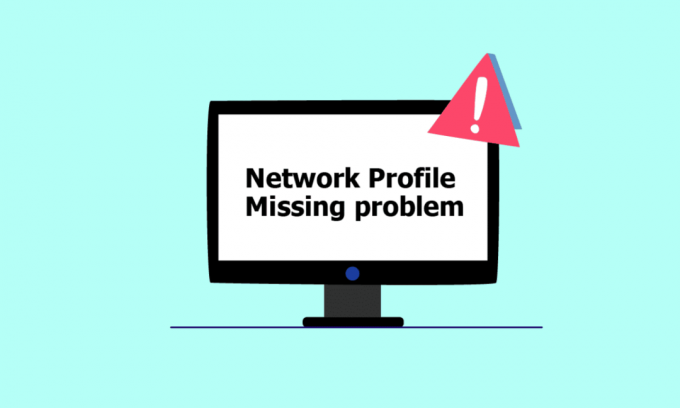
Uanset om der oprettes forbindelse til en kablet enhed, såsom et tastatur eller højttaler, eller en trådløs enhed, såsom en mus, printer eller skærm, er computeren og enheden forbundet via en netværksforbindelse og fungerer ved hjælp af et medie som en USB-port (Universal Serial Bus), Bluetooth, Wi-Fi eller radiofrekvens og via netværksprofil, trådløst netværk adapter. Tilslutning af en ny enhed til en computer kan nogle gange være utrolig smertefuldt, da det viser beskeden om, at Windows ikke har en netværksprofil for denne enhed. Hvis du også står med det samme problem, er du det rigtige sted. Vi bringer dig en perfekt guide, der hjælper dig med at løse et manglende problem i Windows 10-netværksprofilen. Før det, lad os hurtigt forstå lidt om netværksprofil.

Indhold
- Sådan rettes Windows 10-netværksprofil manglende problem
- Metode 1: Skift til privat netværksprofil
- Metode 2: Opdater enhedsdriver
- Metode 3: Kør netværksadapterfejlfinding
- Metode 4: Kør hardware- og enhedsfejlfinding
- Metode 5: Geninstaller enhedsdriveren
- Metode 6: Rediger netværksprofil
- Metode 7: Rediger SNMP-tjenesteindstillinger
Sådan rettes Windows 10-netværksprofil manglende problem
Netværksprofiler bruges til at konfigurere, hvordan maskiner forbinder via netværk. For at etablere en forbindelse med andre enheder kræves en netværksprofil, der interagerer med de andre enheder og gemmer væsentlige netværksindstillinger, sikkerhed og andre relevante data.
Nedenfor er angivet nogle af årsagerne bag problemet med manglende fejl:
- Forældet eller defekt driver
- Skift i netværksprofiltypen
- Problemet kan være selve enheden eller USB-porten
Men bare rolig, vi har et par løsninger til at rette den manglende Windows 10-netværksprofil. Først og fremmest skal du sikre dig, at den enhed, du forsøger at oprette forbindelse til, er kompatibel med dit system. For eksempel vil USB 3.0-enheder ikke fungere korrekt med de ældre USB 2.0-porte. Tjek derfor enhedens websted for systemkrav.
Nu har vi vist fejlfindingsmetoderne til at rette Windows har ikke en netværksprofil til dette enhedsproblem.
Metode 1: Skift til privat netværksprofil
Pc'en er skjult for andre enheder på samme netværk, når du bruger den offentlige netværksprofil. Private netværksprofiler tillader på den anden side synlighed for andre enheder i nærheden. Sådan kan du gøre din netværksprofil synlig:
1. Tryk på Windows + I-taster samtidig for at starte Indstillinger.
2. Klik på Netværk og internet indstilling.
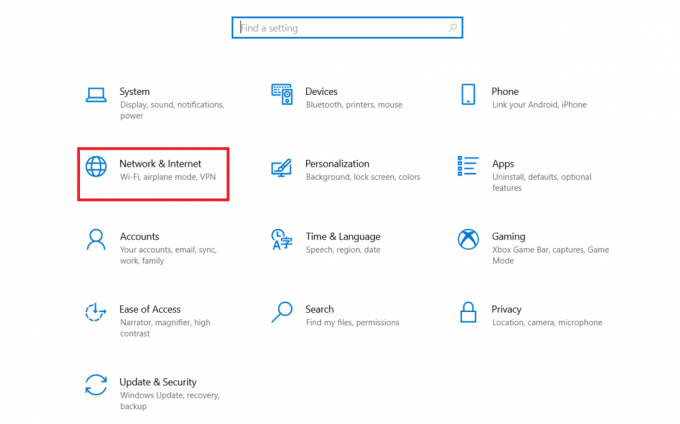
3. Vælg det tilsluttede netværk, og klik derefter på Ejendomme.

4. Skift fra Offentlig til Privat Netværksprofil.

5. Langt om længe, genstart pc'en.
Læs også:Ret computere, der ikke vises på netværket i Windows 10
Metode 2: Opdater enhedsdriver
Hvis den samme fejlmeddelelse vises, hvis Windows ikke har en netværksprofil for denne enhed, kan problemet også ligge i den bestemte enhedsdriver. For at rette den manglende Windows 10-netværksprofil, prøv at opdatere driveren til den specifikke enhed. Læs vores guide på hvordan man opdaterer enhedsdrivere på Windows 10.

Metode 3: Kør netværksadapterfejlfinding
Hvis du stadig står over for det manglende problem med Windows 10-netværksprofilen, kan du prøve netværksadapterens fejlfinding. Læs vores guide på Sådan fejlfindes problemer med netværksforbindelse på Windows 10.

Metode 4: Kør hardware- og enhedsfejlfinding
Hvis det nævnte problem stadig fortsætter efter at have kørt netværksfejlfindingen, kan du køre den passende fejlfinding for den enhed, du forsøger at oprette forbindelse til. Hvis du for eksempel har problemer med at oprette forbindelse til et tastatur, skal du vælge tastaturfejlfinding, som vil identificere og løse problemet. Slip af med fejlmeddelelsen Windows har ikke en netværksprofil for denne enhed ved at udføre denne metode. Læs vores guide Kør Hardware og enheder fejlfinding for at løse problemer.
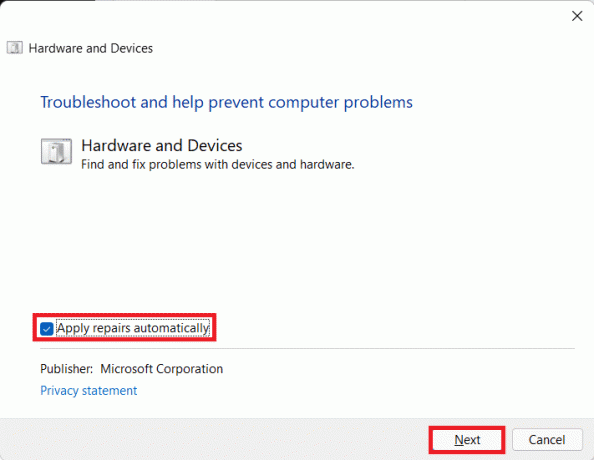
Læs også: Sådan nulstiller du netværksindstillinger på Windows 10
Metode 5: Geninstaller enhedsdriveren
Nogle problemer bliver uopdaget på grund af beskadigede datafiler eller ukendte årsager. Vi anbefaler at geninstallere driveren med nye indstillinger ved hjælp af denne metode. For at afinstallere og geninstallere driveren, læs vores vejledning på hvordan man afinstallerer og geninstallerer drivere på Windows 10.
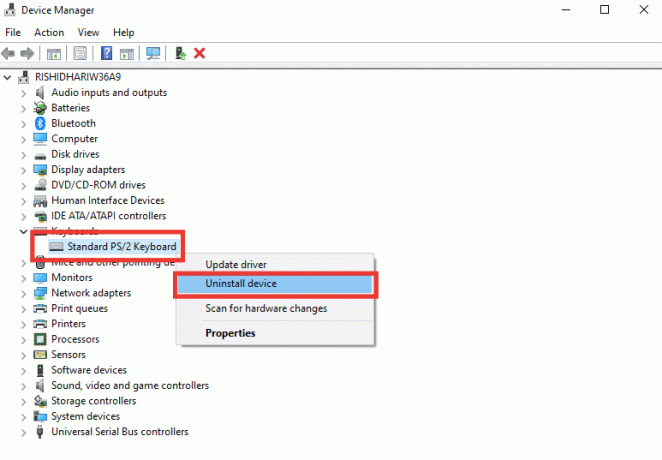
Metode 6: Rediger netværksprofil
Hvis din netværksprofil ikke er ændret endnu, eller du ikke kan finde muligheden for at gøre det, er her en alternativ metode til at skifte fra en offentlig til en privat profil.
Mulighed I: Gennem registreringseditor
1. Tryk på Windows nøgle, type registry editor, og klik på Kør som administrator.

2. Klik på Ja i Brugerkontokontrol hurtig.
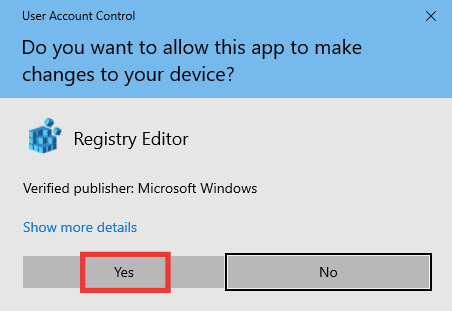
3. Dobbeltklik på HKEY_LOCAL_MACHINE folder.
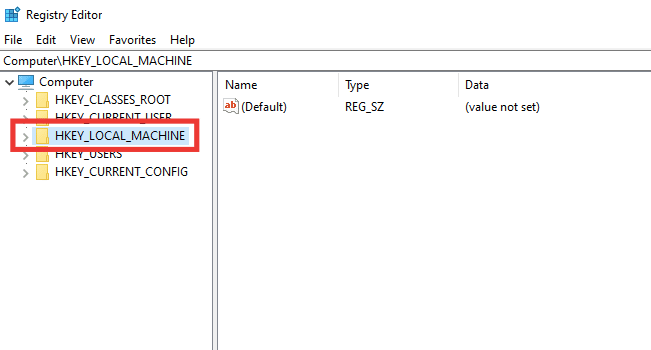
4. Udvid SOFTWARE mappe, og klik derefter på Microsoft nøglemappe.

5. Rul ned og gå til Windows NT >Nuværende version nøglemappe.
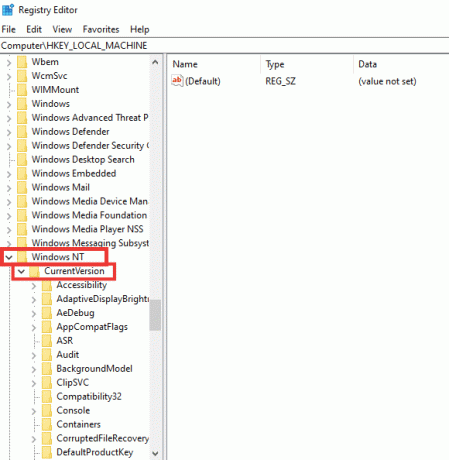
6. Rul ned igen og udvid Netværksliste nøglemappe. Udvid derefter Profiler mappe og klik på profilnavnet.

7. Dobbeltklik på Kategori værdi.

8. Skift Værdi data fra 0 til 1. Klik derefter på Okay.
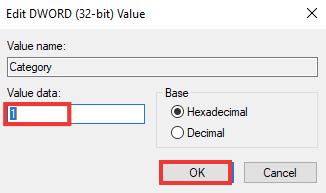
Læs også: Ret Windows 10 Netwtw04.sys Blue Screen Fejl
Mulighed II: Gennem Windows PowerShell
I lighed med ovenstående metode er dette også en alternativ metode til at skifte fra en offentlig til en privat profil for at løse et manglende problem i Windows 10-netværksprofilen.
1. Tryk på Windows nøgle, type PowerShell, og klik på Åben.

2. Indtast Get-NetConnectionProfile kommandoen og tryk på Indtast nøgle for at tjekke din netværksprofil.
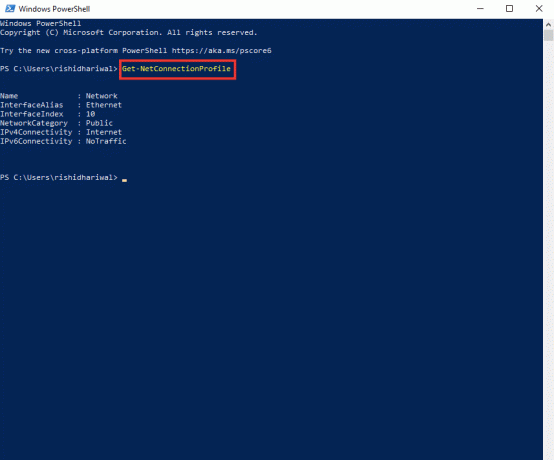
3. For at ændre det til privat skal du skrive følgende kommando og trykke på Indtast nøgle.
Set-NetConnectionProfile -Name Network -InterfaceIndex 10 -NetworkCategory Private
Bemærk: Udskift InterfaceIndex nummer i kommandoen i henhold til dit system.
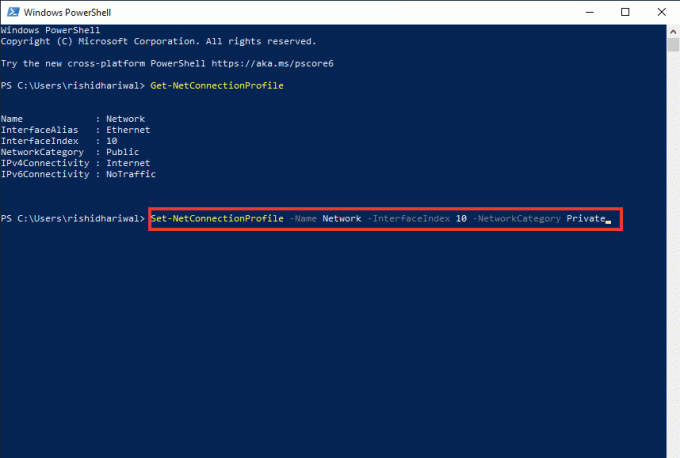
4. Til sidst skal du kontrollere, om Windows ikke har en netværksprofil for dette enhedsproblem er løst.
Mulighed III: Gennem lokal sikkerhedspolitik
1. Tryk på Windows nøgle, type lokal, og klik på Lokal sikkerhedspolitik.
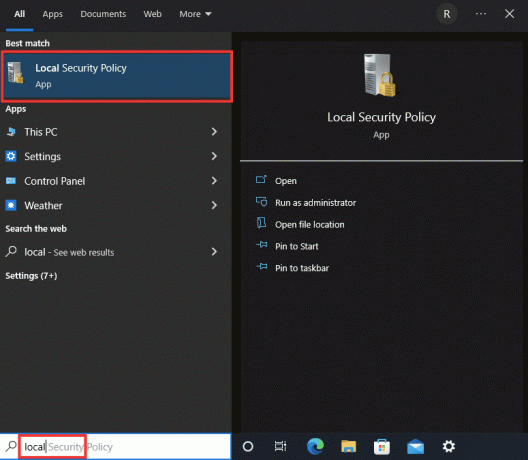
2. Klik på Netværkslisteadministratorpolitik.

3. Vælg den tilsluttede Netværk og dobbeltklik på den.
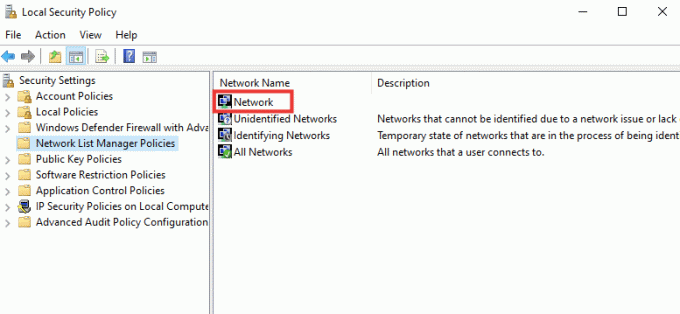
4. Gå til Netværksplacering afsnit.
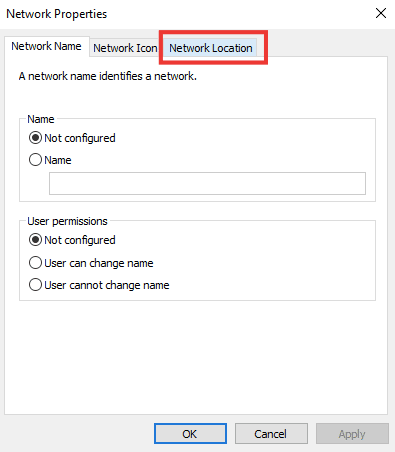
5. Vælg Privat mulighed.
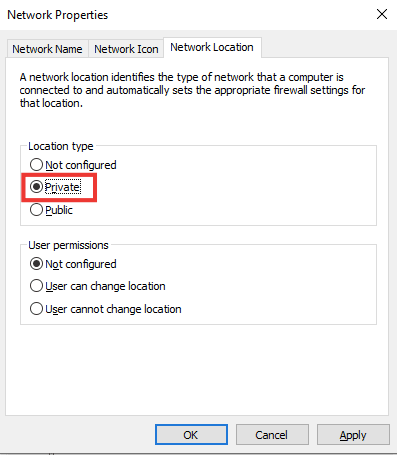
6. Klik på ansøge og klik derefter på Okay.
Læs også:Ret ingen WiFi-netværk fundet i Windows 10
Metode 7: Rediger SNMP-tjenesteindstillinger
SNMP (Simple Network Management Protocol) giver netværksadministratorer information om de enheder, der er tilsluttet netværket. For at løse problemet med manglende netværksprofil i Windows 10 bruger vi denne metode til at kontrollere status for SNMP og aktivere automatisk opstart.
1. Tryk på Windows +R nøgler samtidig for at åbne Løb dialog boks.
2. Type Services.msc og tryk Indtast nøgle at åbne Tjenester vindue.
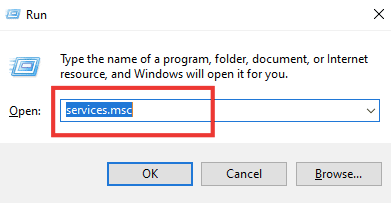
3. Højreklik på SNMP fælde den og klik derefter på Ejendomme.

4. Fra Opstartstype drop-down menu, skift fra Manuel til Automatisk.

6. Klik på ansøge og klik derefter på Okay.
Anbefalede:
- Ret Twitch-ressourceformat understøttes ikke
- Ret fejlkode 0x80d0000a i Windows 10
- Ret fjernskrivebordsforbindelse, der er opstået en intern fejl
- Hvad er Microsoft Network Adapter Multiplexor Protocol?
Vi håber, at denne vejledning var nyttig, og at du var i stand til at rette Windows 10 netværksprofil mangler problem. Fortæl os, hvilken metode der virkede bedst for dig. Hvis du har spørgsmål eller forslag, er du velkommen til at skrive dem i kommentarfeltet nedenfor.



