Sådan deaktiveres visuel søgning i Microsoft Edge
Miscellanea / / August 08, 2022
Microsoft skiftet fra EdgeHTML gengivelsesmotor til Chromium for bedre webkompatibilitet og udvidelsessupport. Startede som en af de bedste Google Chrome alternativer på skrivebordet føles Edge-browseren nu oppustet på grund af unødvendige tilføjelser. Virksomheden har tilføjet en indkøbsassistent, et nyhedsfeed til spil og en visuel søgning. Sidstnævnte kan være forvirrende og irriterende. Hvis du føler det samme, så læs med for at lære at deaktivere Visual Search i Microsoft Edge.
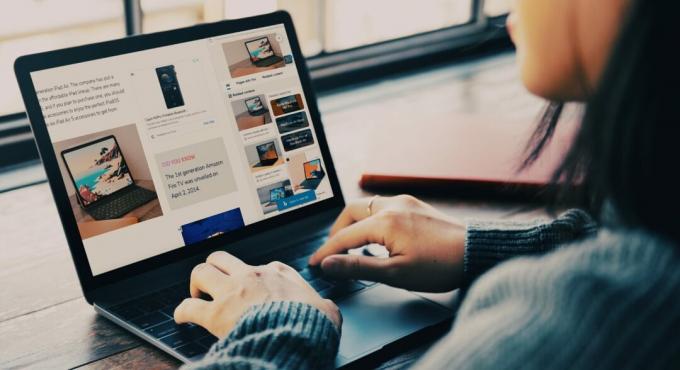
Den visuelle søgning er en billedsøgning drevet af Bing, og ideen er at søge på nettet ved hjælp af billeder (visuelle). Når du håndterer flere billeder i Microsoft Edge, kan den visuelle søgefunktion genere dig i websidenavigation. Lad os finde ud af, hvordan du deaktiverer det.
Hvad er visuel søgning i Microsoft Edge

Visuel søgning er Microsofts bud på Google Lens-søgning. Nogle gange vil du måske søge forespørgsler via billeder og ikke tekst. Den visuelle søgning kan være praktisk til at finde mere kontekst om billedet uden at forlade den aktuelle grænseflade. Du kan trykke på ikonet Visuel søgning i øverste højre hjørne af et billede for at finde flere detaljer.
Her er vigtige visuelle søgefunktioner.
- Udtræk tekst fra et billede.
- Et-klik løsning for at søge billeder på Bing.
- Tjek den originale billedkilde
- Tjek relaterede billeder/produkter på nettet.
Selvom Bing Visual Search-integration kan være nyttig i visse situationer, appellerer det måske ikke til alle. Heldigvis lader Microsoft dig deaktivere det i Microsoft Edge.
Deaktiver visuel søgning fuldstændigt
Der er to måder at få adgang til Visual Search i Microsoft Edge. Du kan enten aktivere billedsøgning fra kontekstmenuen, eller når du holder markøren rundt i øverste højre hjørne af et billede. Følg nedenstående trin for at slå det fra.
Trin 1: Med en webside åben i Microsoft Edge skal du flytte markøren over det øverste højre hjørne af et billede.
Trin 2: Vælg menuen med tre prikker ved siden af ikonet Visuel søgning.

Trin 3: Klik på den og åbn Indstillinger fra sidemenuen.

Trin 4: Det skal åbne Visuelle søgningsindstillinger i Edge-browseren.
Trin 5: Du kan deaktivere visuel søgning på billedsvæveren eller i kontekstmenuen.

Det er en god idé at deaktivere visuel søgning ved billedsvævning, så du altid kan få adgang til det fra kontekstmenuen.
Du kan også få adgang til den samme Visual Search-menu fra Microsoft Edge-indstillinger. Gå gennem trinene nedenfor.
Trin 1: Åbn Microsoft Edge, og vælg menuen med tre prikker i øverste højre hjørne.
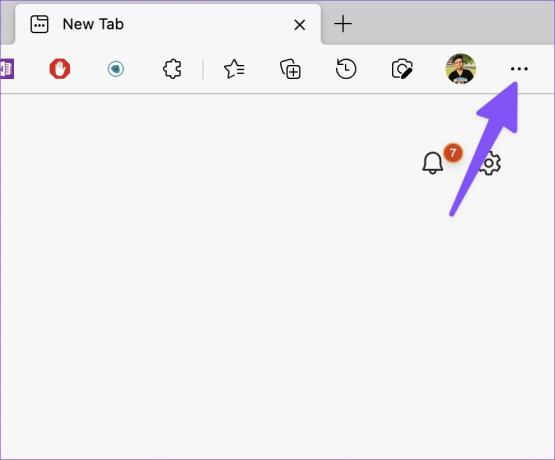
Trin 2: Start Microsoft Edge-indstillinger.

Trin 3: Vælg 'Udseende' fra venstre sidebjælke.
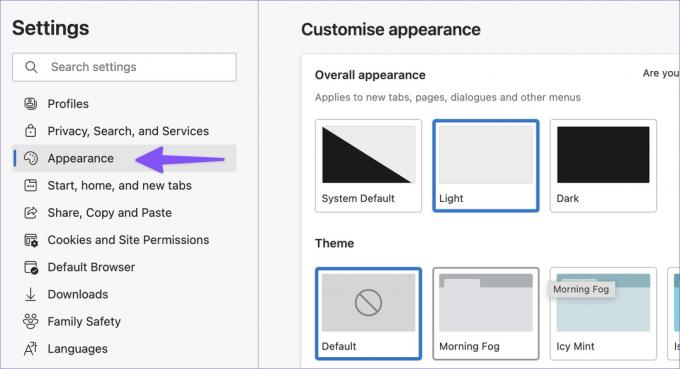
Trin 4: Rul til 'Kontekstmenuer' og åbn 'Visuel søgning'.
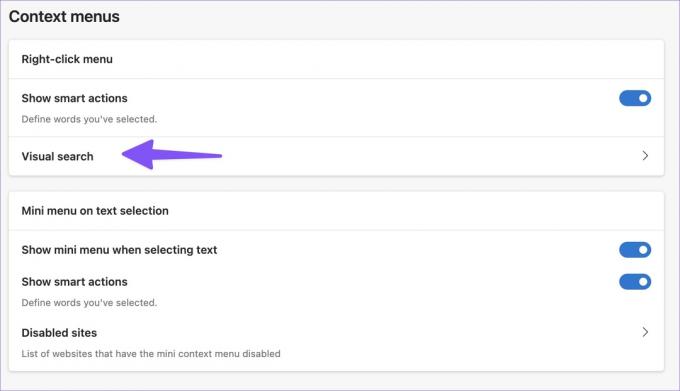
Trin 5: Du kan slå funktionen fra på billedsvæveren eller i kontekstmenuen.

Deaktiver visuel søgning efter specifikke websteder i Microsoft Edge
Visuel søgning kan være nyttig, når du handler fra Amazon, eBay eller Walmart på skrivebordet. Microsoft Edge giver dig mulighed for at deaktivere visuel søgning for specifikke websteder. Sådan kan du konfigurere det.
Trin 1: Åbn menuen Visuel søgning i Microsoft Edge-indstillinger (se trinene ovenfor).
Trin 2: Vælg knappen 'Tilføj', som vist på skærmbilledet nedenfor.

Trin 3: Indtast webstedets URL og tryk på knappen Tilføj.

Gentag de samme trin for at deaktivere visuel søgning på dine ofte besøgte websteder. Du behøver ikke at åbne Microsoft Edge-indstillinger ofte for at deaktivere visuel søgning på et bestemt websted.
Trin 1: Med webstedet åbent i Microsoft Edge skal du holde markøren over et hvilket som helst webstedsbillede i øverste højre hjørne.

Trin 2: Klik på menuen med tre prikker, og vælg "Skjul for dette websted".

Prøv Google Billedsøgning
Selvom Google billedsøgning ikke har en jævn integration som Bing Visual Search i Microsoft Edge, kan du bruge det til at finde billedoplysninger på nettet. Her er, hvad du skal gøre.
Trin 1: Når du støder på et interessant billede i Microsoft Edge, skal du højreklikke på det og vælge Copy Image Link fra kontekstmenuen.
Trin 2: Besøg Google Billeder-søgning på nettet,
Trin 3: Klik på kameraikonet i søgelinjen.

Trin 4: Indsæt billedlinket eller importer et billede, og tryk på knappen 'Søg efter billede'.
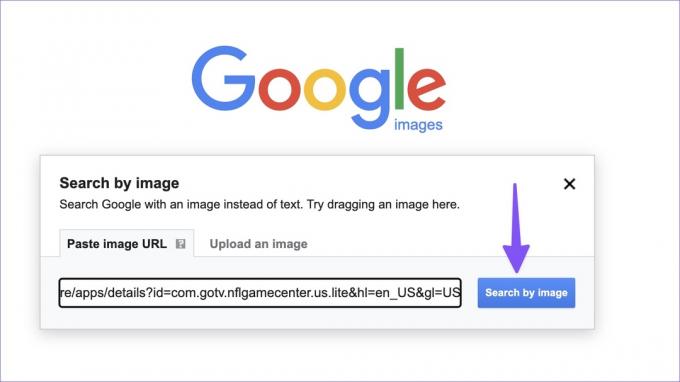
Trin 5: Du kan tjekke alle billedrelaterede oplysninger på nettet.
Fjern visuel søgning i Microsoft Edge
Mange ville næppe finde visuel søgning nyttig i deres daglige browsingrutine. Nogle gange kan resultaterne være unøjagtige og efterlade dig mere forvirret. I stedet kan du deaktivere funktionen og prøve Google billedsøgning på skrivebordet.
Sidst opdateret den 8. august, 2022
Ovenstående artikel kan indeholde tilknyttede links, som hjælper med at understøtte Guiding Tech. Det påvirker dog ikke vores redaktionelle integritet. Indholdet forbliver upartisk og autentisk.

Skrevet af
Parth har tidligere arbejdet hos EOTO.tech med at dække tekniske nyheder. Han er i øjeblikket freelancer hos Guiding Tech og skriver om apps-sammenligning, tutorials, softwaretip og tricks og dykker dybt ned i iOS-, Android-, macOS- og Windows-platforme.



