Top 3 måder at formatere et SD-kort på Mac
Miscellanea / / August 09, 2022
Mac-brugere kan nyde at overføre filer som fotos, videoer, store dokumentfiler og mere fra et SD-kort og omvendt. Du kan endda bruge en SD-kortlæser til iPhone at overføre filer problemfrit. Nogle gange skal du formatere dit SD-kort for at rydde op på lager og slette filer, som du ikke længere har brug for.

Formatering af dit SD-kort er nyttigt, især når du har et begrænset antal SD-kort til at gemme dine filer. I dette indlæg viser vi dig de tre bedste måder at formatere et SD-kort på på Mac.
Ting at huske, før du begynder
Før du formaterer dit SD-kort på Mac, skal du sikre dig, at du har taget en sikkerhedskopi af SD-kortdataene på din Mac, iCloud, Google Drive eller OneDrive. Tjek også, om SD-kortet er fysisk låst op eller ej. Der er en lille skyderkontakt på dit SD-kort, som hjælper med at låse det for at forhindre ændring eller sletning af data. Sørg for, at kontakten indstilles til en ulåst position.

1. Formater SD-kort på Mac ved hjælp af Diskværktøj
Diskværktøj er en app, der lader dig tage kontrol over alle dine interne og eksterne lagerenheder, der er tilsluttet din Mac. Diskværktøj hjælper også med at kontrollere eventuelle lagerfejl, der fører til de funktionsfejl i apps på din Mac. Det kommer forudinstalleret på din Mac og er vores første anbefaling til formatering af dit SD-kort. Sådan bruger du det.
Trin 1: Tilslut SD-kortet til din Mac.
Trin 2: Tryk på Kommando + mellemrumstasten for at åbne Spotlight Search, skriv Diskværktøj, og tryk på Retur.

Trin 3: Når vinduet Diskværktøj vises, skal du klikke på dit SD-kortnavn i menuen til venstre.
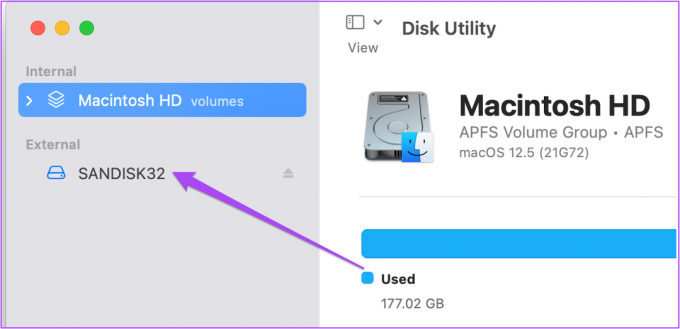
Du vil se alle lageroplysninger om dit SD-kort på højre side.
Trin 4: Klik på Slet mulighed i øverste højre hjørne.

Vinduet Slet åbner din skærm. Du kan vælge at omdøbe dit SD-kort.

Trin 5: Klik på rullemenuen ud for Formater for at vælge SD-kortformat. For et 32 GB SD-kort, hvis du ikke planlægger at gemme nogen fil, der er mere end 4 GB, skal du vælge MS-DOS (FAT). For et SD-kort med større lagerplads end 32 GB skal du vælge exFAT.

Trin 6: Når du har valgt formatet, skal du klikke på Slet.

2. Formater SD-kort på Mac ved hjælp af SD-kortformatering
SD Card Formatter er en gratis software tilgængelig til nemt at formatere SD-kort på Mac. Du kan downloade og installere SD-kortformater fra den officielle SD Card Association hjemmeside.
Bemærk, at M1 Mac-brugere kan blive bedt om at installere Rosetta for at åbne SD-kortformateren. Mens du downloader SD Card Formatter, bliver du også nødt til at acceptere slutbrugerlicensaftalen ligesom du gør for enhver anden software.
Efter at have downloadet SD Card Formatter, se her, hvordan du bruger det på din Mac.
Trin 1: Tilslut SD-kortet til din Mac.
Trin 2: Tryk på Kommando + mellemrumstasten for at åbne Spotlight Search, skriv SD-kortformater, og tryk på Retur.

Trin 3: Når SD Card Formatter åbner, vil den automatisk finde dit SD-kort og hente alle dets detaljer.

Du behøver ikke at vælge formatet, da det automatisk hentes af softwaren.
Trin 4: Klik på Formater nederst for at starte processen.

3. Formater SD-kort på Mac ved hjælp af terminal
Endelig kan du også bruge Terminal-appen på din Mac til at formatere et SD-kort. Denne proces kræver mere opmærksomhed på detaljer. Sådan gør du det.
Trin 1: Tilslut dit SD-kort med din Mac.
Trin 2: Tryk på Kommando + mellemrumstasten for at åbne Spotlight Search, skriv Terminal, og tryk på Retur.
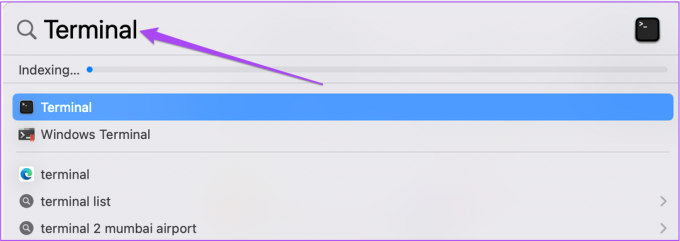
Trin 3: Når Terminal-appen åbner, skal du skrive følgende kommando og trykke på Retur.
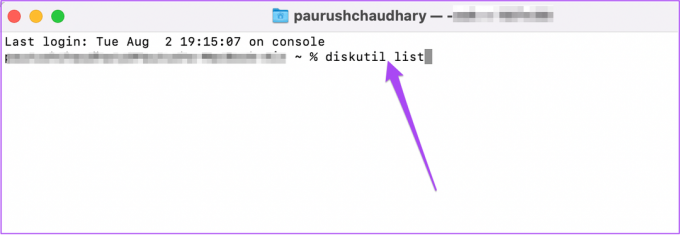
disutil liste
Du vil bemærke, at oplysningerne relateret til alle de interne og eksterne drev, der er tilsluttet din Mac, vises i Terminal.
Trin 4: Se efter Typenavn og Identifikator sektioner til dit SD-kort.

Trin 5: Indtast følgende kommando ved at nævne typenavnet og identifikatoren på dit SD-kort. Tryk derefter på Retur. Selvfølgelig vil stien til SD-kortet være forskellig, så sørg for at bruge det, før du kører kommandoen.

sudo diskutil eraseDisk FAT32 SANDISK32 MBRFormat/dev/disk4
Trin 6: Indtast brugeradgangskoden til din Mac, og tryk på Retur.

Dette vil begynde processen med at formatere dit SD-kort. Og når det er færdigt, vil du se en regelmæssig prompt.
Formater nemt SD-kort på Mac
Formatering af dit SD-kort hjælper med at spare lagerplads. Når du har tilsluttet SD-kortet til din Mac, vises det i Finder for at få adgang til dine data. Hvis SD-kortet holder op med at blive vist i Finder på Mac, vil det være svært at få adgang til dine data. Se vores guide for at løse problemet SD-kort vises ikke på Mac.
Sidst opdateret den 9. august, 2022
Ovenstående artikel kan indeholde tilknyttede links, som hjælper med at understøtte Guiding Tech. Det påvirker dog ikke vores redaktionelle integritet. Indholdet forbliver upartisk og autentisk.



