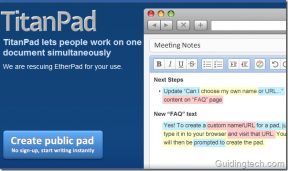Top 6 måder at rette på Beklager, vi har problemer med at åbne denne varefejl i Microsoft Outlook
Miscellanea / / August 09, 2022
Microsoft Outlook-appen gør det ret nemt at få adgang til dine e-mails fra skrivebordet, mobilen eller internettet. Mens du kan ansætte tastaturgenveje til Microsoft Outlook for at bruge det effektivt, mislykkes det hele, når du ikke kan åbne en e-mail. Især oplever du fejlen 'Beklager, vi har problemer med at åbne dette element' i Outlook, hver gang du åbner en e-mail.

Typisk kan du rette fejlen ved ganske enkelt genstart af appen eller din computer. Men hvis det ikke har hjulpet, kan du bruge følgende fejlfindingstip til at rette fejlen 'Beklager, vi har problemer med at åbne dette element' i Outlook.
1. Nulstil Microsoft Outlook View-indstillinger
Du kan ændre Microsoft Outlooks visningsindstillinger til ændre, hvordan elementer vises i en mappe. Ændring af visningsindstillinger kan dog af og til resultere i fejlen 'Beklager, vi har problemer med at åbne dette element' i Outlook. Derfor bør du starte med at nulstille Outlooks visningsindstillinger for at se, om det hjælper.
Trin 1: Højreklik på Start-ikonet og vælg Kør.

Trin 2: Type outlook.exe /cleanviews i feltet Åbn og tryk på Enter.

Trin 3: Åbn kommandoen Kør igen, skriv outlook.exe /resetnavpane i boksen, og tryk på Enter.

Genstart Outlook igen, og kontroller, om fejlen vises.
2. Ryd Microsoft Outlooks cache
Microsoft Outlook indsamler cachefiler for at reducere indlæsningstider og forbedre appens ydeevne. Hvis de eksisterende cachefiler er korrupte, kan Outlook muligvis ikke fungere korrekt og vise fejl. I så fald kan du rydde Outlooks cache-filer ved at følge nedenstående trin.
Trin 1: Tryk på Windows-tasten + E for at åbne File Explorer. Indtast følgende sti i adresselinjen øverst, og tryk på Enter for hurtigt at navigere til RoamCache-mappen.
%localappdata%\Microsoft\Outlook\RoamCache

Trin 2: Vælg alle filerne i mappen, og klik på papirkurven øverst for at slette dem.

Åbn Outlook-appen og se, om problemet stadig er der.
3. Åbn Outlook i fejlsikret tilstand, og deaktiver problematiske tilføjelsesprogrammer
Tredjeparts Outlook-tilføjelsesprogrammer kan også forstyrre app-processer og forårsage sådanne fejl. For at bekræfte denne mulighed kan du åbne Outlook i sikker tilstand, hvor det kører uden tilføjelsesprogrammer.
For at starte Outlook i fejlsikret tilstand skal du trykke og holde CTRL-tasten nede og dobbeltklikke på Outlook-genvejen. Der vises en prompt, der spørger, om du vil starte Outlook i sikker tilstand. Klik på Ja for at bekræfte.

Hvis Outlook fungerer fint i sikker tilstand, kan du deaktivere alle tilføjelser og derefter genaktivere dem én ad gangen for at isolere synderen.
Trin 1: I Outlook-appen skal du klikke på menuen Filer i øverste venstre hjørne.

Trin 2: Brug den venstre rude til at navigere til Indstillinger.

Trin 3: I vinduet Outlook-indstillinger skal du skifte til fanen Tilføjelser. Brug rullemenuen ud for Administrer, og vælg COM-tilføjelser. Klik derefter på knappen Gå ud for den.

Trin 4: Fjern markeringen i felterne for at deaktivere tilføjelser, og klik på OK.

Herefter kan du aktivere dine tilføjelser individuelt for at isolere den, der forårsager problemet.
4. Reparer din Outlook-profil
Din Outlook-profil indeholder dine e-mail-konti, datafiler og andre vigtige indstillinger. Hvis der er et problem med din nuværende profil, kan Outlook give dig fejl som "Beklager, vi har problemer med at åbne dette element".
Følg nedenstående trin for at reparere din Outlook-profil.
Trin 1: Åbn Outlook, og klik på menuen Filer i øverste venstre hjørne.

Trin 2: Udvid Kontoindstillinger på fanen Info, og vælg Kontoindstillinger.

Trin 3: Under fanen E-mail skal du vælge den konto, du har problemer med, og klikke på Reparer.

Trin 4: Tryk på Reparer for at bekræfte.

5. Opret ny brugerprofil
Hvis reparation af Outlook-profilen ikke løser fejlen, kan du oprette og skifte til en ny brugerprofil. Sådan gør du.
Trin 1: Klik på søgeikonet på proceslinjen, skriv kontrolpanel, og tryk på Enter.

Trin 2: Skift visningstypen til Store ikoner, og klik på Mail (Microsoft Outlook).

Trin 3: Under Profiler skal du vælge Vis profiler.

Trin 4: Klik på knappen Tilføj, indtast et navn til den nye profil, og tryk på OK.

Trin 5: I vinduet Tilføj konto skal du indtaste dine kontooplysninger og trykke på Næste.

Trin 6: Når du har oprettet profilen, skal du vælge 'Brug altid denne profil'. Brug derefter rullemenuen til at vælge din nye profil og klik på Anvend.

6. Reparer Outlook
Til sidst, hvis intet virker, kan du bruge Microsoft Office reparationsværktøjet til reparere Outlook-appen. Her er, hvad du skal gøre.
Trin 1: Tryk på Windows-tasten + R for at starte kommandoen Kør. Skriv i feltet Åbn appwiz.cpl og tryk på Enter.
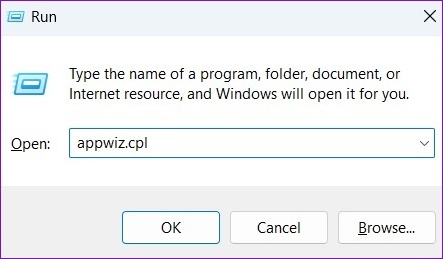
Trin 2: Find Microsoft Office Suite eller Microsoft 365 i vinduet Programmer og funktioner. Højreklik på den og vælg Skift.

Trin 3: Vælg Hurtig reparation eller Online reparation, og klik på knappen Reparer for at fortsætte.

Efter at have afsluttet reparationen, bør du være i stand til at få adgang til dine e-mails som før.
Opdater din Outlook
Det er ubelejligt, når Outlook viser sådanne fejl, mens du forsøger at få adgang til vigtige e-mails. Heldigvis er det ikke noget, du ikke selv kan ordne med de ovenfor nævnte fejlfindingstips.
Sidst opdateret den 8. august, 2022
Ovenstående artikel kan indeholde tilknyttede links, som hjælper med at understøtte Guiding Tech. Det påvirker dog ikke vores redaktionelle integritet. Indholdet forbliver upartisk og autentisk.

Skrevet af
Pankil er civilingeniør af profession, der startede sin rejse som forfatter på EOTO.tech. Han sluttede sig for nylig til Guiding Tech som freelanceskribent for at dække how-tos, forklarende vejledninger, købsvejledninger, tips og tricks til Android, iOS, Windows og Web.