7 nemme måder at lukke Windows 11 ned på
Miscellanea / / June 16, 2023
En af de første ting, vi lærer, når vi får et nyt system, er, hvordan man tænder og slukker det. Men hvad nu hvis vi fortæller dig, at der er mere end én måde at lukke din Windows 11-enhed på? Nysgerrig? Fortsæt med at læse for at vide mere.
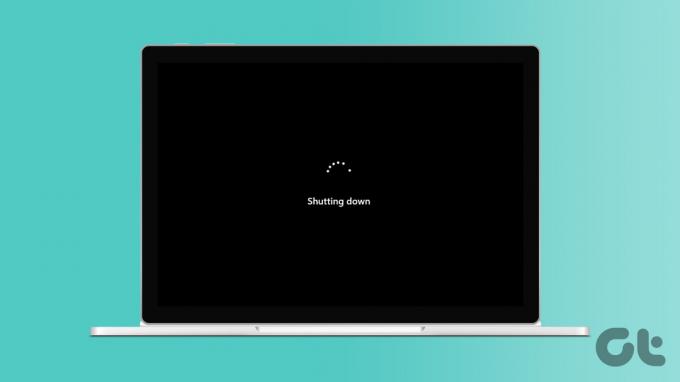
At lukke Windows 11 ned ved hjælp af Start-knappen er noget, vi alle kender. Men hvis du har haft problemer med at åbne Start-menuen eller bare vil prøve en anden måde for en ændring, har vi samlet en liste over 7 nemme måder, du kan bruge til at lukke Windows 11 ned. Lad os komme lige ind i det.

Købe
1. Brug af Power-knappen
Hvis du har haft problemer med at bruge din enhed, f.eks. en frossen skærm, kan brug af tænd/sluk-knappen hjælpe med at tvinge din Windows 11-enhed ned. Du skal blot trykke længe på tænd/sluk-knappen, indtil skærmen bliver tom, og enhedens lys slukkes. Vent derefter 5 sekunder, og tryk på tænd/sluk-knappen igen for at tænde din Windows 11 igen.
2. Brug af login-skærmen
Hvis din enhed var i dvaletilstand, eller hvis du ikke længere behøver at bruge den, kan du også bruge login-skærmen til at slukke din Windows 11 bærbare computer. På denne måde behøver du ikke kun at åbne din Windows 11-enhed for at lukke den ned igen. Sådan gør du.
Trin 1: Åbn din Windows 11-enhed.
Trin 2: Når login-skærmen vises, skal du klikke på Power-ikonet.
Trin 3: Klik her på Luk ned.

Trin 4: Klik derefter på 'Luk ned alligevel'.

Dette vil øjeblikkeligt lukke din Windows 11-enhed ned. Derudover, hvis Windows 11 tidligere var på dvale, vil dette lukke alle programmerne og lukke din enhed ned.
Læs også: Sådan aktiverer og bruger du dvaletilstand i Windows
3. Sluk computeren med tastaturgenveje
Visse tastaturgenveje udløser nedlukningsmenuen, så du kan lukke din computer ned med et tastatur. Dette kan være nyttigt, hvis du har problemer med de andre nedlukningsmuligheder på Windows 11. Følg nedenstående trin for at lukke Windows 11 ned ved hjælp af Alt + F4 og Ctrl + Alt + Slet tastaturgenveje.
Brug Alt + F4
Trin 1: Brug først Windows + D-tasten til at åbne skrivebordet.
Trin 2: Brug derefter genvejen Alt + F4 til at åbne nedlukningsvinduet.
Trin 3: Vælg Luk ned i rullemenuen.
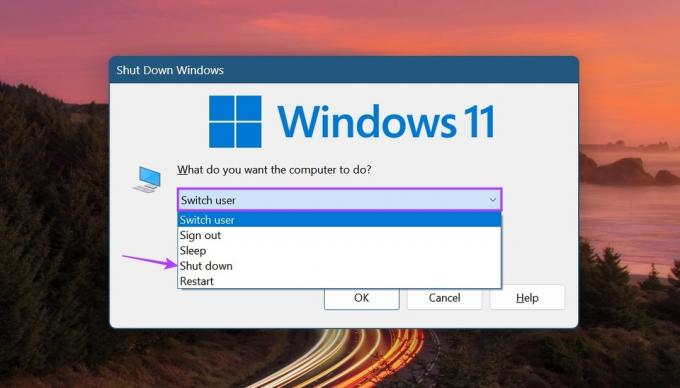
Trin 4: Klik derefter på OK.

Windows lukker nu alle programmerne og lukker din enhed ned.
Brug Ctrl + Alt + Delete
Trin 1: Tryk på Ctrl + Alt-tasterne, og tryk derefter på Delete-tasten.
Trin 2: Når mulighederne er åbne, skal du klikke på Power-ikonet.
Trin 3: Klik her på Luk ned.
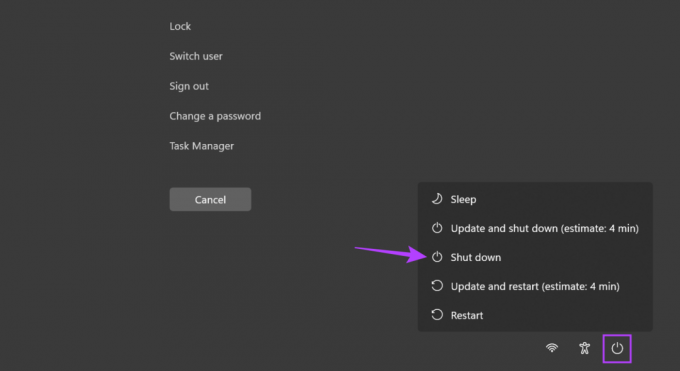
Dette vil lukke Windows ned, selv uden at bruge Start-menuen.
4. Brug af menuen Start
Windows Start-knappen er et al-power-værktøj, der har genveje til næsten alle større Windows-funktioner. Så det kommer ikke som nogen overraskelse, at man ved at højreklikke på den kan få adgang til strømindstillingerne og efterfølgende lukke Windows 11 ned. Sådan gør du det.
Trin 1: Højreklik på Start.
Trin 2: Gå her til 'Sluk eller log ud'.
Trin 3: Klik på Luk ned.

Dette vil starte nedlukningen af din Windows 11-enhed.
5. Brug af Power Menu
En af de mest genkendelige måder at lukke en Windows 11-pc på er ved direkte at klikke på Start. Derefter, når startmenuen åbnes, skal du klikke på strømikonet og vælge nedlukningsindstillingen. Følg nedenstående trin for at gøre det.
Trin 1: Gå til proceslinjen og klik på Start.
Trin 2: Klik derefter på Power-ikonet.
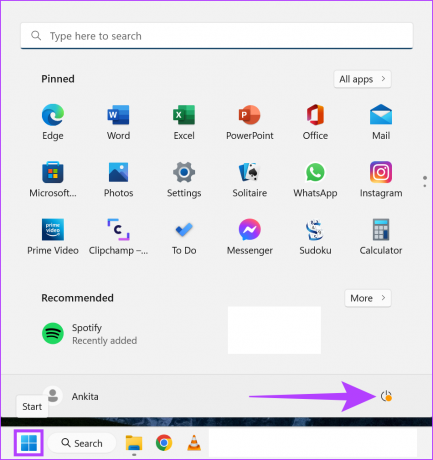
Trin 3: Klik her på Luk ned.

Dette vil slukke din Windows 11 bærbare computer.
6. Brug af kommandoprompt
Hvis du foretrækker at bryde din rutine og slukke din Windows 11 bærbare computer på en mere utraditionel måde, har vi dig dækket. ganske enkelt åbne kommandoprompten og brug nedenstående kommando til at slukke din Windows 11-enhed med stil. Sådan gør du.
Trin 1: Højreklik på Start.
Trin 2: Klik her på Terminal.

Trin 3: Klik på pil ned for at se listen over muligheder.
Trin 4: Klik derefter på Kommandoprompt.
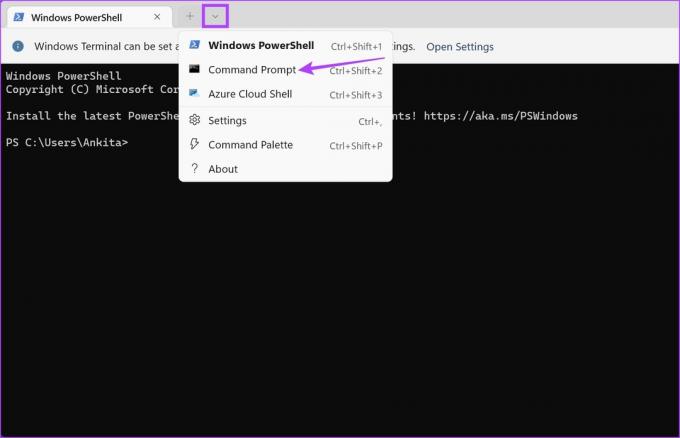
Trin 5: Indtast følgende kommando og tryk enter.
nedlukning /s
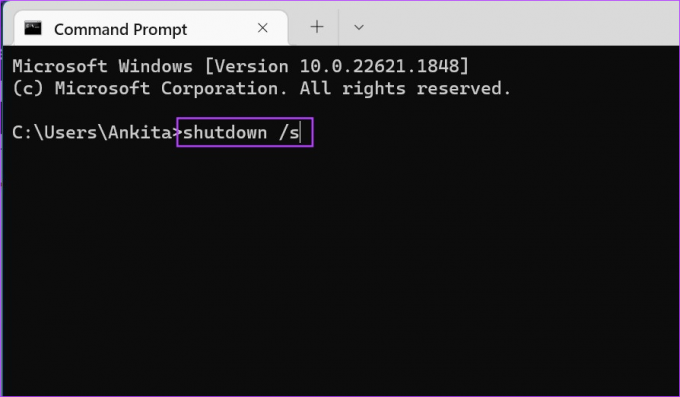
Når kommandoen er udført, vil Windows vise en pop-up, der siger, at dit system er ved at lukke ned. Herefter lukker Windows ned.
7. Opret en genvej til at lukke Windows 11 ned
Hvis du vil slippe besværet med at klikke på forskellige knapper for at slukke din enhed, kan du oprette en genvej til den. På denne måde, når du klikker på genvejsikonet for nedlukning, vil din Windows-enhed straks starte nedlukningsprocessen. Sådan gør du det.
Trin 1: Gå til dit skrivebord og højreklik på et tomt rum.
Trin 2: Gå her til Ny og klik på Genvej.

Trin 3: Type nedlukning /s /t 0 og klik på Næste.
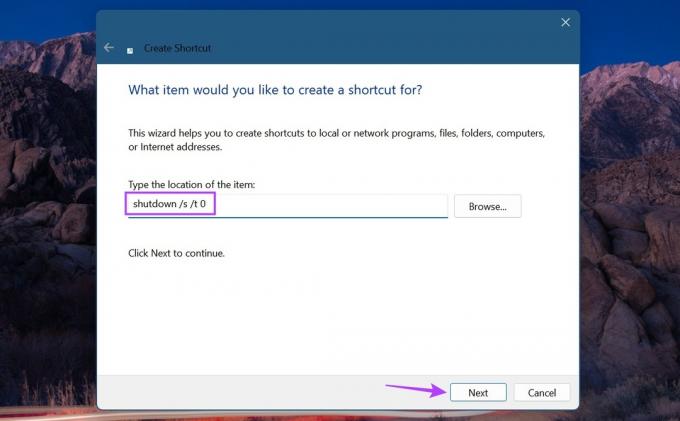
Trin 4: Når ordet shutdown vises i genvejsnavnet, skal du klikke på Udfør.
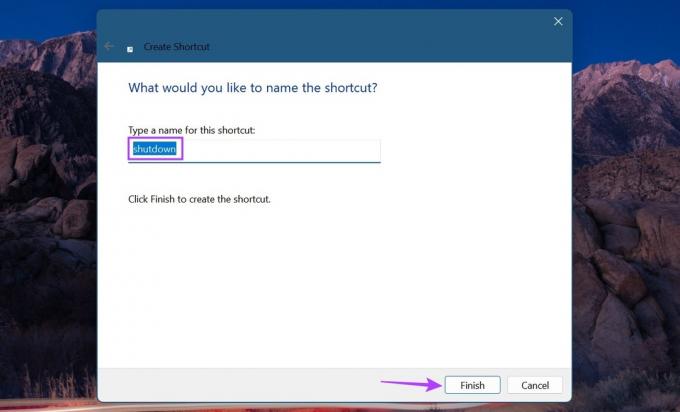
Dette vil øjeblikkeligt oprette en genvej til at lukke din Windows 11-pc ned.
Ofte stillede spørgsmål om at slukke din Windows 11 bærbare computer
Hvis nedlukningsboksen bliver ved med at dukke op på Windows 11, skal du kontrollere, om en Windows-opdatering er tilgængelig. Hvis ja, skal du installere opdateringen og kontrollere igen. Du kan også køre en fuld system-malware-scanning for at tjekke for eventuelle malware-relaterede problemer. Hvis problemet fortsætter, så tjek vores guide på fikser nedlukningsboksen, der bliver ved med at dukke op.
Hvis du har problemer med at lukke din Windows 11-enhed ned, prøv at køre Windows fejlfinding. For at gøre dette skal du åbne Indstillinger og klikke på System > Fejlfinding > Andre fejlfindingsprogrammer. Gå her til Power-indstillingen og klik på Kør. Hvis der ikke opdages noget problem, kan du prøve at bruge de ovennævnte metoder til at bruge kommandoprompten og tastaturgenvejene til at lukke din Windows 11-enhed ned.
Sluk dit system
Vi håber, at denne artikel hjalp dig med at forstå alle de forskellige måder, du kan lukke Windows 11. Derudover, hvis du har stået over for problemer som at din pc kører langsommere eller bruger for meget batteri, skal du overveje aktiverer effektivitetstilstanden i Windows 11 og reducere din pc's CPU-belastning og batteriforbrug.
Sidst opdateret den 15. juni 2023
Ovenstående artikel kan indeholde tilknyttede links, som hjælper med at understøtte Guiding Tech. Det påvirker dog ikke vores redaktionelle integritet. Indholdet forbliver upartisk og autentisk.

Skrevet af
Ankita er en forfatter i hjertet og elsker at skrive om Android- og Windows-økosystemer på Guiding Tech. I sin fritid kan hun udforske teknologirelaterede blogs og videoer. Ellers kan du fange hende lænket til sin bærbare computer, overholde deadlines, skrive manuskripter og se programmer (et hvilket som helst sprog!) generelt.



