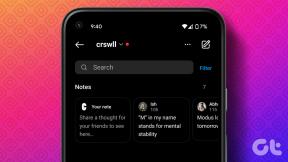Reparer Kodi vil ikke åbne i Windows 10
Miscellanea / / August 16, 2022

Kodi er en af de bedste open source-medieafspillere, hvor du kan nyde ubegrænsede mediefiler. Du kan nyde Kodi i Windows, Linux, Android, og macOS såvel. Så uden tvivl er Kodi garanteret den bedste videostreamingtjeneste, stadig er den ikke uden fejl eller problemer fra tid til anden. Nogle gange kan du stå over for Kodi vil ikke åbne, hvilket er et usædvanligt tegn på, at noget ikke er korrekt med Kodi. Hvis du også kæmper med dette problem, hjælper denne vejledning dig med at løse problemet med Kodi vil ikke starte.

Indhold
- Sådan rettes Kodi vil ikke åbne i Windows 10
- Metode 1: Grundlæggende fejlfindingsmetoder
- Metode 2: Fejlfinding af internetforbindelse
- Metode 3: Luk baggrundsprocesser
- Metode 4: Ryd Kodi App Cache
- Metode 5: Deaktiver hardwareaccelerationsfunktionen
- Metode 6: Opdater Kodi-tilføjelser
- Metode 7: Opdater Kodi til nyeste version
- Metode 8: Slet Kodi-databasefiler
- Metode 9: Brug VPN (Virtual Private Network)
- Metode 10: Geninstaller Kodi
Sådan rettes Kodi vil ikke åbne i Windows 10
Når du står over for, at Kodi ikke starter problemet på din Windows 10-pc, kan du nemt formindske de mest mulige årsager, der udløser problemet. Analyser denne liste over årsager, der forårsager problemet på din enhed.
- Korrupt Kodi installation
- Forkert konfigurerede databasefiler på din enhed, som kun kan løses, når du fjerner dem helt.
- Få Kodi-processer kører stadig på din enhed. Så hvis du fortsætter med den sidste session, kan du ikke åbne en ny.
- Få nødvendige Kodi-installationsfiler er ødelagte eller beskadigede.
- Cachefilerne til Kodi-mediefiler er korrupte eller beskadigede.
- Kodi-tilføjelserne er forældede eller ikke fuldt opdaterede til deres seneste version.
- Grafikdriverne i din enhed er forældede eller ikke kompatible.
- Geografisk placering er begrænset til din enhed.
Her er en liste over fejlfindingsmetoder, der hjælper dig med at løse problemet med Kodi, der ikke fungerer. Følg dem i samme rækkefølge for at opnå de bedste resultater.
Metode 1: Grundlæggende fejlfindingsmetoder
De grundlæggende fejlfindingsmetoder til at rette Kodi-frysninger ved opstart er forklaret i dette afsnit.
1A. Tving genstart pc'en
Den første tilgang til at rette Kodi-frysning ved opstart er at tvinge genstart af din pc. Tryk på Windows tasten, klik på Strøm knappen, og klik på Genstart mulighed for at løse fejlene på din pc.

1B. Slet midlertidige filer
De talrige cache-filer på din pc kan være en årsag til, at Kodi ikke starter på Kodi-appen, du kan prøve at slette alle de midlertidige filer på pc'en. Læs metoden på linket her til ryd alle de midlertidige filer på din pc for at rette fejlen.
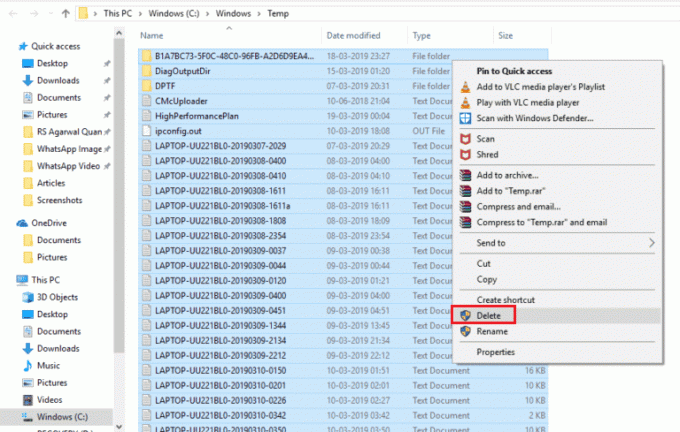
1C. Genstart Kodi
Dette er en simpel rettelse, der hjælper dig med at løse Kodi-frysning på Windows-pc-problem med lethed. Genstarter Kodi medieafspiller er en af de enkleste rettelser, der vil sikre, at alle fejlene på afspilleren og medieindhold også bliver rettet.
Hvis alle disse fejlfindingsmetoder ikke virker, skal du gå videre til den næste fejlfindingsmetode.
Metode 2: Fejlfinding af internetforbindelse
For at nyde mediestreamingtjenesterne på Kodi uden Kodi vil ikke åbne et problem, din computer skal opfylde grundlæggende internetkrav. En ordentlig internetforbindelse er nødvendig for at sende og modtage data fra Kodi-servere. Du kan tjekke internetforbindelsen ved at pinge 8.8.8.8. Dette er den primære internetforbindelsestest og hvis de sendte og modtagne pakker er ens, indikerer det, at din internetforbindelse fungerer bøde.
1. Tryk på Windows nøgle og type cmd, og klik derefter på Kør som administrator som vist.
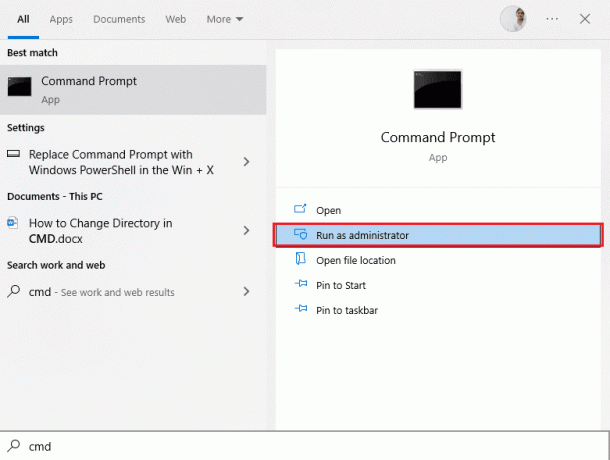
2. Skriv nu Ping 8.8.8.8 i kommandovinduet og tryk Indtast nøgle.
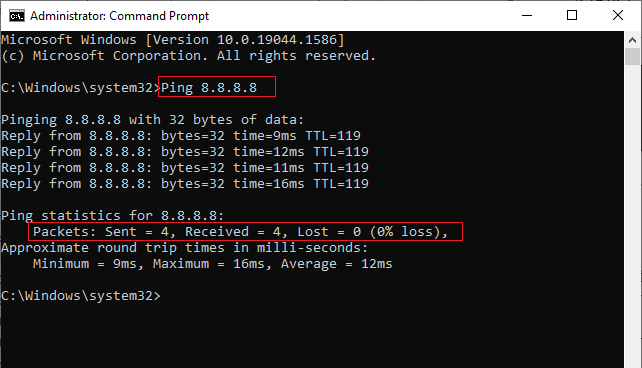
3A. Hvis antallet af sendte pakker er lig med antallet af modtagne pakker (0 % tab), så fungerer din internetforbindelse fint.
3B. Hvis antallet af sendte pakker er ikke lig med antallet af modtagne pakker (n% tab), har du problemer med din internetforbindelse. Forsøge at genstart Wi-Fi-routeren eller skifte til en Ethernet-forbindelse for at løse problemet.

Læs også:Sådan kloner du Kodi-konfiguration og duplikerer din opsætning
Metode 3: Luk baggrundsprocesser
Der kan være masser af programmer, der kører i baggrunden. Dette vil øge CPU- og hukommelsesforbruget og derved påvirke computerens ydeevne. I sådanne tilfælde kan du lukke et program eller enhver applikation ved hjælp af Task Manager. Men hvis du står over for en Task Manager, der ikke svarer fejl, bliver du nødt til at lede efter svarene på, hvordan du tvinger et program til at lukke uden Task Manager. For at gøre det, følg vores guide på Sådan afsluttes opgave i Windows 10.

Metode 4: Ryd Kodi App Cache
Kodi vil ikke åbne et problem kan forekomme på pc'en, hvis der er adskillige cachefiler på Kodi-medieafspilleren. I dette tilfælde kan du prøve at slette cachen på din tilføjelse eller medieafspiller for at ordne Kodi vil ikke åbne problemet.
1. Tryk på Windows nøgle, type Kodi og klik på Åben.
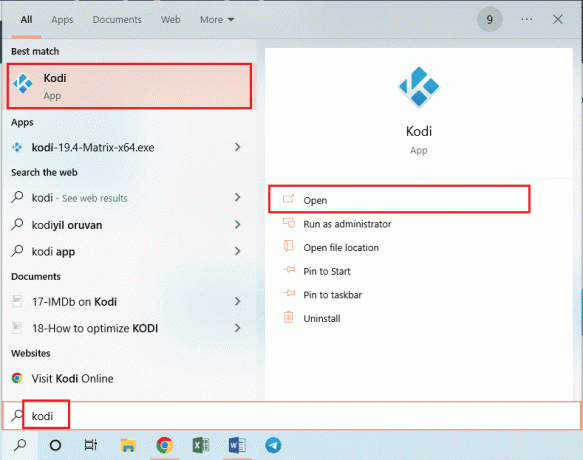
2. Klik på tandhjul ikon at åbne Indstillinger.

3. Klik derefter på Filhåndtering mulighed.

4. Vælg derefter Tilføj kilde mulighed.

5. Tilføj derefter følgende filkilde og navngiv mediekilden som a4k.
https://a4k-openproject.github.io/repository.openwizard/
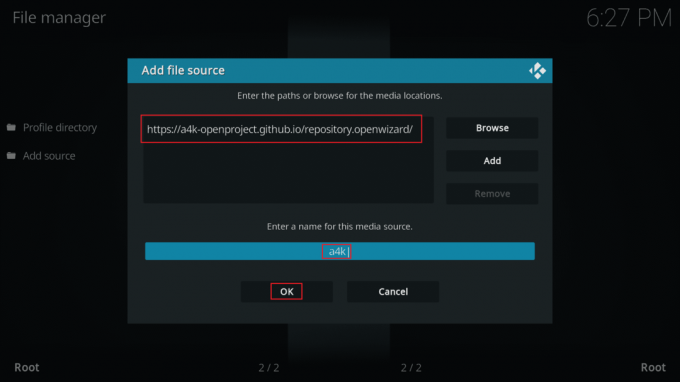
6. Gå nu til Mine tilføjelser > Tilføj til browser.
7. Klik på Installer fra zip-fil.
Bemærk: Sørg for, at du har aktiveret funktionen installation fra ukendte kilder.

8. Dobbeltklik på a4k kilde.
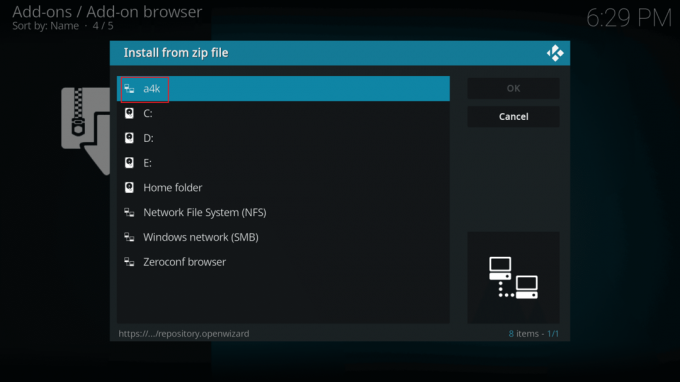
9. Vælg repository.opensource-2.0.zip fil og klik på Okay.
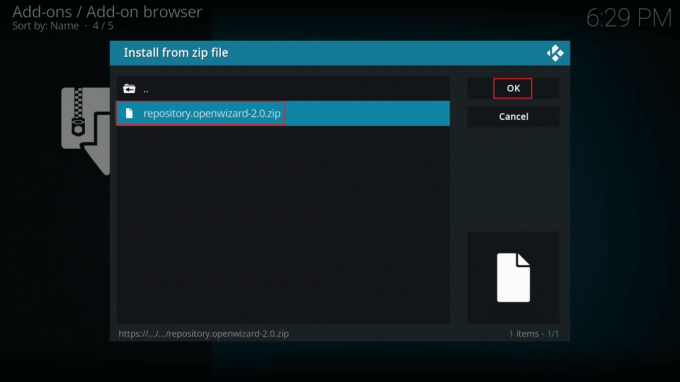
10. Klik derefter på Installer fra lager.
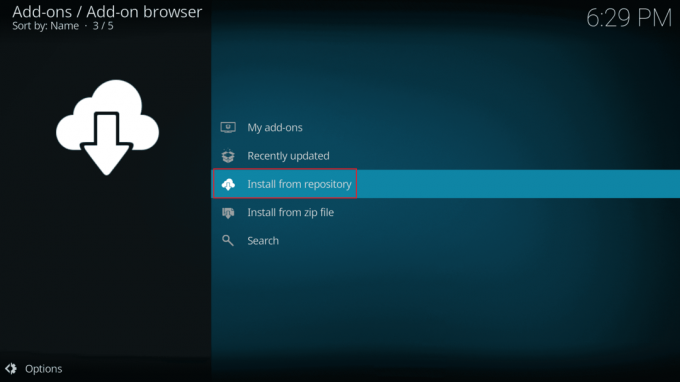
11. Og klik videre OpenWizard Repository.

12. Installere Åbn Wizard Repository ved at følge instruktionerne på skærmen.
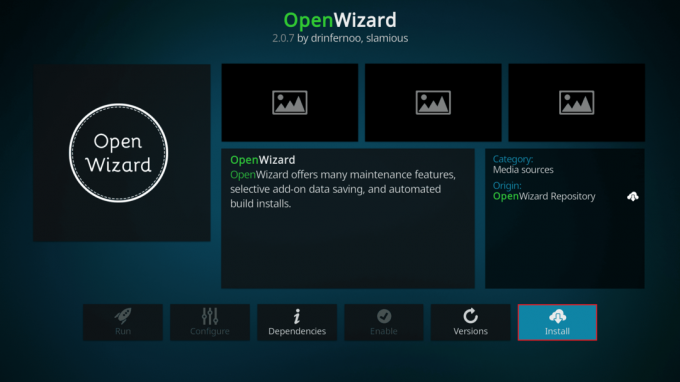
13. Efter installation skal du gå til Program tilføjelser og start Open Wizard-programmet.
14. Naviger til (Åbn Wizard) Vedligeholdelse > (Åbn Wizard) Rengøringsværktøjer.
15. Til sidst skal du vælge Total oprydning mulighed og klik på Slet alt mulighed.
Læs også:Sådan tilføjes favoritter i Kodi
Metode 5: Deaktiver Hardwareaccelerationsfunktion
Flere Windows-brugere har bekræftet, at Kodi ikke starter problemet er løst ved at deaktivere hardwareaccelerationsfunktionen i medieafspilleren. Vi anbefaler, at du følger disse trin for at deaktivere funktionen som beskrevet nedenfor.
1. Start Kodi medieafspiller som beskrevet ovenfor Metode 4.
2. Gå nu til Kodi Indstillinger.

3. Vælg nu Spiller mulighed som fremhævet.
Bemærk: Hvis du bruger en gammel version af Kodi, skal du klikke videre Spillerindstillinger.
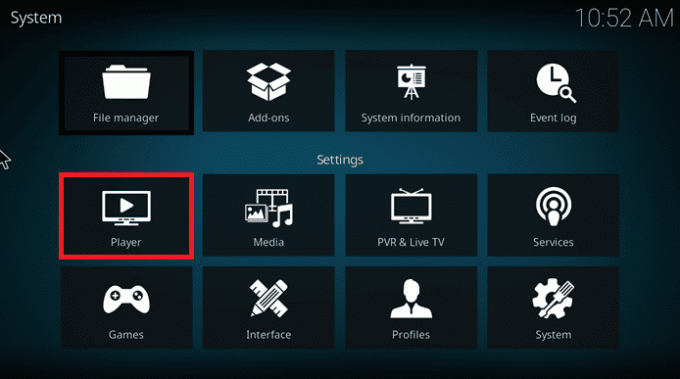
4. Klik nu videre gear ikon fra nederste venstre hjørne af skærmen, indtil du finder Ekspert mulighed.
5. Nu, deaktiver Tillad hardwareacceleration slukke for det, og kontroller, om dette hjælper dig med at løse Kodi, der ikke starter på Windows 10 PC.
Metode 6: Opdater Kodi-tilføjelser
Hvis Kodi-tilføjelserne er forældede eller korrupte, kan du muligvis se, at et Kodi-problem ikke åbner på pc'en. Følg nedenstående trin for at opdatere tilføjelsen og løse problemet med Kodi, der ikke åbner.
1. Hit Windows nøgle, type Kodi og klik på Åben.
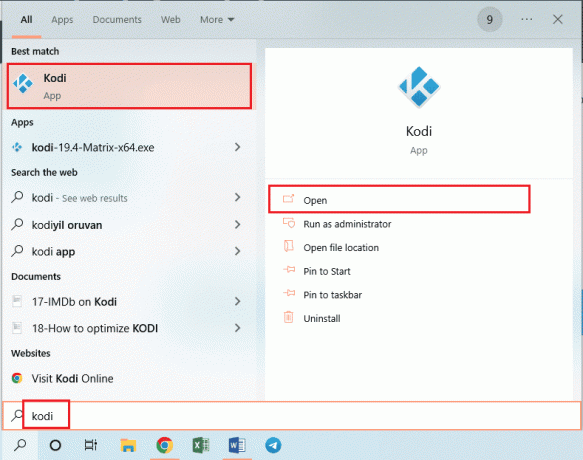
2. Klik på Tilføjelser fanen i venstre rude i vinduet.

3. I Mine tilføjelser fanen, skal du højreklikke på din tilføjelse i Video tilføjelser afsnittet, og klik på Information mulighed fra den givne menu.
4. Klik nu videre Opdatering knappen på skærmen for at opdatere tilføjelsen.
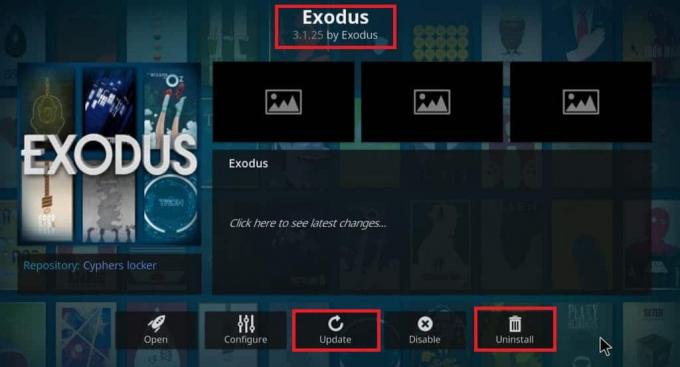
Bemærk: Du kan også aktivere Automatisk opdatering knappen på skærmen for at installere opdateringerne af din tilføjelse automatisk på Kodi-appen.
Gentag disse trin for at opdatere alle tilføjelser, der er tilgængelige på Kodi, og kontroller, om du kan rette Kodi vil ikke starte problemet.
Læs også:Sådan installeres Kodi på Smart TV
Metode 7: Opdater Kodi til nyeste version
Hvis du bruger en forældet version af Kodi, skal du opdatere den til den nyeste version for at rette Kodi-frysninger ved opstartsproblem. I dette tilfælde skal du opdatere Kodi som anvist nedenfor.
1. Hit Windows nøgle og type Windows Store. Klik derefter på Åben.

2. Gå nu til Bibliotek fanen.
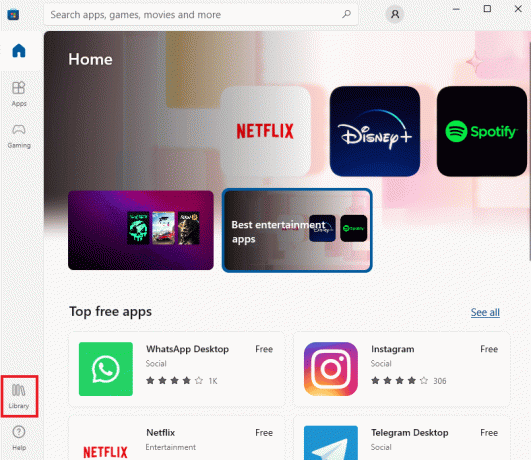
3. Klik derefter på Opdatering knap til Kodi-afspiller, hvis der er tilgængelige opdateringer.
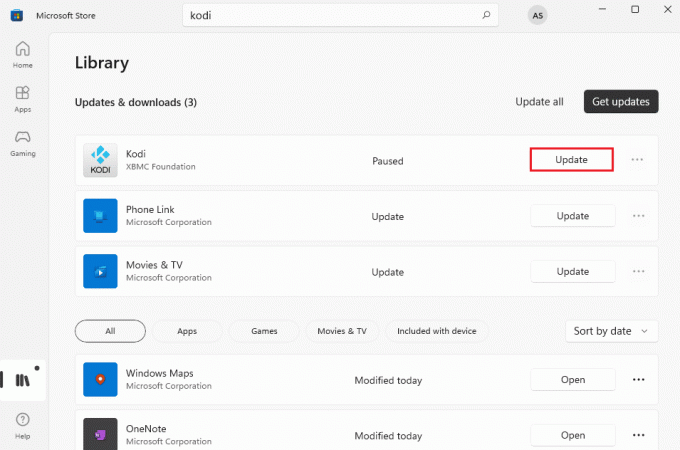
Metode 8: Slet Kodi-databasefiler
Nogle gange kan du få problemer med at Kodi ikke fungerer på grund af korrupte, beskadigede eller korrupte Kodi-databasefiler på din pc. I dette tilfælde skal du slette alle disse gamle databasefiler som beskrevet nedenfor for at nyde din video uden problemer.
1. Lancering Kodi app som anvist i ovenstående metoder og flyt til Indstillinger menu.

2. Klik derefter på Filhåndtering.

3. Naviger nu til Profilkatalog afspillerens menu.
4. Gå derefter til Database og tryk derefter på tilføjelser. DB.
Bemærk: Denne tilføjelse. DB-fil kommer sammen med nogle versioner og numre som addons20.DB.
5. Derefter, slette disse databasefiler og kontroller, om Kodi ikke starter problemet er løst eller ej.
Læs også: Sådan ser du NFL på Kodi
Metode 9: Brug VPN (Virtual Private Network)
Oftere vil Kodi ikke åbne et problem, når din internetudbyder blokerer din geografiske placering af nogle privatlivsmæssige årsager. Så i dette skal du bruge passende VPN-forbindelse til at kryptere din netværkstrafik og gøre dine medier spilbare.
- For at være kort, mens Kodi-softwaren er open source, gratis og lovlig, giver nogle af de tilgængelige tilføjelser dig adgang til indhold ulovligt.
- Din lokale netværksudbyder vil sandsynligvis overvåge og rapportere livestreaming, tv og filmplugins til regeringen og erhvervsmyndighederne, hvilket efterlader dig afsløret, hver gang du går online.
- Derfor kan du bruge et virtuelt privat netværk til at beskytte dig selv mod at spionere på tjenesteudbyderne.
- VPN'er fungerer som en barriere mellem dig og det downloadede indhold. Læs vores guide på Hvad er VPN? Hvordan det virker?
- Det er tilrådeligt at bruge VPN, mens du bruger Kodi. Selvom Kodi officielt er lovligt at bruge, er nogle tilføjelser i Kodi ikke oprettet eller udviklet af de officielle udviklere.
Brug derfor en betroet VPN-tjeneste til at beskytte dig selv og se indhold fra enhver del af verden uden at afsløre din sande placering eller oplysninger.
Bemærk: Her NordVPN er vist som eksempel til demonstration. Du kan bruge enhver anden VPN, som du vil.
1. Hent NordVPN ved at klikke på Download app knap, som vist.

2. I vinduet Setup Nord VPN skal du klikke på Gennemse... for at vælge installationsplacering og klik Næste.
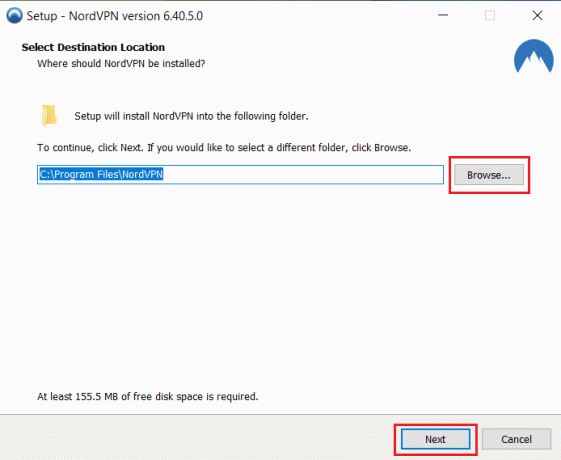
3. Vælg en eller begge muligheder for genveje efter behov:
- Opret en skrivebordsgenvej eller,
- Opret en genvej i menuen Start.
Klik derefter Næste, som vist nedenfor.
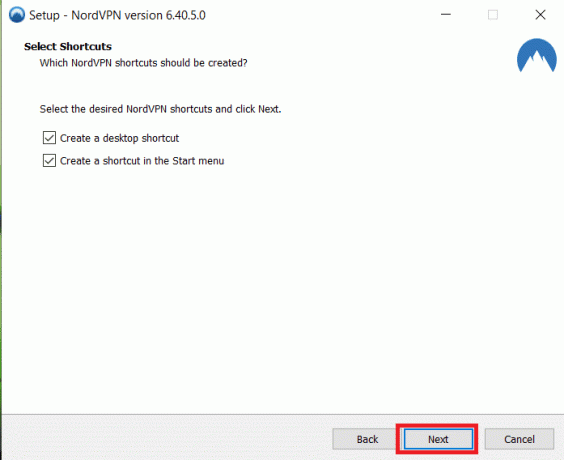
4. Lancering NordVPN app og Tilmelde.
5. Når du er logget ind på din konto, skal du klikke på Indstillinger-ikon som fremhævet nedenfor.
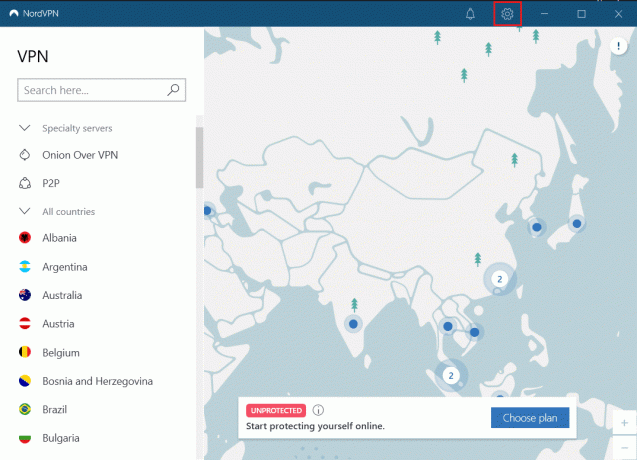
6. Vælg i venstre side Split tunneling.
7. Drej kontakten på som det giver dig mulighed for Vælg, hvilke apps der bruger VPN-beskyttede forbindelser.
8. Klik på Aktiver kun VPN for udvalgte apps mulighed. Klik derefter Tilføj apps.

9. Vælg Kodi fra listen og klik på Tilføj valgte knap.

10. Vælg nu Din server på den Kort for at se dit yndlingsprogram.
11. Gå derefter til Kodi desktop-app og klik på Strømikon > Genstart, som illustreret nedenfor.
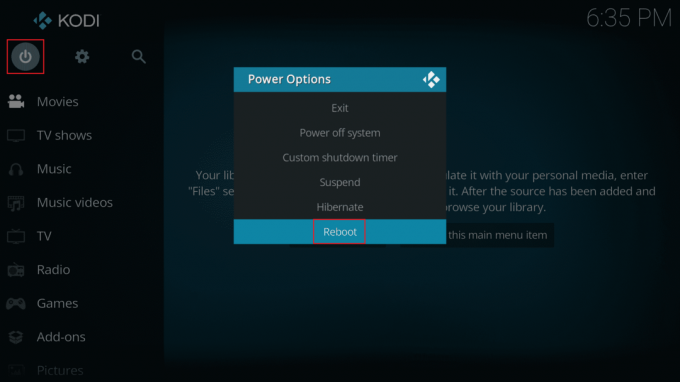
Nyd at se programmer eller film i Kodi med størst mulig privatliv og anonymitet. Den eneste ulempe ved at bruge Nord VPN er dog, at det nogle gange kan være langsomt at oprette forbindelse. Men vi tror, det er det værd!
Læs også:Reparer Kodi Ares-guiden, der ikke virker i Windows 10
Metode 10: Geninstaller Kodi
Stadig, hvis du står over for Kodi, vil det ikke åbne et problem, selv efter at have gendannet medieafspilleren til dens standardindstillinger, sandsynligvis kan din Kodi-medieafspiller have en fejl i problemet. Du skal slette alle Kodi-data, der er tilbage på din computer og starte den fra bunden for at geninstallere den igen. Følg nedenstående trin for at geninstallere Kodi.
Trin I: Afinstaller Kodi-appen
1. Tryk på Windows nøgle, type Kontrolpanel og klik på Åben.

2. Klik nu videre Afinstaller et program under Programmer menu som vist.

3. Vælg nu Kodi fra listen og klik på Afinstaller som vist. Bekræft derefter enhver prompt, der kommer i det næste vindue.

4. Klik på Ja i Brugerkontokontrol hurtig.
5. Klik på Næste i Kodi afinstaller vindue.

6. Igen, klik videre Næste i det følgende afinstallationsvindue.

7. Klik nu på Afinstaller mulighed for at bekræfte afinstallationsprocessen.

8. Klik på Afslut for at fuldføre processen.

Trin II: Fjern Kodi AppData
1. Tryk på Windows nøgle, type %appdata% og ramte Indtast nøgle at åbne AppData-roaming folder.

2. Højreklik på Kodi mappe og vælg Slet 0ption.

3. Dernæst skal du skrive %localappdata% i Windows søgelinje at åbne AppData Local folder.

4. Igen, slet Kodi-mappen som vist i Trin 2.
5. Langt om længe, genstart pc'en efter fuldstændig fjernelse af Kodi.
Læs også:Sådan installeres Kodi-tilføjelser
Trin III: Download og installer Kodi-appen
1. Gå til Kodi download side og klik på Installer (64BIT) knap som vist.

2. Når installationsfilen er downloadet, skal du køre den downloadede Kodi 19.3-Matrix -x64 bit installationsprogram ved at dobbeltklikke på den.
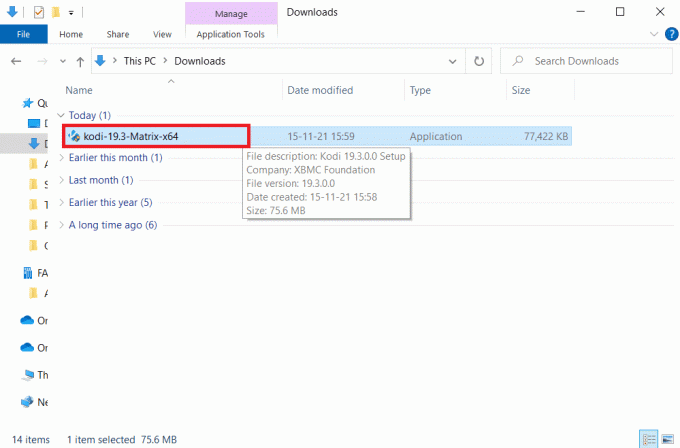
3. Klik på Næste i Kodi opsætning vindue, som vist.
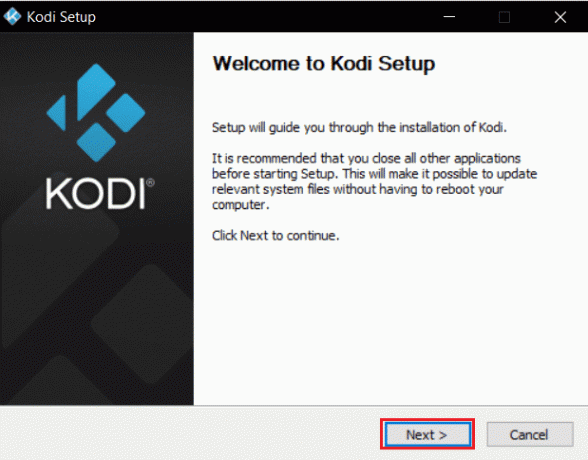
4. Læs Licensaftale. Klik derefter Jeg er enig knap.
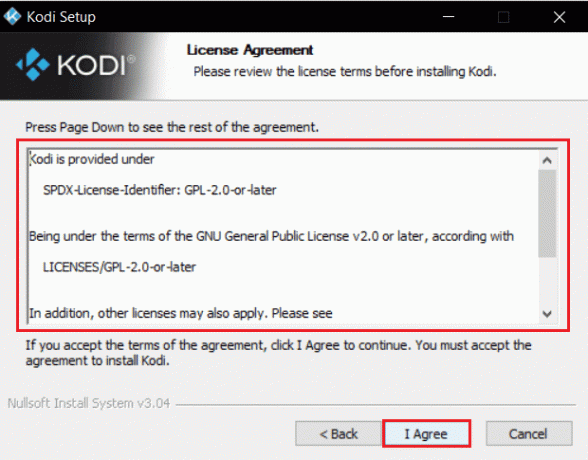
5. Vælg Fuld mulighed under vælg installationstype: Drop down menu.
6. Marker også boksen med titlen Microsoft Visual C++-pakker. Klik derefter Næste.
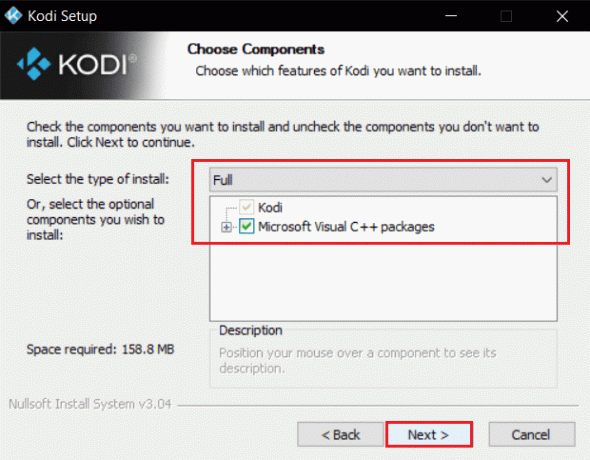
7. Vælg din Destinationsmappe for at installere appen ved at klikke på Gennemse... og klik derefter Næste, vist fremhævet.
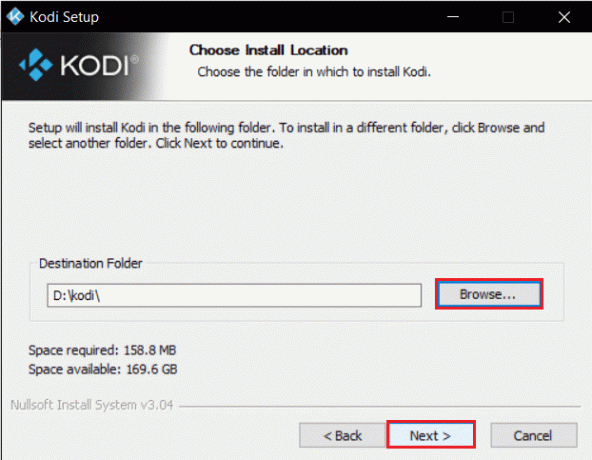
8. Nu, vælg den mappe, hvor du vil oprette programmets genveje som Startmenu-mappen eller nyfolder. Klik derefter på Installere.
Bemærk: Vi har lavet en mappe med titlen Kodi i eksemplet nedenfor.
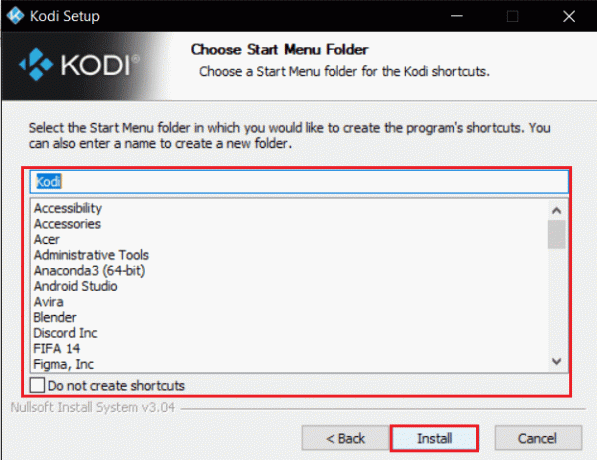
9. Vente for at afslutte installationsprocessen.
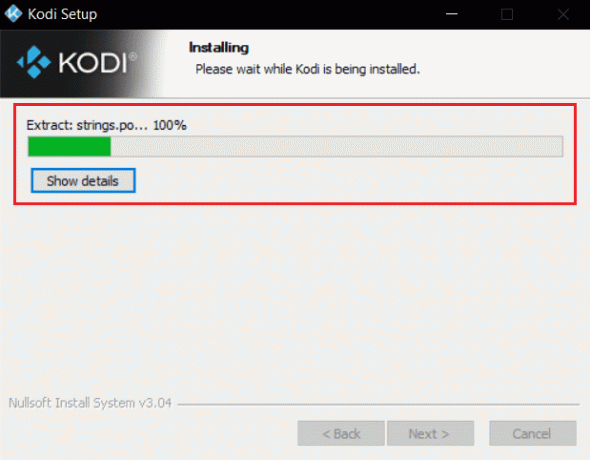
10. Klik til sidst videre Afslut knap. Nu kan du køre og bruge Kodi-appen som forklaret i næste afsnit.
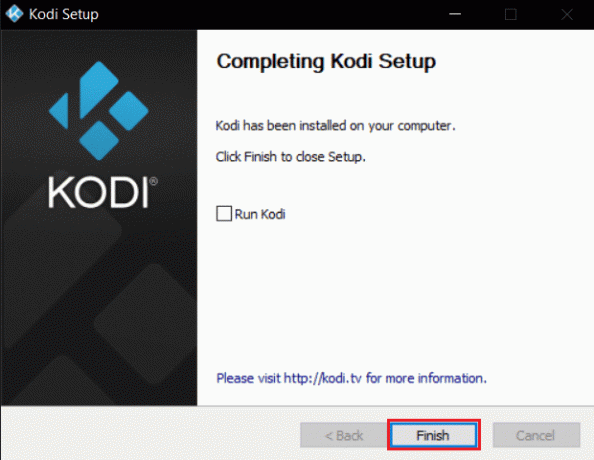
Når du har genstartet Kodi, vil du ikke stå over for nogen problemer relateret til det.
Anbefalede:
- Reparer Forza Horizon 5, der sidder fast på indlæsningsskærmen
- Ret Dolphin Traversal Server-forbindelsesfejl
- Ret VLC-genvejstaster og genveje, der ikke virker i Windows 10
- Ret Kodi-søgningsfejl på Windows 10
Vi håber, at denne vejledning var nyttig, og at du kunne rette Kodi åbner ikke på din Windows 10 pc. Fortæl os, hvilken metode der virkede bedst for dig til at løse Kodi vil ikke starte problemet. Også, hvis du har spørgsmål/forslag vedrørende denne artikel, er du velkommen til at slippe dem i kommentarfeltet.