Ret tjenesten kunne ikke startes Windows Defender-fejl 0x80070422
Miscellanea / / November 28, 2021
Ret tjenesten kunne ikke startes Windows Defender-fejl 0x80070422: Windows Defender er en malwarebeskyttelsessoftware, der er indbygget i Windows 10. Nu bruges det i vid udstrækning af Windows-brugere, fordi det er pålideligt, men i nogle tilfælde har brugerne også installeret 3. part Antivirussoftware som Norton, Quick Heal osv., som ikke anbefales, fordi de ødelægger filerne i Windows Forsvarer. Når du har afinstalleret 3. parts antivirus helt, vil du ikke være i stand til at bruge Windows Defender korrekt, fordi de filer, der kræves af det, allerede er blevet beskadiget og ikke længere kan bruges.
"Tjenesten kunne ikke startes.
Tjenesten kan ikke startes, enten fordi den er deaktiveret, eller fordi den ikke har nogen aktiverede enheder tilknyttet."
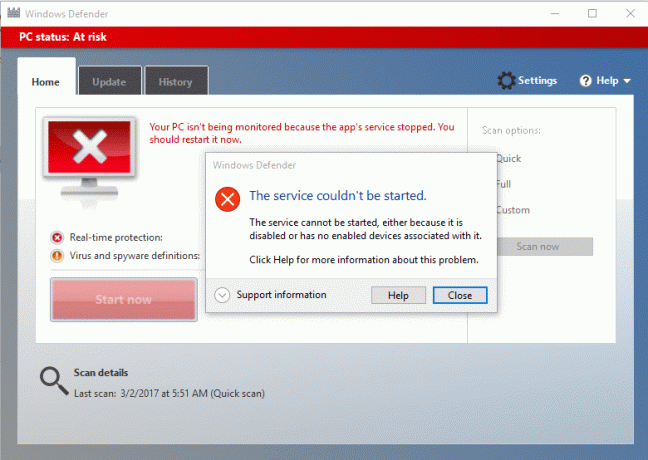
Windows Defender er slået fra, når du bruger et tredjeparts antivirus, og når du først har afinstalleret antivirussoftwaren, vil du ikke være i stand til at slå Windows Defender TIL. Hvis du forsøger at aktivere Windows Defender, vil du stå over for fejlen "Tjenesten kunne ikke startes" med fejlkoden 0x80070422. Så uden at spilde nogen tid, lad os se, hvordan man rent faktisk fikser tjenesten kunne ikke startes Windows Defender Error 0x80070422 ved hjælp af nedenstående fejlfindingsvejledning.
Indhold
- Ret tjenesten kunne ikke startes Windows Defender-fejl 0x80070422
- Metode 1: Kør SFC og CHKDSK
- Metode 2: Deaktiver midlertidigt tredjeparts antivirus
- Metode 3: Sørg for, at Windows er opdateret
- Metode 4: Sørg for, at Windows Defender-tjenesten er indstillet til Automatisk
- Metode 5: Aktiver Windows Defender via Registreringseditor
- Metode 6: Kør CCleaner og Malwarebytes
- Metode 7: Opdater eller nulstil din pc
- Metode 8: Reparation Installer Windows 10
Ret tjenesten kunne ikke startes Windows Defender-fejl 0x80070422
Sørg for at oprette et gendannelsespunkt bare hvis noget går galt.
Metode 1: Kør SFC og CHKDSK
1. Tryk på Windows-tasten + X og klik derefter på Kommandoprompt (Admin).

2.Skriv nu følgende i cmd og tryk enter:
Sfc /scannow. sfc /scannow /offbootdir=c:\ /offwindir=c:\windows (Hvis ovenstående mislykkes, så prøv denne)

3. Vent på, at ovenstående proces er færdig, og genstart din pc, når du er færdig.
4. Kør derefter CHKDSK herfra Ret filsystemfejl med Check Disk Utility (CHKDSK).
5. Lad ovenstående proces fuldføre, og genstart din pc igen for at gemme ændringerne.
Metode 2: Deaktiver midlertidigt tredjeparts antivirus
1. Højreklik på Antivirus program ikon fra proceslinjen og vælg Deaktiver.

2. Vælg derefter den tidsramme, for hvilken Antivirus forbliver deaktiveret.

Bemærk: Vælg den mindst mulige tid, f.eks. 15 minutter eller 30 minutter.
3. Når du er færdig, prøv igen at køre Windows Defender og kontroller, om fejlen løser sig eller ej.
4. Tryk på Windows-tasten + X og vælg derefter Kontrolpanel.

5. Klik derefter på System og sikkerhed.
6. Klik derefter på Windows Firewall.

7. Klik nu fra venstre vindue på Slå Windows Firewall til eller fra.

8.Vælg Slå Windows Firewall fra, og genstart din pc. Prøv igen at åbne Windows Defender og se, om du er i stand til det Ret tjenesten kunne ikke startes Windows Defender-fejl 0x80070422.
Hvis ovenstående metode ikke virker, skal du sørge for at følge nøjagtig de samme trin for at tænde din firewall igen.
Metode 3: Sørg for, at Windows er opdateret
1. Tryk på Windows-tasten + I og vælg derefter Opdatering og sikkerhed.

2. Klik derefter igen Søg efter opdateringer og sørg for at installere eventuelle afventende opdateringer.

3. Når opdateringerne er installeret, genstart din pc og se, om du er i stand til det Ret tjenesten kunne ikke startes Windows Defender-fejl 0x80070422.
Metode 4: Sørg for, at Windows Defender-tjenesten er indstillet til Automatisk
Bemærk: Hvis Windows Defender-tjenesten er nedtonet i Services Manager, så følg dette indlæg.
1. Tryk på Windows-tasten + R og skriv derefter services.msc og tryk på Enter.

2.Find følgende tjenester i vinduet Tjenester:
Windows Defender Antivirus Network Inspection Service
Windows Defender Antivirus Service
Windows Defender Security Center Service

3. Dobbeltklik på hver af dem, og sørg for, at deres starttype er indstillet til Automatisk og klik på Start, hvis tjenesterne ikke allerede kører.

4. Klik på Anvend efterfulgt af OK.
5. Genstart din pc for at gemme ændringer og se, om du er i stand til det Ret tjenesten kunne ikke startes Windows Defender-fejl 0x80070422.
Metode 5: Aktiver Windows Defender via Registreringseditor
1. Tryk på Windows-tasten + R og skriv derefter regedit og tryk på Enter.

2. Naviger til følgende registreringsnøgle:
HKEY_LOCAL_MACHINE\SYSTEM\CurrentControlSet\Services\WinDefend
3. Højreklik nu på WinDefend og vælg Tilladelser.

4. Følg denne guide for at tage fuld kontrol eller ejerskab af ovenstående registreringsnøgle.
5.Sørg efter, at du har valgt WinDefend dobbeltklik derefter på i det højre vindue Start DWORD.
6.Skift værdien til 2 i værdidatafeltet, og klik på OK.
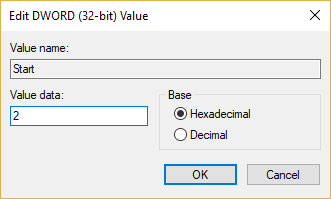
7. Luk Registreringseditor og genstart din pc.
8. Prøv igen at aktivere Windows Defender og denne gang skulle det virke.
Metode 6: Kør CCleaner og Malwarebytes
1.Download og installer CCleaner & Malwarebytes.
2.Kør Malwarebytes og lad det scanne dit system for skadelige filer.
3. Hvis der findes malware, vil den automatisk fjerne dem.
4. Kør nu CCleaner og i afsnittet "Renere" under fanen Windows foreslår vi, at du kontrollerer følgende valg, der skal renses:

5. Når du har sikret dig, at de rigtige punkter er kontrolleret, skal du blot klikke Kør Cleaner, og lad CCleaner køre sin gang.
6. For at rense dit system yderligere skal du vælge fanen Registrering og sikre, at følgende er markeret:

7. Vælg Scan for Issue, og lad CCleaner scanne, og klik derefter Løs udvalgte problemer.
8. Når CCleaner spørger "Vil du have backup ændringer til registreringsdatabasen?” vælg Ja.
9. Når din sikkerhedskopiering er fuldført, skal du vælge Fix All Selected Issues.
10. Genstart din pc for at gemme ændringer og se, om du er i stand til det Ret tjenesten kunne ikke startes Windows Defender-fejl 0x80070422.
Metode 7: Opdater eller nulstil din pc
1. Tryk på Windows-tasten + I for at åbne Indstillinger og vælg derefter Opdatering og sikkerhed.
2. Vælg fra venstre menu Genopretning og klik på "Kom igang” under Nulstil denne pc.

3. Vælg indstillingen til Behold mine filer.

4. Følg instruktionerne på skærmen for at fuldføre processen.
5. Dette vil tage noget tid, og din computer genstarter.
Metode 8: Reparation Installer Windows 10
Denne metode er den sidste udvej, for hvis intet virker, så vil denne metode helt sikkert reparere alle problemer med din pc. Reparation Installer blot ved at bruge en opgradering på stedet for at reparere problemer med systemet uden at slette brugerdata, der findes på systemet. Så følg denne artikel for at se Sådan repareres Installer Windows 10 nemt.
Anbefalet til dig:
- Fjern Fake Virus Warning fra Microsoft Edge
- Ret systemgendannelsesfejl 0x800700B7
- Sådan tager du fuld kontrol eller ejerskab af Windows registreringsdatabasenøgler
- Ret genvejsikoner ændret til Internet Explorer-ikon
Det er det, du har med succes Ret tjenesten kunne ikke startes Windows Defender-fejl 0x80070422 men hvis du stadig har spørgsmål vedrørende denne vejledning, er du velkommen til at stille dem i kommentarens sektion.



