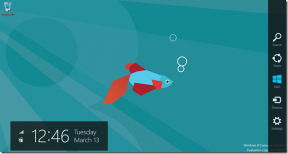Top 6 måder at rette USB-enheder på Fortsæt med at afbryde og tilslutte igen i Windows 11
Miscellanea / / August 18, 2022
Med Windows 11 kan du tilslutte forskellige USB-enheder til din computer og begynde at bruge dem uden yderligere opsætning. Selvom det er praktisk, kan det være frustrerende, hvis dine USB-enheder bliver ved med at afbryde og genoprette forbindelsen fra din Windows 11-pc uden nogen åbenbar grund.

Der er flere grunde til, at dette kan ske. Så der er ingen sikker måde at løse problemet på. Vi har samlet en liste over fejlfindingstip til reparere USB-enhed problemer med afbrydelse af forbindelse på Windows 11. Så lad os tjekke dem ud.
1. Tilslut enheden igen
Den første ting du skal gøre er at afbryde din USB-enhed og sætte den i igen. Ideen er at udelukke problemer forårsaget af en løs forbindelse.
Hvis du bruger et USB-kabel til at forbinde din telefon eller harddisk til din computer, skal du kontrollere ledningen og stikket for skader. Du kan også prøve at skifte kablet ud, hvis det er muligt.
2. Prøv en anden USB-port eller computer
Problemet er muligvis ikke din enhed, men USB-porten på din computer. Du kan prøve at tilslutte din enhed til en anden USB-port for at se, om det virker.
Hvis du bruger en USB-hub, prøv at tilslutte din enhed direkte til computeren. Din USB-hub leverer muligvis ikke nok strøm til at holde den anden USB-enhed kørende.

Alternativt kan du tilslutte din USB-enhed til en anden computer for at kontrollere, om den kører fint.
3. Tjek strømstyringsindstillinger
At vælge en strengere strømforbrugsprofil til din bærbare computer kan også få Windows til at deaktivere de drivere, der driver dine USB-enheder. Når det sker, kan din USB-enhed afbrydes tilfældigt. Sådan kan du undgå det.
Trin 1: Højreklik på Start-knappen og vælg Enhedshåndtering fra listen.

Trin 2: Dobbeltklik på Universal Serial Bus-controllere for at udvide den. Højreklik på din USB-driver og vælg Egenskaber.
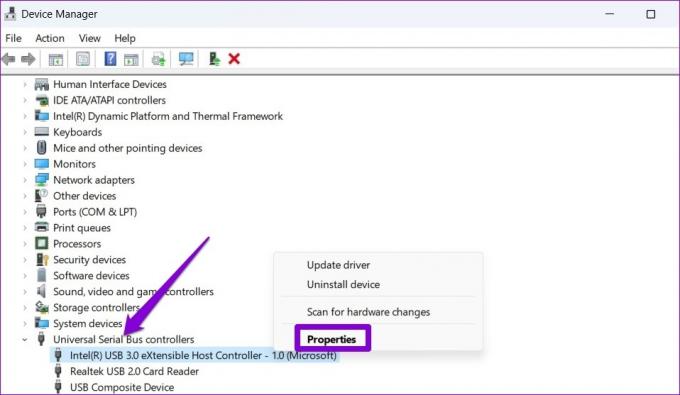
Trin 3: Skift til fanen Strømstyring, og fjern markeringen i afkrydsningsfeltet "Tillad computeren at slukke denne enhed for at spare strøm." Tryk derefter på OK for at gemme ændringer.
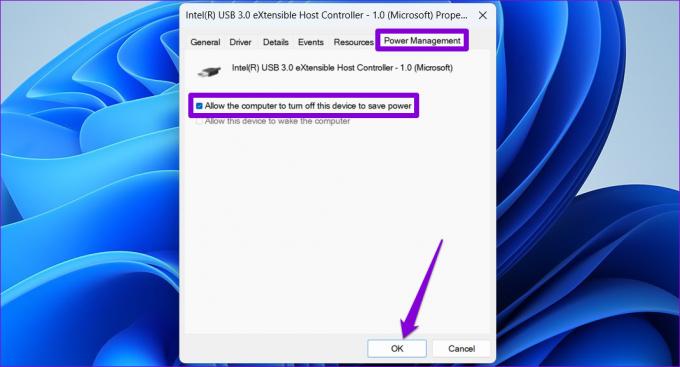
Gentag ovenstående trin for at deaktivere den strømbesparende indstilling for andre USB-drivere. Genstart derefter din pc og prøv at bruge din USB-enhed for at kontrollere, om problemet stadig er der.
4. Tjek USB Selective Suspend-indstilling
Funktionen USB-selektiv suspendering giver Windows mulighed for at suspendere USB-porte på din pc for at spare strøm. Dette kan også føre til problemer med USB-enheder, der afbrydes og tilsluttes igen. Derfor er det bedst at deaktivere denne funktion.
Trin 1: Tryk på Windows-tasten + S for at åbne søgemenuen, skriv redigere strømplan, og tryk på Enter.

Trin 2: Klik på 'Skift avancerede strømindstillinger'.
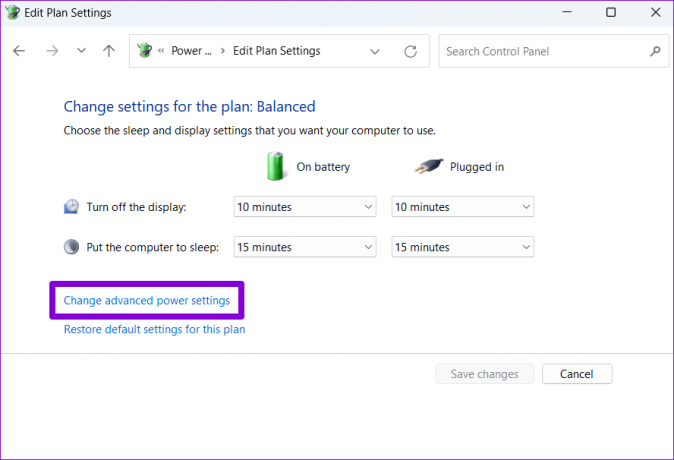
Trin 3: Dobbeltklik på USB-indstillinger i vinduet Strømindstillinger for at udvide det.

Trin 4: Udvid indstillingsmenuen for USB-selektiv suspendering, og klik på Aktiveret.

Trin 5: Brug rullemenuen ud for På batteri og Tilsluttet for at deaktivere USB-selektiv suspendering.

Trin 6: Klik på Anvend efterfulgt af OK.

5. Kør Fejlfinding af hardware og enheder
Windows 11 indeholder en hardware- og enheder-fejlfinding, der automatisk kan registrere og løse almindelige problemer med perifere enheder. Du kan bruge dette værktøj, hvis ovenstående løsninger ikke virker.
Trin 1: Tryk på Windows-tasten + X for at åbne Power User-menuen og vælg Terminal (Admin) fra listen.

Trin 2: I konsollen skal du skrive følgende kommando og trykke på Enter.
msdt.exe -id DeviceDiagnostic

Trin 3: I vinduet Hardware og enheder skal du trykke på Næste for at tillade Windows at scanne for eventuelle problemer.

Hvis den automatiske reparation dukker op, skal du følge instruktionerne på skærmen for at anvende de anbefalede rettelser. Genstart derefter din pc og kontroller, om problemet stadig er der.
6. Geninstaller USB-driverne
USB-drivere på din pc hjælper Windows med at kommunikere med dine USB-enheder. Hvis dine USB-enheder bliver ved med at afbryde og tilslutte igen, Windows kan have et driverproblem. Du kan prøve at geninstallere de defekte USB-drivere for at se, om det gør en forskel.
Trin 1: Tryk på Windows-tasten + R for at åbne dialogboksen Kør. Type devmgmt.msc i boksen og tryk på Enter.

Trin 2: Udvid Universal Serial Bus-controller, højreklik på USB-driveren, og vælg Afinstaller enhed.

Trin 3: Vælg Afinstaller for at bekræfte.

Hvis din pc har flere USB-porte, vil du se flere poster under Universal Serial Bus-controller. I så fald skal du gentage ovenstående trin for at afinstallere hver driver. Når du har fjernet USB-drivere, skal du genstarte din pc, og Windows skal automatisk installere de manglende USB-drivere under opstart. Derefter vil USB-enheder fungere normalt.
Nyd en solid forbindelse
Sådan tilfældigt afbrydelser af USB-enheder kan resultere i forskellige problemer, herunder tab af data. Forhåbentlig har de ovenfor anførte løsninger hjulpet dig med at løse problemet for altid, og du kan bruge dine USB-enheder som før.
Sidst opdateret den 18. august, 2022
Ovenstående artikel kan indeholde tilknyttede links, som hjælper med at understøtte Guiding Tech. Det påvirker dog ikke vores redaktionelle integritet. Indholdet forbliver upartisk og autentisk.

Skrevet af
Pankil er civilingeniør af profession, der startede sin rejse som forfatter på EOTO.tech. Han sluttede sig for nylig til Guiding Tech som freelanceskribent for at dække how-tos, forklaringer, købsvejledninger, tips og tricks til Android, iOS, Windows og Web.