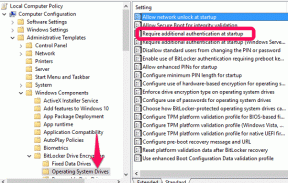Sådan opretter du en e-mail-skabelon i Mail-appen på Mac
Miscellanea / / August 23, 2022
Hvis du bruger Mail-appen på din Mac til at sende e-mails til en lignende gruppe af modtagere, kan du oprette en e-mail-gruppe. Men hvis indholdet af dine e-mails forbliver det samme, eller du skal sende lignende svar, kan du spare meget mere tid ved at oprette en e-mailskabelon.

Ligesom Gmail og Outlook, kan du oprette en e-mail-skabelon i standard Apple Mail-appen, især til at administrere dine professionelle e-mails. Vi deler metoden til at oprette en e-mail-skabelon i Mail-appen på Mac.
Før du går videre med trinene, anbefaler vi, at du opdaterer Mail-appen til den nyeste version. Dette vil sikre, at alle trin fungerer uden problemer eller problemer. Du skal tjekke for eventuelle afventende macOS-opdateringer med nedenstående trin. Bemærk, at disse trin fungerer på macOS-versioner før macOS Ventura.
Trin 1: Klik på Apple-ikonet i øverste højre hjørne.

Trin 2: Vælg 'Om denne Mac' fra listen over muligheder.
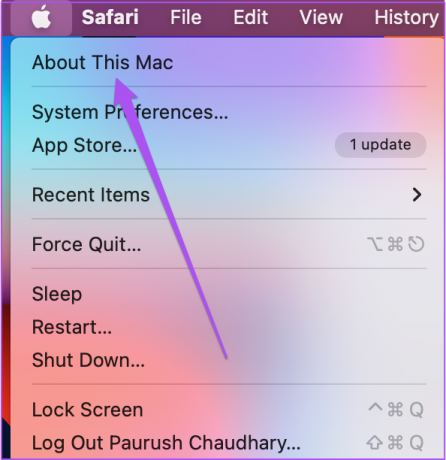
Trin 3: Klik på Softwareopdatering.

Trin 4: Hvis du ser en macOS-opdatering, skal du downloade og installere den for at bruge den nyeste version af Mail-appen.
For Mac-brugere på macOS Ventura skal du åbne Systemindstillinger og gå til afsnittet Generelt. Derfra skal du klikke på 'Softwareopdatering' - ja, menunavigationen ligner meget iOS på iPhone.
Sådan opretter du en e-mail-skabelon i Mail-appen
For at oprette en ny e-mail-skabelon skal du tilføje en ny postkasse i Mail-appen på din Mac. Da der ikke er nogen dedikeret mulighed for at oprette en skabelon, kan du her se, hvordan du kan bruge en kladde til e-mail til at oprette din skabelon.
Trin 1: Tryk på Kommando + mellemrumstasten for at åbne Spotlight Search, skriv Post, og tryk på Retur.

Trin 2: Når Mail-appen åbner, skal du klikke på Postkasse i menulinjen.
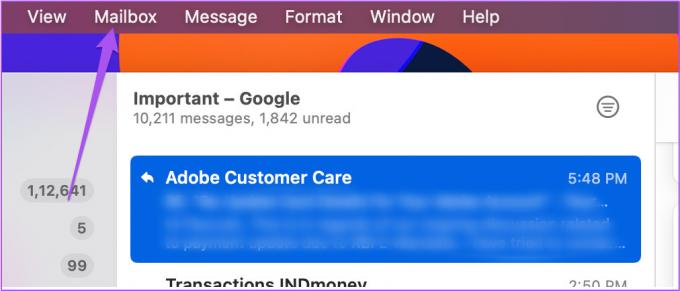
Trin 3: Vælg Ny postkasse på listen over muligheder.
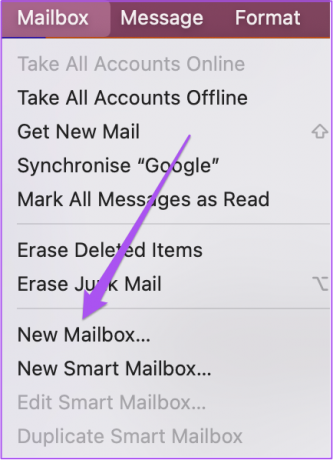
Trin 4: Klik på Placering i vinduet Ny postkasse.
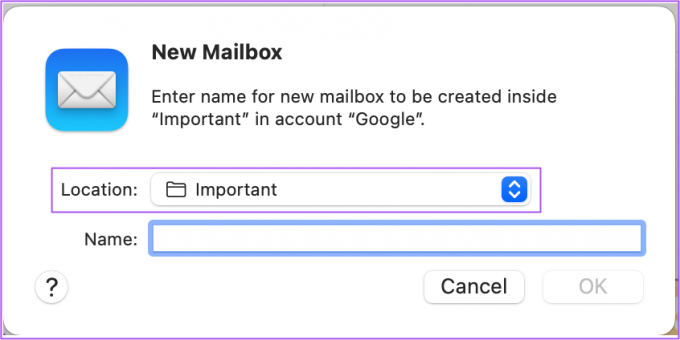
Trin 5: Vælg 'På min Mac' fra rullemenuen.
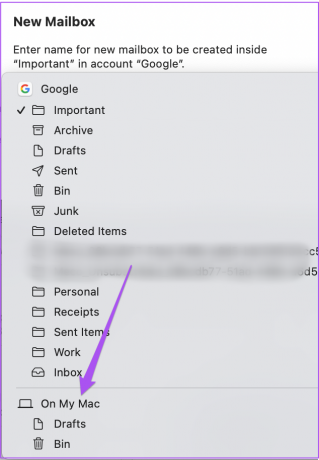
Trin 6: Indtast et navn til din postkasse, og klik på OK.
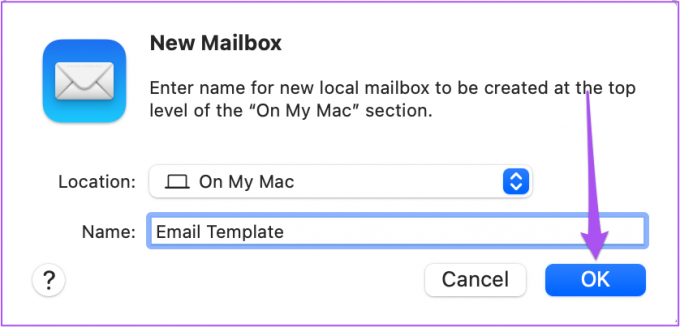
Når du har oprettet en ny postkasse, vises den under På min Mac i venstre kolonne.
Lad os nu gemme et udkast til e-mail, der skal bruges som skabelon ved at følge disse trin.
Trin 1: Klik på ikonet for at skrive en ny e-mail.
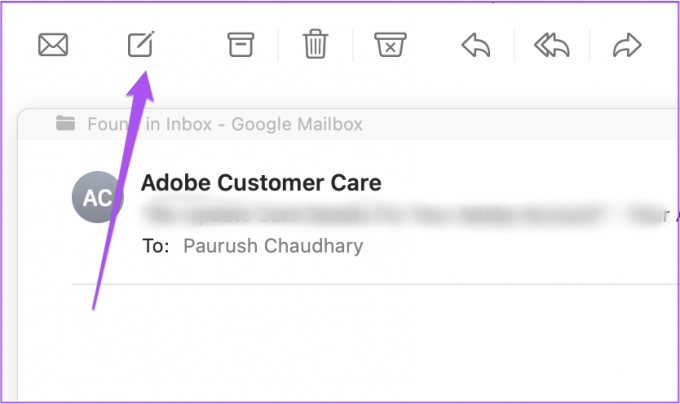
Trin 2: Rediger beskeden i henhold til det, du ønsker i din e-mailskabelon, og klik derefter på X-ikonet for at lukke beskedvinduet.

Trin 3: Klik på Gem for at gemme beskeden som en kladde.
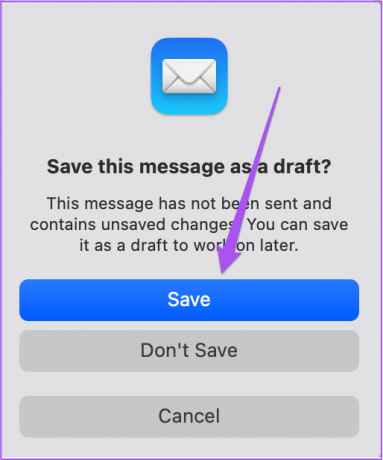
Trin 4: Når meddelelsen er gemt, skal du klikke på Kladder i menuen til venstre.

Trin 5: Vælg den kladdemeddelelse, der skal bruges som din e-mailskabelon. Træk og slip derefter i den postkasse, du lige har oprettet.
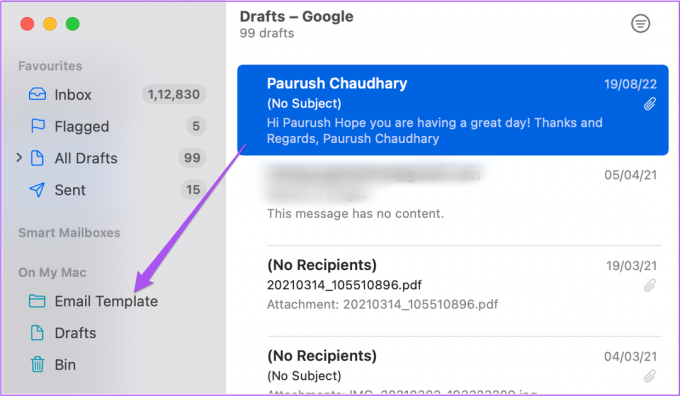
Sådan sender du skabelon e-mail
Når du har fulgt de ovennævnte trin, er du klar til at bruge kladdemeddelelsen til dine skabelon-e-mails. Sådan bruger du det til at sende dine skabelon-e-mails.
Trin 2: Tryk på Kommando + mellemrumstasten for at åbne Spotlight Search, skriv Post, og tryk på Retur.

Trin 2: Klik på dit postkassenavn i menuen til venstre.
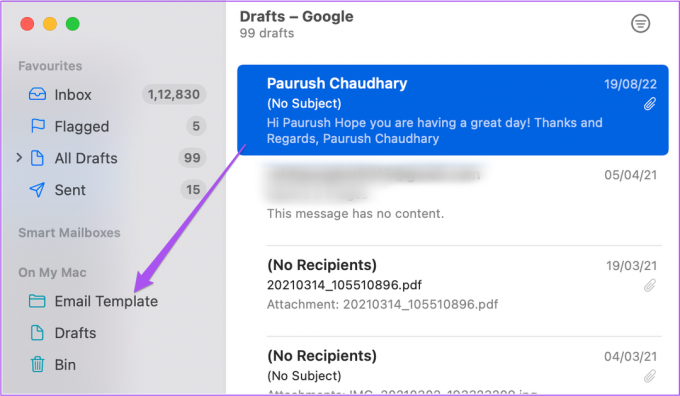
Trin 3: Vælg den kladdemeddelelse, du vil bruge som din e-mailskabelon.
Trin 4: Hold det valgt, og klik på indstillingen Besked i den øverste menulinje.
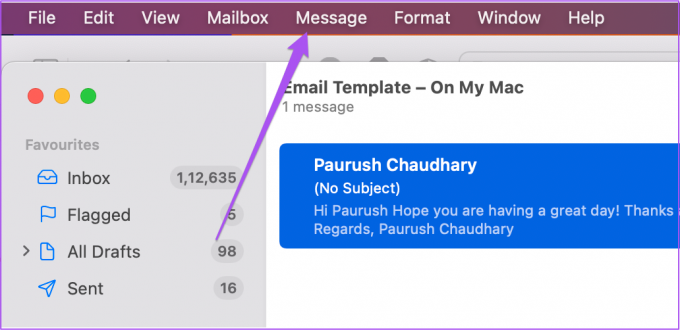
Trin 5: Vælg Send igen fra listen over muligheder.
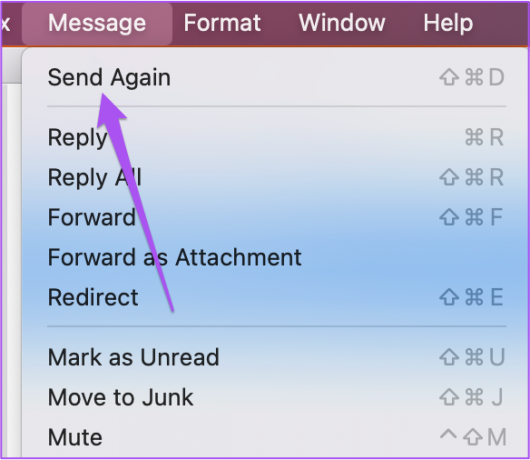
Trin 6: Rediger din e-mail, indtast modtagernes navne og send den.
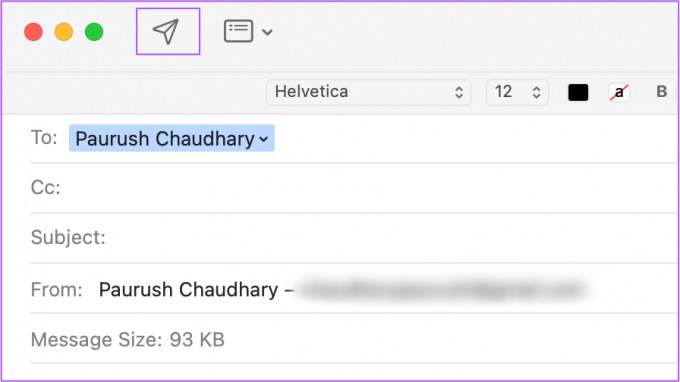
Sådan sletter du e-mail-skabelon fra Mail-appen
Hvis du skifter mening senere, kan du slette e-mail-skabelonen fra Mail-appen på din Mac. Sådan gør du det.
Trin 1: Tryk på Kommando + mellemrumstasten for at åbne Spotlight Search, skriv Post, og tryk på Retur.

Trin 2: Når Mail-appen åbner, skal du højreklikke på din postkasse, der indeholder din e-mail-skabelon i menuen til venstre.
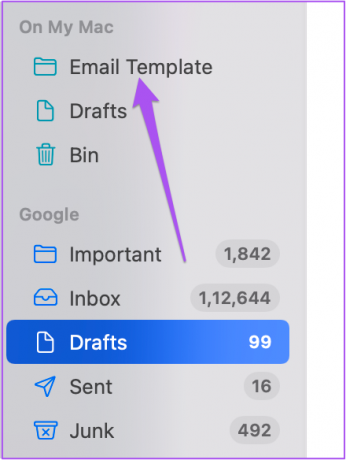
Trin 3: Klik på Slet postkasse fra listen over muligheder.
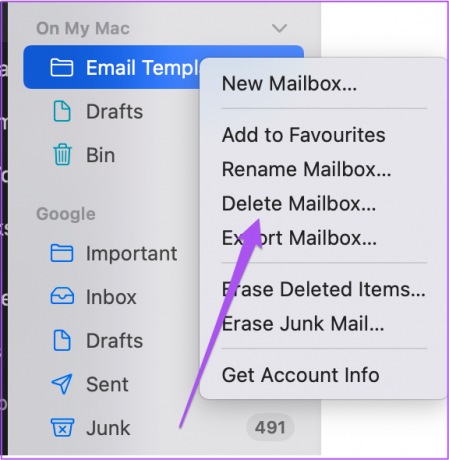
Trin 4: Klik på Slet igen for at bekræfte dit valg.
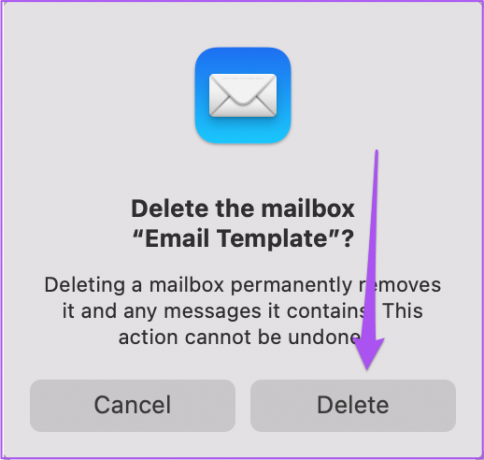
Du vil bemærke, at den nyoprettede postkasse ikke vises i Mail-appen.
Du kan også tjekke vores indlæg om de bedste måder at gøre det på rette op på, at Mail-appen ikke modtager e-mails på Mac hvis du står over for dette problem.
Spar din tid med e-mailskabeloner
Når du har slettet din e-mail-skabelon, kan du oprette en anden ved at bruge de samme trin, afhængigt af dine behov. Du kan også planlægge dine e-mails ved hjælp af Mail-appen aldrig gå glip af en deadline. Mens du opretter en e-mail-skabelon i Mail-appen, kan du også tilføje din signatur i slutningen af din besked.
Sidst opdateret den 22. august, 2022
Ovenstående artikel kan indeholde tilknyttede links, som hjælper med at understøtte Guiding Tech. Det påvirker dog ikke vores redaktionelle integritet. Indholdet forbliver upartisk og autentisk.