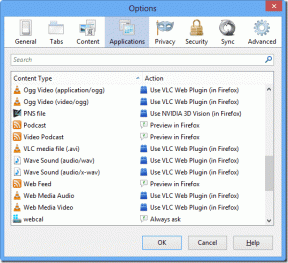Sådan ruller du tilbage til Windows 10 fra Windows 11
Miscellanea / / August 24, 2022
Knap et år siden udgivelsen fortsætter Windows 11 med at modtage adskillige opdateringer, der samler funktioner og forbedringer. Det er dog ikke alle, der kan lide at opgive stabilitet over nye funktioner. Så hvis du har kæmpet for at få din yndlingssoftware og -apps til at køre på Windows 11, kan du rulle tilbage til Windows 10.

Windows 11 har stadig ru kanter med flere muligheder som træk og slip-funktionalitet, flytning af proceslinjen væk fra bunden af skærmen, øget CPU-forbrug, etc. En sådan ubehagelig oplevelse sker ofte, hvis din computer ikke opfylder Windows 11 hardwarekrav.
I dette indlæg viser vi dig, hvordan du ruller tilbage til Windows 10 fra Windows 11.
Ting at bemærke, før du ruller tilbage fra Windows 11 til Windows 10
Når du opgraderer fra Windows 10, gemmer processen en kopi af Windows 10 på din computer, mens den opgraderer til Windows 11. Nedgraderingsprocessen vil være glat, hvis du ikke har slettet mappen 'Windows.old' fra din computer. Også, når du muligvis skal geninstallere, vælg apps og programmer på Windows 10.
Der er to måder at rulle tilbage til Windows 10 fra Windows 11 – nedgradering inden for 10 dage efter opgradering til Windows 11 eller efter 10 dage. Lad os tage på hver situation individuelt.
Nedgradering inden for 10 dage
Windows 11 giver dig mulighed for sikkert at nedgradere til Windows 10 inden for en 10-dages tilbagetrækningsperiode og derefter. Sådan kan du nedgradere fra Windows 11 til Windows 10 uden at miste nogen data, hvis du ikke har overskredet 10-dages tilbagerulningstiden:
Trin 1: Åbn Indstillinger ved hjælp af Win+I-genvejen, naviger til System, og vælg Gendannelse.

Trin 2: Klik på knappen Gå tilbage under Gendannelse.

Trin 3: Vælg en grund til, hvorfor du vil nedgradere, og klik på Næste.

Trin 4: Windows vil bede dig om at søge efter opdateringer, der kan løse dine klager. Klik på Nej tak.
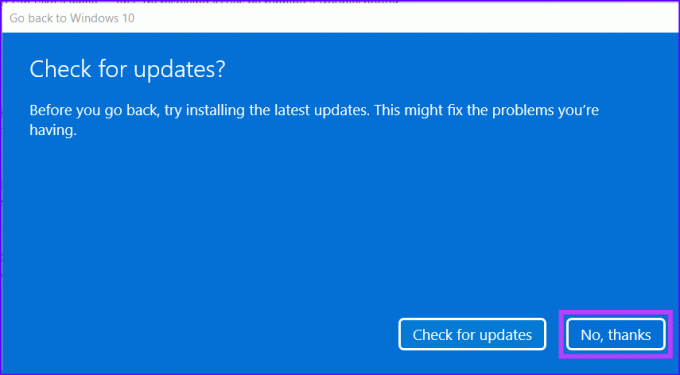
Trin 5: Læs instruktionerne, og klik derefter på Næste.
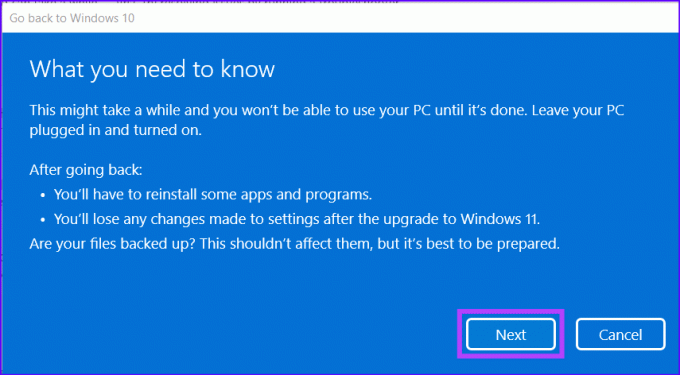
Trin 6: Klik på Næste igen.

Trin 7: Klik på Gå tilbage til Windows 10.

Derefter vil din computer begynde nedgraderingsprocessen, og det kan tage et stykke tid. Derefter genstarter din pc for at fuldføre tilbagerulningsprocessen. Du skal muligvis vente et stykke tid, før du bliver mødt med Windows 10-startskærmen med dens klassiske proceslinje og startmenu.
Nedgradering efter 10 dage
I modsætning til den første metode, hvor du kan nedgradere inden for 10 dage efter opdatering til Windows 11, er den eneste mulighed, du kan bruge, hvis den 10-dages tilbagerulningsperiode er udløbet, nedgraderer ved at udføre en oprydning installere. En proces, hvor du skal geninstallere Windows 10 fra bunden i stedet for Windows 11.
Udførelse af en ren installation betyder dog, at du ikke kan få adgang til alle dine ældre filer og programmer den primære Windows-partition. Derfor er det vigtigt at tage en sikkerhedskopi af vigtige filer. Se vores guide vedr hvordan man bruger filhistorik til at sikkerhedskopiere og gendanne filer på Windows 11 før du fortsætter.
Sådan kan du geninstallere Windows 10 for at nedgradere din computer, hvis du har overskredet den 10-dages tilbagerulningsperiode:
Trin 1: Gå til Microsoft Windows 10-webstedets softwaredownloadsektion, rul ned for at klikke på den blå Download nu-knap for at downloade Windows 10-medieoprettelsesværktøjet.
Download Microsofts Media Creation Tool

Trin 2: Kør medieoprettelsesværktøjet, og lad det indlæse sig selv.

Trin 3: Klik på knappen Accepter i nederste højre hjørne.

Trin 4: Vælg indstillingen 'Opgrader denne pc nu', og klik på Næste.
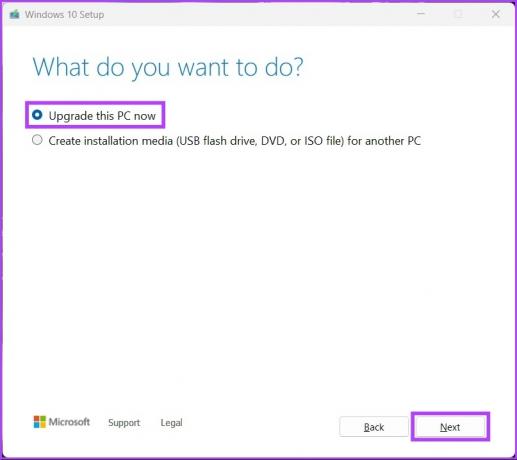
Trin 5: Vent på, at medieoprettelsesværktøjet downloader Windows 10 på din computer. Sørg for, at du har en stabil internetforbindelse under denne proces.

Trin 6: Når download er fuldført, vil du se vinduet 'Gældende meddelelser og licensvilkår' og klikke på Accepter.

Trin 7: Medieoprettelsesværktøjet vælger som standard indstillingen Intet. Du kan vælge en af de tre muligheder. Klik på Næste for at starte installationsprocessen.

Værktøjet genstarter din computer for at fuldføre installationsprocessen for Windows 10. Du skal vente et stykke tid, før opsætningssiden for Windows 10 vises.
I mellemtiden behøver du ikke bekymre dig om at købe en ny licensnøgle til Windows 10, hvis du har en version af Windows 11, der allerede er aktiveret. I modsætning til ældre versioner er licensoplysninger om Windows 10 knyttet til din pc og gemt på Microsofts server.
Alternativt, hvis du ikke allerede har opdateret til Windows 11 og gerne vil prøve det i mere end 10 dage, før du bliver tvunget til at nedgradere, så tag et kig på denne guide, som forklarer, hvordan du kan forlænge tilbagerulningsperioden på Windows 11.
Stabilitet er et valg
Du kan følge en af løsningerne nævnt ovenfor for at nyde en mere stabil og no-nonsense version af Windows på din computer. Mens Windows 11 stadig er i begyndelsesstadiet, giver det ofte problemer. Fortæl os i kommentarerne nedenfor om din oplevelse med at nedgradere til Windows 10 fra Windows 11.
Sidst opdateret den 23. august, 2022
Ovenstående artikel kan indeholde tilknyttede links, som hjælper med at understøtte Guiding Tech. Det påvirker dog ikke vores redaktionelle integritet. Indholdet forbliver upartisk og autentisk.