Sådan fjerner du lyd fra videoer på iPhone og iPad
Miscellanea / / August 25, 2022
Videoer er en fantastisk måde at genopleve gode minder på. Med iPhones får fremragende kameraer, er det nemmere end nogensinde før at optage en video, uanset om du er på ferie og nyder landskabet eller fanger en sjov hændelse. Der er dog tidspunkter, hvor du måske vil dele dine optagede videoer på iPhone med nogen eller på sociale medier uden lyd af forskellige årsager.

Mens nogle apps som Instagram oprindeligt tilbyder muligheden for at fjerne lyd, er det ikke alle apps, der har denne funktion. Du behøver dog ikke bekymre dig, da vi vil fortælle dig, hvordan du fjerner lyd fra videoer på din iPhone og iPad gratis ved at følge et par enkle trin.
Bemærk: Denne artikel bruger indbyggede metoder til at fjerne lyd fra video på iPhone og iPad. Vi har en forklaring, der viser bedste apps til at fjerne lyd hvis du ønsker at bruge tredjeparts apps i stedet.
Slet baggrundsstøj eller musik fra iPhone-videoer ved hjælp af Fotos-appen
Hvis din video spiller høj musik, eller hvis der er en slags støj i baggrunden, er det bedst at fjerne lyden, før du lægger videoen online. Heldigvis har Photos-appen i iPhone en indbygget funktion, der lader dig gøre dette. Sådan fungerer det.
Trin 1: Åbn Fotos-appen på din iPhone.
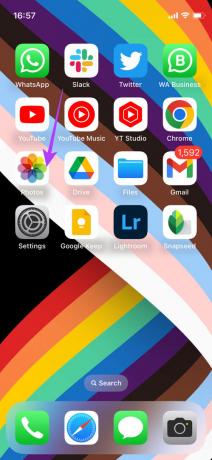
Trin 2: Naviger til den video, du vil fjerne lyden fra.
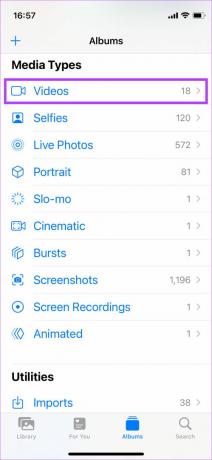

Trin 3: Tryk på Rediger-indstillingen i øverste højre hjørne.

Trin 4: Tryk nu på højttalerikonet i øverste venstre hjørne. Dette vil dæmpe lyden i din video.

Trin 5: Vælg Udført i nederste højre hjørne.

Dette fjerner lyden fra videoen. Du kan nu uploade den til enhver platform, du ønsker!
Sådan fjerner du lyd fra videoer på iPhone ved hjælp af iMovie
iMovie er en avanceret video editor som kommer forudinstalleret på alle iPhone- og iPad-enheder. Det har en mulighed for at slette lyd fra videoer på din iPhone. Udover helt at fjerne lyden, kan du også øge eller mindske lydstyrken. Sådan gør du det.
Trin 1: Åbn iMovie-appen på din iPhone.
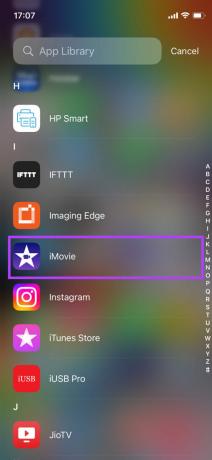
Trin 2: Vælg indstillingen Film under Start nyt projekt.
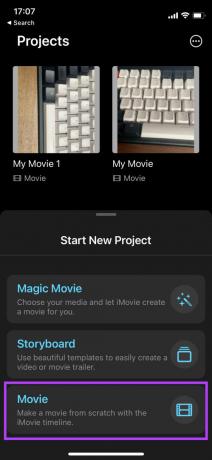
Trin 3: Vælg den videofil, du vil redigere, og tryk på Opret film nederst.
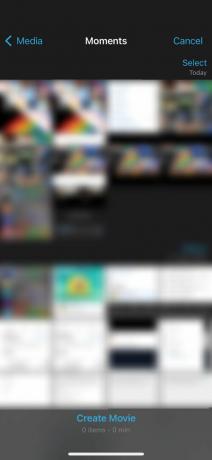
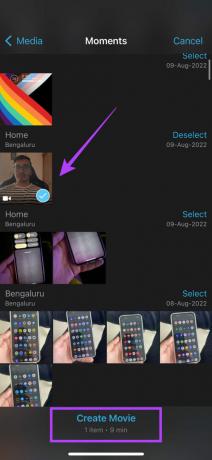
Du vil se din video indlæst på tidslinjen i iMovie.
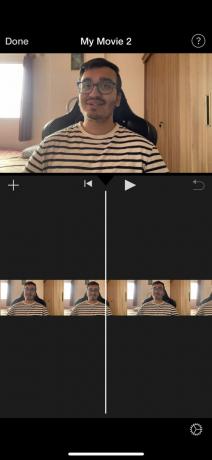
Trin 4: Tryk på videoen for at vælge den for at foretage ændringer.
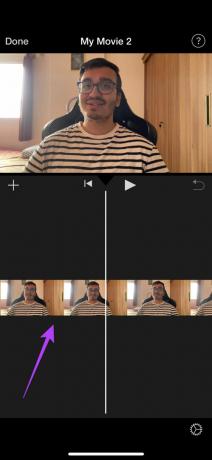
Der vil være en gul omrids omkring videoklippet, når det er valgt.

Trin 5: Tryk på højttalerikonet nederst.

Trin 6: Du vil se en lydstyrkeskyder indstillet til 100%. Skub den til venstre til 0 %. Dette vil helt dæmpe lyden.
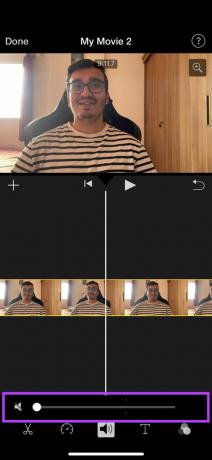
Men hvis du vil reducere lydstyrken, men ikke slå videoen helt fra, skal du trække skyderen til venstre, indtil du når det ønskede lydstyrkeniveau. Du kan også afspille videoen for at kontrollere lydstyrken. Derudover kan du også gøre lyden højere. Træk blot skyderen til højre.
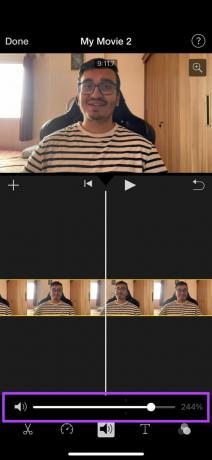
Trin 7: Når du er tilfreds med lydniveauerne, skal du trykke på Udført i øverste venstre hjørne.
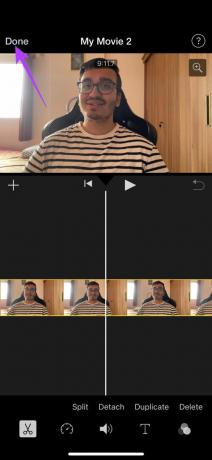
Trin 8: Nu er det tid til at gengive og gemme videoen på din iPhone. Vælg ikonet Del i midten.
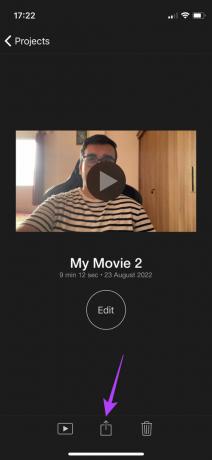
Trin 9: Rul ned og vælg Gem video.

Vent nu på, at videoen eksporteres. Når det er gjort, vil det blive gemt på din iPhones lokale lager. Du kan få adgang til den via Fotos-appen. Men hvad nu hvis du vil have lyden tilbage? Vi har dig dækket.
Sådan tilføjer du den lyd, du fjernede fra iPhone-videoen
Hvis du har fjernet lyden fra en video ved hjælp af appen Fotos, kan du tilføje den igen med et par nemme trin. Sådan gør du.
Trin 1: Åbn Fotos-appen på din iPhone.
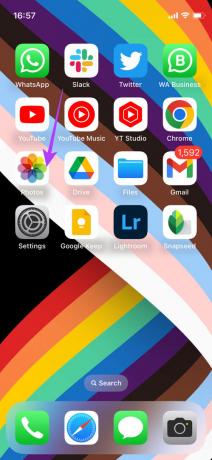
Trin 2: Naviger til den video, som du vil tilføje lyden til igen.

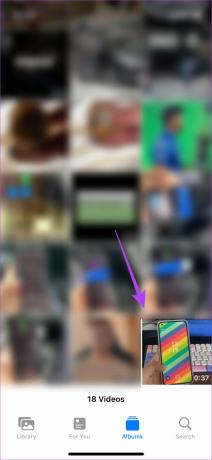
Trin 3: Tryk på Rediger-indstillingen i øverste højre hjørne.

Trin 4: Tryk på det gråtonede højttalerikon i øverste venstre hjørne. Dette vil gendanne lyden, og højttalerikonet bliver gult.


Trin 5: Tryk på Udført i nederste højre hjørne.

Det er det! Dette vil gemme dine videoer med den originale lyd.
Del dine øjeblikke
Uanset om du har sagt noget pinligt i en video, som du ikke ønsker, at dine venner skal høre, eller om der afspilles noget i baggrunden, som du er bange vil skabe problemer med ophavsret, når de deles på en offentlig platform, alt hvad du skal gøre er at følge disse enkle trin for at fjerne lyd fra din iPhone video.
Sidst opdateret den 24. august, 2022
Ovenstående artikel kan indeholde tilknyttede links, som hjælper med at understøtte Guiding Tech. Det påvirker dog ikke vores redaktionelle integritet. Indholdet forbliver upartisk og autentisk.



