Rette computeren vil ikke gå i dvaletilstand i Windows 10
Miscellanea / / November 28, 2021
Dvaletilstand er en af de vigtige funktioner, som leveres af Windows Operativ system. Når du sætter dit system i dvaletilstand, bruger dette meget lille strømforbrug, og dit system starter også hurtigere. Dette hjælper dig også med at komme tilbage til hvor du slap med det samme.

Problemerne med dvaletilstandsfunktionen i Windows 10:
Computeren, der ikke går i dvaletilstand, er et af de almindelige problemer, som Windows-brugere står over for. Følgende er de situationer i Windows 10, hvor dit system kan afvise at gå i dvaletilstand eller skifte eller skifte til dvaletilstand, der tænder/slukker tilfældigt.
- Dit system vågner øjeblikkeligt, når der trykkes på dvaleknappen.
- Dit system vågner tilfældigt, når du har sat det i dvaletilstand og går pludselig i dvale.
- Dit system foretager ingen handling ved at trykke på Sleep-knappen.
Du kan stå over for sådanne situationer og problemer på grund af forkert konfiguration af dine strømindstillinger. Til dette skal du konfigurere dine strømindstillinger baseret på dine krav, så dit system går i dvaletilstand uden at støde på problemer nævnt ovenfor.
Indhold
- Fix computer vil ikke gå i dvaletilstand i Windows 10
- Metode 1: Løs problemer med computerens dvale ved hjælp af Power Option
- Metode 2: Løs problemer med computerens dvale med følsom mus
- Metode 3: Fix computeren vil ikke gå i dvale med netværksadaptere
Fix computer vil ikke gå i dvaletilstand i Windows 10
Sørg for at oprette et gendannelsespunkt bare hvis noget går galt.
Metode 1: Løs problemer med computerens dvale ved hjælp af Power Option
1. Gå til "Start” knappen klik nu på Indstillinger-knap (Gear ikon).

2. Klik på System ikon og vælg derefter "Strøm og søvn”, eller du kan søge direkte efter det fra Indstillinger-søgningen.

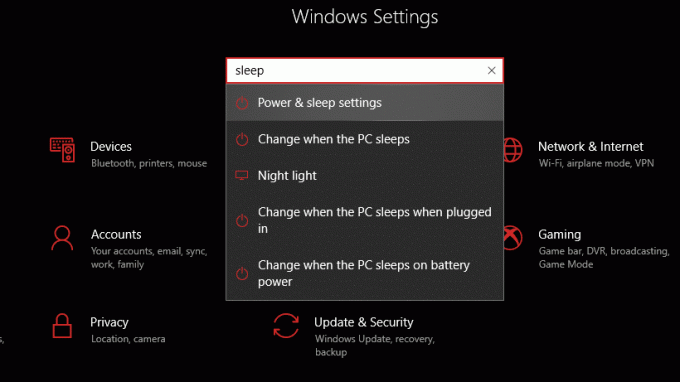
3. Sørg for, at dit system er "Søvn” indstillingen indstilles tilsvarende.
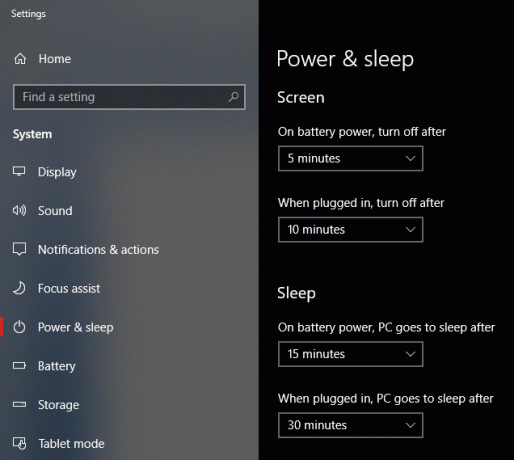
4. Klik på "Yderligere strømindstillinger” link fra højre vinduesrude.

5. Klik derefter på "Skift planindstillinger” mulighed ved siden af din aktuelt valgte strømplan.

6. Klik derefter på "Skift avancerede strømindstillinger” link fra bunden.

7. Fra "Strømindstillinger” vindue, skal du udvide alle indstillingerne for at sikre, at dit system er konfigureret korrekt, så systemet kan gå i dvaletilstand.
8. Hvis du ikke ved det eller ikke ønsker at skabe noget rod ved at ændre ovenstående indstillinger, skal du klikke på "Gendan planstandarder”-knap, som til sidst vil bringe alle dine indstillinger til en standard.
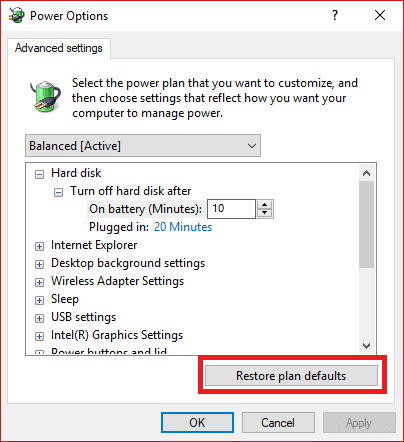
Genstart din pc for at gemme ændringer og se, om du er i stand til det Fix computer vil ikke gå i dvaletilstand i Windows 10, hvis ikke, så fortsæt til næste metode.
Metode 2: Løs problemer med computerens dvale med følsom mus
1. Klik på "Start"-knappen, og søg efter "enhed”.

2. Vælg "Enhedshåndtering” & klik på den for at åbne værktøjet.
3. Udvid nu den hierarkiske struktur af "Mus og andre pegeredskaber" mulighed.
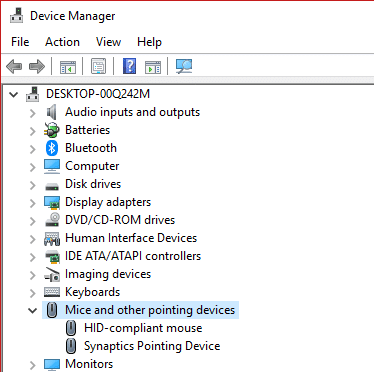
4. Højreklik på den mus, du bruger, og vælg "Ejendomme” fra kontekstmenuen.
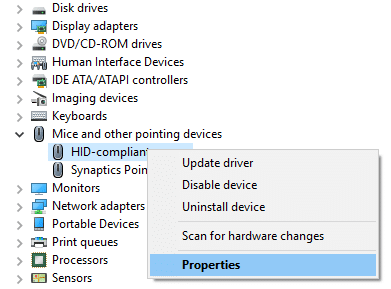
5. Skift til "Strømstyring" fanen.
6. Derefter Fjern markeringen “Tillad denne enhed at vække computeren” og klik på OK for at gemme ændringerne.
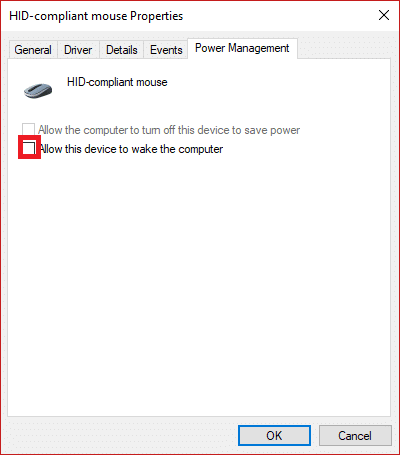
Metode 3: Fix computeren vil ikke gå i dvale med netværksadaptere
Trinene til at løse ved hjælp af netværksadaptere er de samme som metode 2, og kun du skal kontrollere det under "Netværksadaptere".
1. Tryk på Windows-tasten + R og skriv derefter devmgmt.msc og tryk på Enter for at åbne Enhedshåndtering.

2. Se nu efter "Netværksadaptere” og klik på den for at udvide.
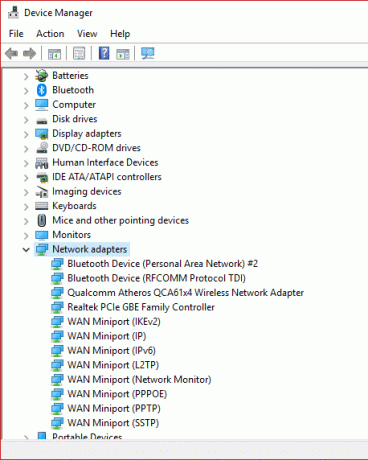
3. Tag et hurtigt kig under hver af undermulighederne. For dette skal du Højreklik på hver enhed og vælg "Ejendomme“.

4. Nu fjern markeringen “Tillad denne enhed at vække computerenr" og klik derefter på OK for at gemme ændringerne for hver af dine eksisterende netværksadaptere, der vises under listen.
Hvis der stadig er et problem i dit Windows 10-system med hensyn til dvaletilstand, kan der være et hvilket som helst script eller program, der konstant kører på dit system, som holder dit system vågent, eller der kan være en virus, der ikke lader dit system gå i dvaletilstand og udnytter dit CPU-forbrug. For at løse dette problem skal du køre en fuld systemvirusscanning og derefter køre Malwarebytes Anti-Malware.
Anbefalede:
- Rettelsen kunne ikke opregne objekter i containerfejlen
- Installer Remote Server Administration Tools (RSAT) på Windows 10
- 8 bedste WhatsApp-webtips og tricks?
- Sådan roterer du din computerskærm
Jeg håber, at denne artikel var nyttig, og du har nemt Fix computer vil ikke gå i dvaletilstand i Windows 10 problem, men hvis du stadig har spørgsmål vedrørende denne vejledning, er du velkommen til at stille dem i kommentarens sektion.



