Ret server ikke fundet fejl i Firefox
Miscellanea / / November 28, 2021
Folk over hele verden bruger den ressourcekrævende browser – Firefox til en bred vifte af applikationer. Er du bruger af den fantastiske open source-browser, Firefox? Det er fantastisk. Men din browsers storhed formindskes, når du støder på en almindelig fejl, dvs.) Server ikke fundet. Ingen grund til bekymring. Dette er en meget almindelig fejl, som millioner af brugere over hele verden støder på. Vil du vide mere? Gå ikke glip af hele artiklen.
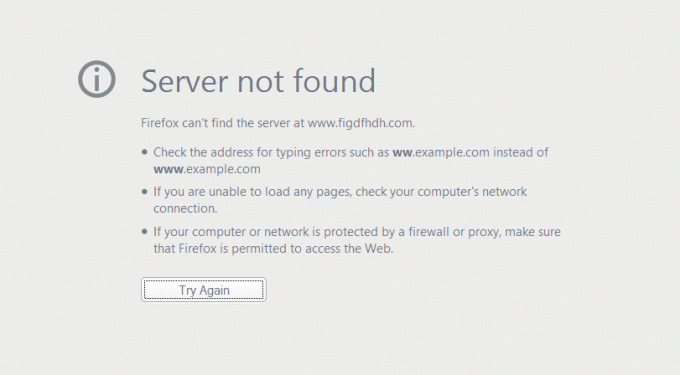
Indhold
- Sådan rettes server ikke fundet fejl i Firefox-browseren
- Trin 1: Generel kontrol
- Trin 2: Kontroller, om URL'en er korrekt
- Trin 3: Opdatering af din browser
- Trin 4: Tjek dit antivirus og VPN
- Trin 5: Deaktivering af proxy i Firefox-indstillinger
- Trin 6: Deaktivering af IPv6 i Firefox
- Trin 7: Deaktivering af DNS-prefetching
- Trin 8: Cookies og cache
- Trin 9: Konfiguration til Google Public DNS
- Trin 10: TCP/IP-nulstilling
- Trin 11: Indstilling af DNS Client Service til automatisk
- Trin 12: Genstart dit modem/datarouter
- Trin 13: Kørsel af et malware-tjek
Sådan rettes server ikke fundet fejl i Firefox-browseren
Det store problem med den store applikation er "Problem med at indlæse side. Firefox-server ikke fundet".
Trin 1: Generel kontrol
- Tjek din webbrowser og tjek også, om du har en ordentlig forbindelse til internettet.
- Denne metode er den primære metode, som er den mest effektive til at finde årsagen til dette problem.
- Tjek, om du har en ordentlig forbindelse til internettet.
- Prøv at åbne det samme websted i andre browsere. Hvis det ikke åbner, kan du prøve at åbne andre websteder.
- Hvis dit websted indlæses i en anden browser, anbefaler vi, at du udfører
- Prøv at tjekke dit internet Firewall og internetsikkerhedssoftware eller -udvidelse. Nogle gange kan det være din firewall, der forhindrer dig i at få adgang til dine yndlingswebsteder.
- Prøv at fjerne dine proxyindstillinger.
- Deaktiver din Internet Firewall og Internet Security Software i et stykke tid, og kontroller, om problemet fortsætter.
- Fjernelse af cookies og cache-filer kan også hjælpe i nogle få tilfælde.
Trin 2: Kontroller, om URL'en er korrekt
Denne fejl kan opstå, hvis du har skrevet forkert URL af det websted, du forsøger at indlæse. Ret den forkerte URL og dobbelttjek stavningen, før du fortsætter. Hvis du stadig modtager fejlmeddelelsen, så fortsæt med de alternative metoder, som vi har leveret.
Trin 3: Opdatering af din browser
Denne fejl kan endda dukke op, hvis du kører en ældre, forældet version af din browser, Firefox i vores tilfælde. Tjek versionen af din browser og opdater den til den nyeste version for at undgå fejl som denne i fremtiden.
- For at kontrollere, om din browser er opdateret,
- Åbn Firefox-menuen, vælg Hjælp, og klik på Om Firefox.
- En pop op vil give dig detaljerne

Hvis du kører en forældet version. Du behøver ikke bekymre dig. Firefox opdaterer sig selv automatisk. Se om du er i stand til det ret server ikke fundet fejl i Firefox, hvis ikke, så fortsæt med næste metode.
Trin 4: Tjek dit antivirus og VPN
Det meste af antivirussoftwaren er udstyret med internetsikkerhedssoftware. Nogle gange kan denne software udløse blokering af et websted. Prøv at deaktivere internetsikkerhedssoftwaren i dit antivirusprogram, og genstart browseren. Tjek, om problemet stadig fortsætter.
Hvis du har VPN aktiveret, kan det også hjælpe at afinstallere det
Læs også:Sådan slår du indstillingen Find min iPhone fra
Trin 5: Deaktivering af proxy i Firefox-indstillinger
For at deaktivere proxy,
- I adresselinjen/URL-linjen i dit Firefox-vindue skal du skrive om: præferencer
- Rul ned på siden, der åbnes.
- Under Netværksindstillinger, vælge Indstillinger.
- Dialogboksen med forbindelsesindstillinger vises.
- Vælg i det vindue Ingen proxy alternativknappen og klik derefter
- Du har deaktiveret din proxy nu. Prøv at få adgang til hjemmesiden nu.
Trin 6: Deaktivering af IPv6 i Firefox
Firefox har som standard IPv6 aktiveret. Dette kan også være en årsag til dit problem med at indlæse siden. For at deaktivere den
1. I adresselinjen/URL-linjen i dit Firefox-vindue skal du skrive om: config
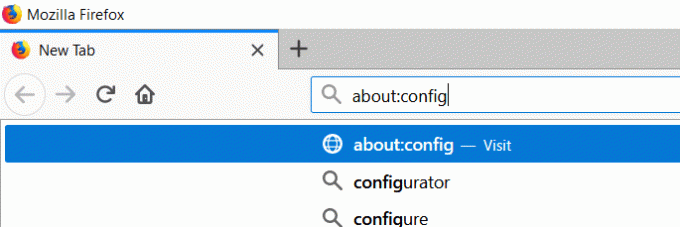
2. Klik på Accepter risikoen og fortsæt.
3. Skriv i søgefeltet, der åbner dns.disableIPv6
4. Trykke på Skift for at skifte værdien fra falsk til sand.
Din IPv6 er nu deaktiveret. Tjek om du er i stand til det ret server ikke fundet fejl i Firefox.
Trin 7: Deaktivering af DNS-prefetching
Firefox bruger DNS-prefetching er en teknologi til hurtigere gengivelse af internettet. Men nogle gange kan dette faktisk være årsagen til fejlen. Du kan prøve at deaktivere DNS-prefetching ved at følge nedenstående trin.
I adresselinjen/URL-linjen i dit Firefox-vindue skal du skrive om: config
- Klik på Accepter risikoen og fortsæt.
- Skriv i søgefeltet: network.dns.disablePrefetch
- Brug Skift og lav præferenceværdien som sand i stedet for falsk.
Trin 8: Cookies og cache
I mange tilfælde kan madlavning og cachedata i browsere være skurken. For at slippe af med fejlen skal du blot rydde dine cookies og cachelagrede data.
Cachefilerne gemmer oplysninger, der er relevante for websidesessioner offline, for at hjælpe med at indlæse websiden hurtigere, når du genåbner den. Men i nogle tilfælde kan cachefilerne være korrupte. Hvis det er tilfældet, forhindrer de korrupte filer, at websiden indlæses korrekt. En af måderne at løse dette problem på er at slette dine cookiedata og cachelagrede filer, og proceduren for at rydde cookies er som følger.
1. Gå til Bibliotek af Firefox og vælg Historie og vælg Ryd seneste historie mulighed.
2. I dialogboksen Ryd al historik, der dukker op, skal du sørge for at markere Cookies og Cache afkrydsningsfelter. Klik Okay for at fortsætte med sletning af cookies og cache sammen med din browserhistorik.
Læs også:Ret iPhone kan ikke sende SMS-beskeder
Trin 9: Konfiguration til Google Public DNS
1. Nogle gange kan uoverensstemmelse med din DNS forårsage sådanne fejl. Skift til Google Public DNS for at eliminere det.

2. Kør kommandoen CPL
3. In-Netværk Forbindelser Vælg Ejendomme af dit nuværende netværk ved Højreklik.
4. Vælge Internetprotokol version 4 (TCP/IPv4)

5. Vælge Brug følgende DNS-serveradresser og ændre dem med følgende værdier
8.8.8.8
8.8.4.4
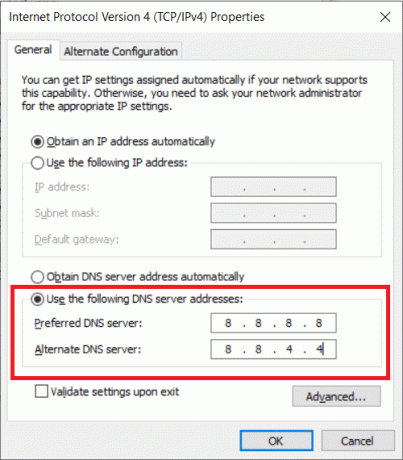
6. Tilsvarende, Vælg Internetprotokol version 6 (TCP/IPv6) og ændre DNS som
2001:4860:4860::8888
2001:4860:4860::8844
7. Genstart dit netværk og tjek.
Trin 10: TCP/IP-nulstilling
Åbn kommandoprompt og skriv følgende kommandoer en efter en (tryk på Enter efter hver kommando):
ipconfig/flushdns
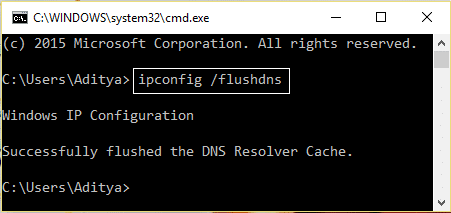
netsh winsock nulstilling
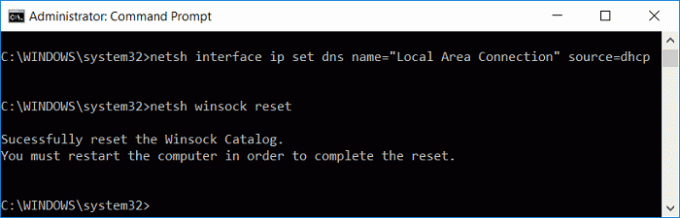
netsh int ip nulstilling
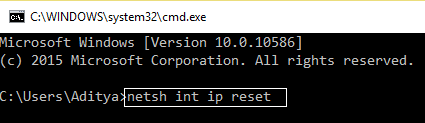
ipconfig /release
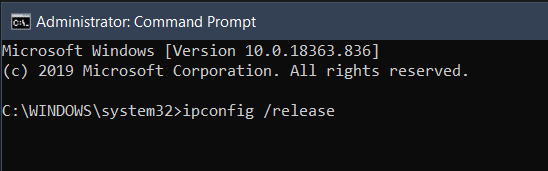
ipconfig /forny
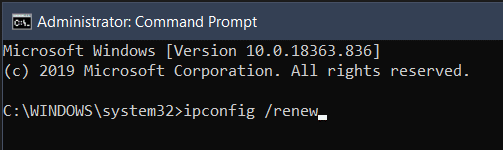
Genstart systemet og prøv at indlæse dit websted.
Trin 11: Indstilling af DNS Client Service til automatisk
- Kør kommandoen msc
- I Tjenesterne, find DNS klient og åbner den Ejendomme.
- Vælg Start op skriv som Automatisk Tjek om Servicestatus er Løb.
- Tjek om problemet er forsvundet.
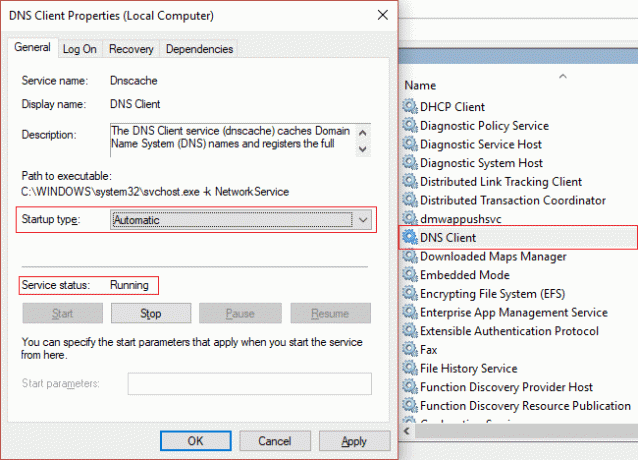
Trin 12: Genstart dit modem/datarouter
Hvis problemet ikke er i browseren, og siden ikke indlæses i nogen af de browsere, du har, kan du overveje at genstarte dit modem eller din router. Ja, Sluk dit modem og Genstart det af Tænd at slippe af med dette problem.
Trin 13: Kørsel af et malware-tjek
Hvis dit websted ikke indlæses, efter du har ryddet dine cookies og cache, er der en mulighed for, at en ukendt malware kan forårsage fejlen. Sådan malware kan forhindre Firefox i at indlæse mange websteder
Vi anbefaler, at du holder dit antivirusprogram opdateret og udfører en fuld systemscanning for at slippe af med enhver form for malware fra din enhed
Anbefalede: Sådan tvinges du til at afslutte Mac-applikationer med tastaturgenvejen
Jeg håber, at ovenstående trin var nyttige, og at du er i stand til at rette Server Not Found Error i Firefox Browser. Hvis du stadig har spørgsmål, er du velkommen til at stille dem i kommentarfeltet.



