Top 7 måder at løse Microsoft Teams, der ikke synkroniserer på desktop og mobil
Miscellanea / / August 26, 2022
Microsoft Teams sigter mod at være det one-stop teamkommunikationsværktøj med tekst-, tale- og videoopkaldssupport. Mens Teams har en lang liste af funktioner, hoster det ofte problemer som log-in fejl, skærmdeling, og synkronisering af data mellem enheder. Når du bruger Microsoft Teams mellem computere og mobiler, er det vigtigt at synkronisere alle beskeder, filer, meddelelser og kalenderposter. Og det er smertefuldt, når det ikke sker.

Microsoft Teams er en løsning på tværs af platforme med indbyggede Android-, iPhone-, Windows- og Mac-apps. Det betyder, at du kan genoptage kommunikationen ved hjælp af enhver enhed med den samme Microsoft-konto. Du står dog tilbage med en ødelagt oplevelse, når appen ikke kan synkronisere nye beskeder. Her er de bedste måder at rette op på, at Microsoft Teams ikke synkroniserer mellem desktop og mobil.
1. Tjek internetforbindelse
Lad os gå igennem nogle grundlæggende ting først, skal vi? Du skal sikre dig en aktiv internetforbindelse på din computer og mobil for at synkronisere de seneste Teams-beskeder.
Trin 1: Tryk på Windows + I-tasterne genvej for at åbne Indstillinger på din Windows-computer.
Trin 2: Vælg Netværk og internet i menuen til venstre, og bekræft den tilsluttede status.

Du kan aktivere flytilstand og deaktivere den på din telefon for at nulstille netværksforbindelsen. Åbn derefter Teams-appen og tjek nye beskeder. Hvis du stadig har problemer med forbindelsen på Android eller iPhone, så læs vores guide til nulstil netværksindstillinger.
2. Tving genstart app
Teams-appen kan af ukendte årsager ikke synkronisere beskeder, selv med en aktiv forbindelse. Du skal dog tvinge til at lukke appen og åbne den igen på desktop og mobil.
Trin 1: Højreklik på Windows-tasten og åbn Task Manager.

Trin 2: Vælg Teams og tryk på knappen Afslut opgave.

Trin 3: Start Teams og synkroniser nye beskeder.
På Android kan du fjerne Teams fra menuen Seneste, tvinge Teams til at stoppe og åbne appen igen.
Trin 1: Åbn menuen Seneste på din Android-telefon, og stryg op på Teams for at lukke appen.

Trin 2: Tryk længe på Microsoft Teams-appikonet, og tryk på 'i'-knappen for at åbne appinfomenuen.
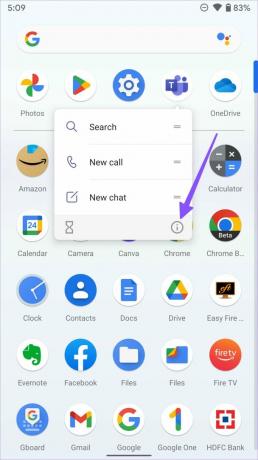
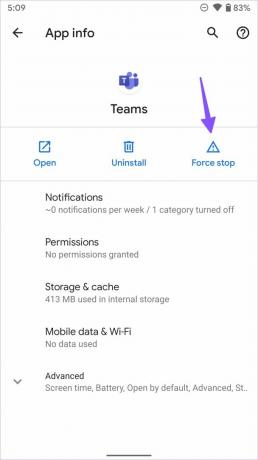
Trin 3: Vælg 'Force stop' og start Teams igen.
3. Ryd Teams Cache
Du kan komme ud for Teams-synkroniseringsproblemer på grund af en korrupt cache. Følg nedenstående trin for at rydde Teams cache på skrivebordet og telefonen.
Trin 1: Tryk på Windows + R-tasterne for at åbne en Kør-dialogboks, skriv %appdata% i boksen, og tryk på Enter.

Trin 2: Dobbeltklik på Microsoft-mappen og find Teams fra følgende undermapper.
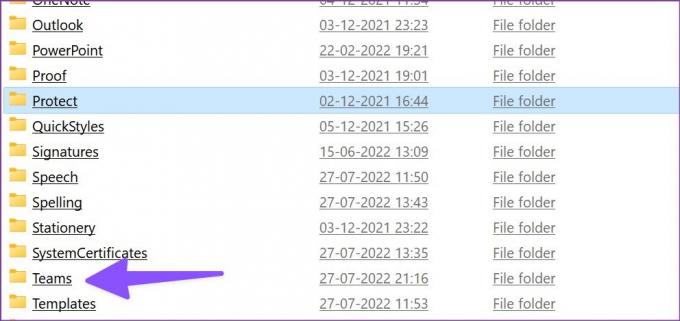
Trin 3: Vælg alle mapper og slet dem.
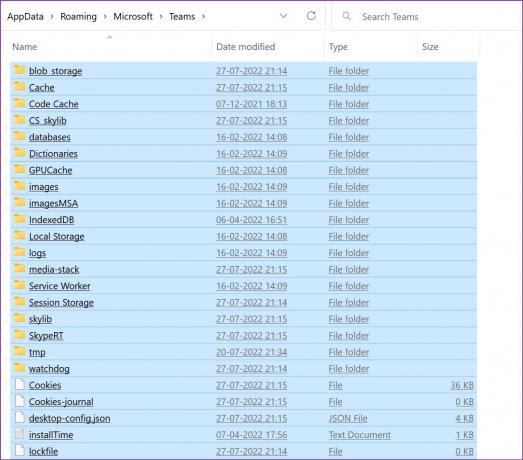
Dernæst skal du også rydde papirkurven. Følg nedenstående trin for at løse synkroniseringsproblemer på Teams Android-appen.
Trin 1: Åbn Teams-appens infomenu (se trinene ovenfor) på din Android-telefon.
Trin 2: Vælg menuen Lager og cache, og vælg Ryd cache.


4. Tjek Microsoft Teams Server Status
Hvis Microsoft Teams-serveren står over for et nedbrud, vil den ikke synkronisere meddelelser på desktop eller mobil. Du modtager muligvis nye beskeder på skrivebordet, men det samme vises ikke på mobilen eller omvendt på grund af en tjenesteudfald. Du kan besøge Neddetektor og søg efter Microsoft Teams. Du kan tjekke for høje udfaldsgrafer for at bekræfte problemet på serversiden.
5. Log ud og log ind på din Microsoft Teams-konto
På grund af en godkendelsesfejl i Microsoft Teams kan appen muligvis ikke synkronisere de seneste beskeder på skrivebordet og telefonen. Du skal logge ud fra din konto og logge ind med de seneste legitimationsoplysninger.
Trin 1: Åbn Microsoft Teams-appen på skrivebordet.
Trin 2: Vælg profilbilledet i den øverste menulinje. Vælg Log ud.
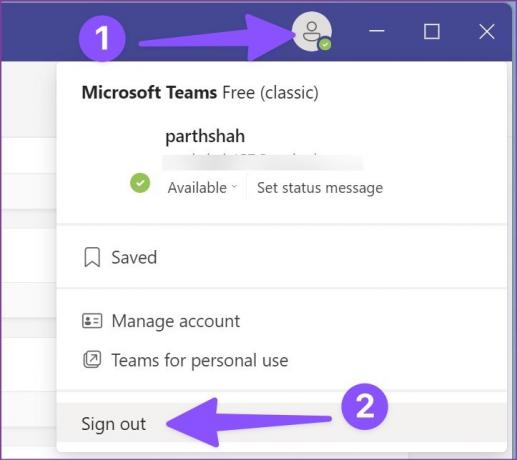
Teams mobilbrugere kan gennemgå nedenstående trin.
Trin 1: Åbn Teams-appen, og vælg dit profilbillede i øverste venstre hjørne.
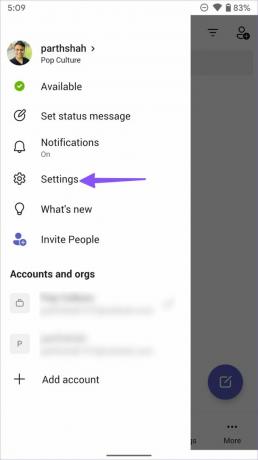
Trin 2: Vælg Indstillinger, og tryk på Log ud.

6. Opdater Microsoft Teams-appen
Du kan opdatere Teams til den nyeste version og rette fejl som f.eks. at synkronisering ikke virker. Mobilbrugere kan installere den seneste Teams-opdatering.
Microsoft Teams til Android
Microsoft Teams til iPhone
Start Teams på skrivebordet, klik på menuen med tre lodrette prikker i øverste højre hjørne, og vælg tjek efter opdateringer for at installere den afventende opdatering.
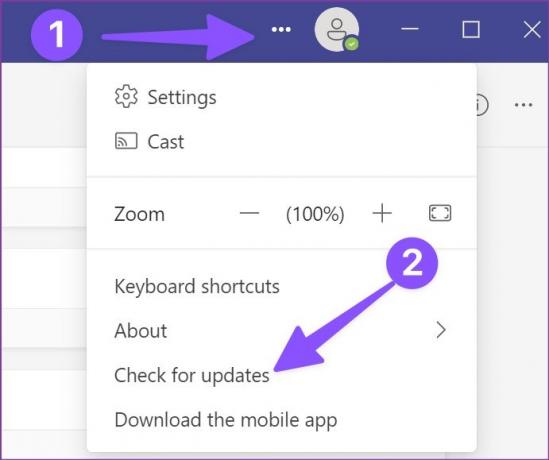
7. Kontakt Admin
Hvis Microsoft Teams stadig ikke synkroniserer på desktop og mobil, skal du kontakte din virksomheds it-administrator. It-administratoren har muligvis fjernet dig fra Teams-kanaler.
Nyd en problemfri teamoplevelse
Microsoft Teams, der ikke synkroniserer på desktop og mobil, kan føre til fejl. Selvom du har modtaget et svar, kan du gå glip af den seneste besked på grund af synkroniseringsproblemer. Inden du går glip af en vigtig virksomhedsopdatering eller besked, skal du bruge ovenstående tricks og få dine beskeder til tiden. Hvilket trick hjalp dig med at fejlfinde problemet? Del din oplevelse med vores læsere i kommentarerne nedenfor.
Sidst opdateret den 25. august, 2022
Ovenstående artikel kan indeholde tilknyttede links, som hjælper med at understøtte Guiding Tech. Det påvirker dog ikke vores redaktionelle integritet. Indholdet forbliver upartisk og autentisk.

Skrevet af
Parth har tidligere arbejdet hos EOTO.tech med at dække tekniske nyheder. Han er i øjeblikket freelancer hos Guiding Tech og skriver om apps-sammenligning, tutorials, softwaretip og tricks og dykker dybt ned i iOS-, Android-, macOS- og Windows-platforme.



