4 rettelser til 'macOS kan ikke bekræfte, at denne app er fri for malware'
Miscellanea / / April 13, 2023
Hvis du er en Mac-bruger, er du muligvis stødt på en frustrerende fejl, der siger, 'macOS kan ikke bekræfte, at denne app er fri for malware'. Denne fejl opstår, når du forsøger at installere eller åbne en app, der ikke er fra Mac App Store eller en identificeret udvikler, som vi vil forklare detaljeret i denne artikel og hjælpe med at løse.
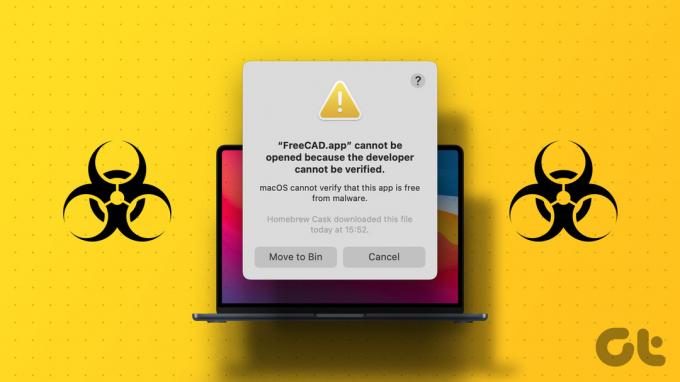
Når du har rettet fejlen 'macOS kan ikke bekræfte, at denne app er fri for malware', vil du være i stand til at installere enhver app uden problemer og bruge den efter hensigten. Det er dog bydende nødvendigt at huske, at det kan skade din Mac. Hvis du er usikker på, om appen er sikker, er det bedst at undgå at åbne den. Med den forståelse, lad os komme i gang med først at forstå, hvad fejlen betyder.
Hvad forårsager fejlen 'macOS kan ikke bekræfte, at denne app er fri for malware'
macOS har en indbygget sikkerhedsfunktion kaldet Portvagt der beskytter din Mac mod malware og anden ondsindet software. Det sikrer, at kun betroede apps fra App Store eller identificerede udviklere kan installeres og køres på din Mac.
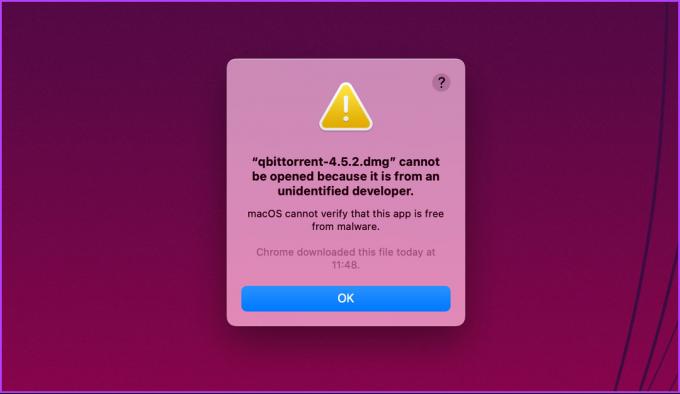
Så når den registrerer installationen af potentielt skadelige apps fra ukendte kilder eller udviklere uden ordentlige certifikater og digitale signaturer, forhindrer det installationen for at beskytte din computer mod potentiel skade. Og det er, når du ser fejlen 'macOS kan ikke bekræfte, at denne app er fri for malware'.
Nu er det åbenlyse spørgsmål, der kan opstå, om det er sikkert at køre en app, der ikke kan verificeres på Mac.
Er det sikkert at åbne apps med en sådan fejl på macOS
At få meddelelsen 'macOS kan ikke bekræfte, at denne app er fri for malware', indikerer ikke nødvendigvis en ondsindet applikation. Det er bare, at Apple ikke kan verificere appens legitimitet, hvilket bliver risikabelt for brugere, der har downloadet appen.
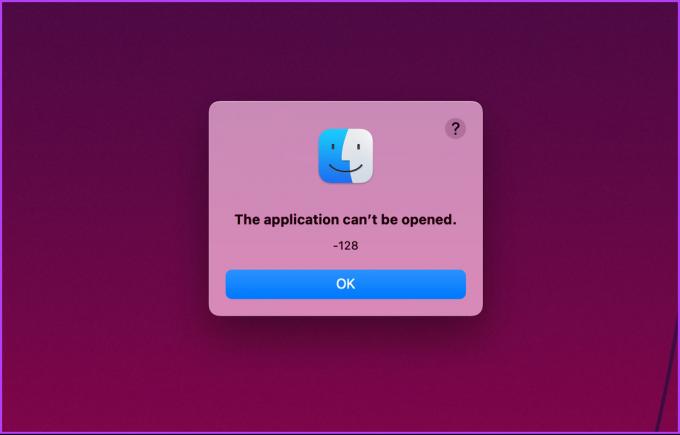
Hvis du ikke har downloadet appen fra en ægte udvikler eller udgiver, kan den forårsage utilsigtet skade, såsom tab af data, utilgængelig hardware, korrupt lagring osv. Hvis du ved, hvad du har downloadet eller planlægger at køre, skal du fortsætte med at læse for at lære, hvordan du omgår denne kontrol.
Læs også: Sådan fjerner og forhindrer du malware på din Mac.
Sådan tilsidesættes fejlen 'App kan ikke verificeres på Mac'
Der er flere måder at tilsidesætte og åbne en app, som Mac ikke kan tjekke for malware. Vi vil liste alle mulige måder. Så alt du skal gøre er at følge den metode, du er fortrolig med.
1. Brug kontrol-klik
Denne metode hvidlister appen og tillader den at køre på din Mac uden at vise 'macOS kan ikke bekræfte, at denne app er fri for malware' eller en uidentificeret udvikleradvarsel. Følg nedenstående trin.
Trin 1: Tryk på 'Kommando + Mellemrum' på dit tastatur, skriv Finder, og tryk på Retur-tasten.
Bemærk: Hvis Finder er fastgjort i din dock, skal du klikke på den direkte for at åbne den.
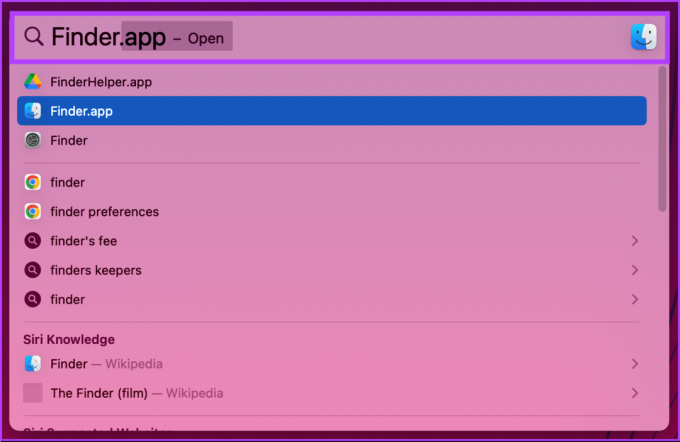
Trin 2: Gå til Applications fra Finder.
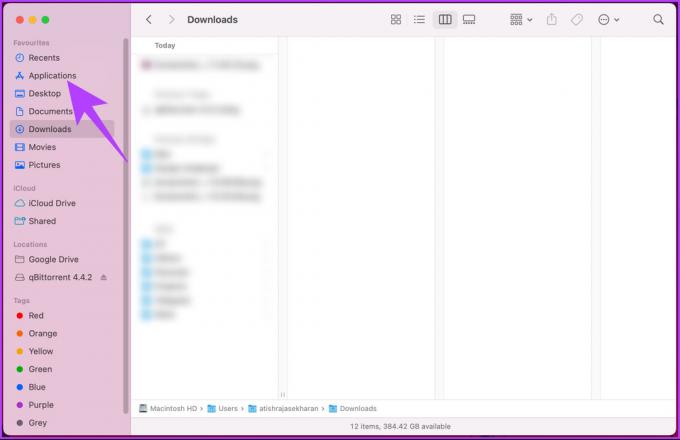
Trin 3: Naviger til appen, tryk på kontroltasten på dit tastatur, og klik på applikationen ved hjælp af pegefeltet eller musen.
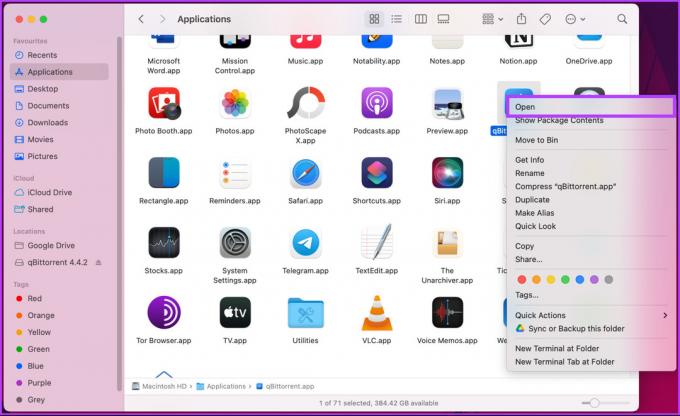
Trin 4: Fra prompten skal du klikke på Åbn for at køre appen.
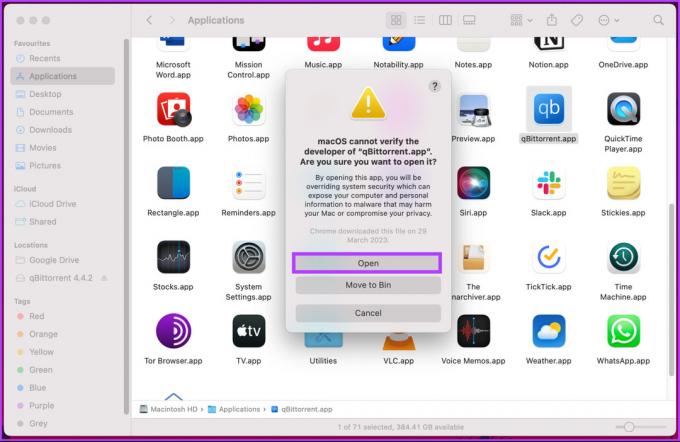
Det er det. Fejlen burde være væk, da programmet på din Mac er sikkert på listen. Du bør være i stand til at køre applikationen som enhver anden. Hvis du af en eller anden grund ikke kan åbne eller køre appen, så tjek den næste metode.
2. Omgå Malware Check på Mac ved hjælp af Open Anyway
Dette er en anden måde at springe forbi fejlen 'macOS kan ikke bekræfte, at denne app er fri for malware' eller en uidentificeret udvikleradvarsel. Følg nedenstående trin.
Trin 1: Gå til Apple-menuen, og vælg Systemindstillinger fra rullemenuen.
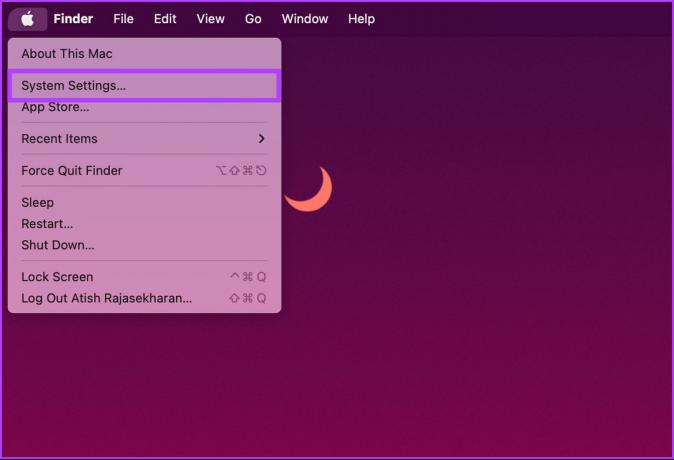
Trin 2: Gå til 'Privatliv og sikkerhed' i menuen Indstillinger.

Trin 3: Rul ned til afsnittet Sikkerhed, og klik på Åbn alligevel.
Bemærk: Knappen vil kun være synlig, hvis du har prøvet at åbne appen, og det har givet dig en fejl.
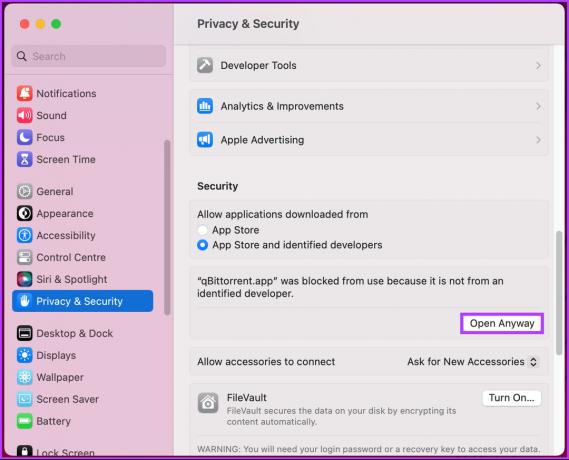
Trin 4: I prompten skal du enten bruge Touch ID eller klikke på Brug adgangskode.
Bemærk: For demonstrationens skyld går vi med Brug adgangskode.
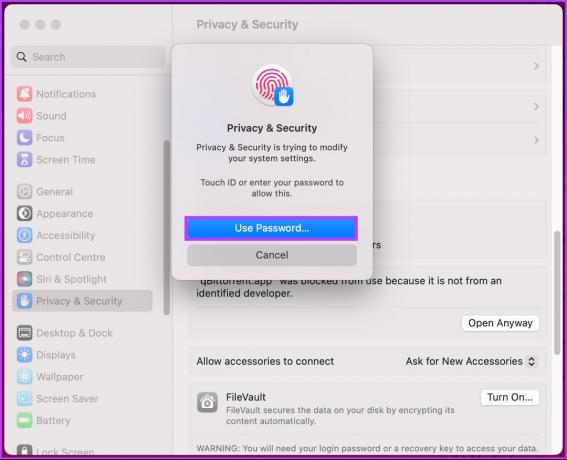
Trin 5: Indtast din Mac-adgangskode i pop op-vinduet og klik på Rediger indstillinger.
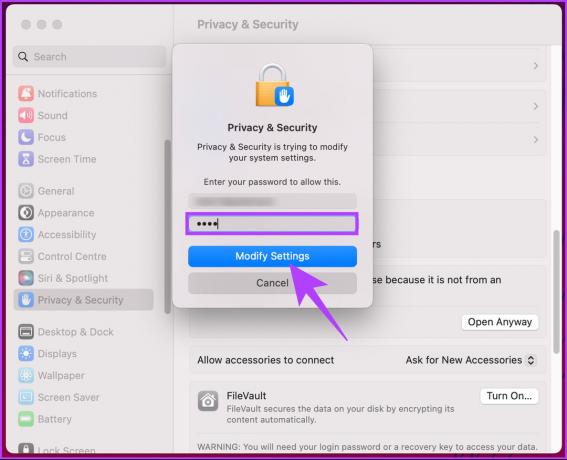
Trin 6: Klik til sidst på Åbn for at køre programmet.

Værsgo. Applikationen kører på din Mac uden at blive blokeret af fejlen. Hvis denne metode ikke virker for dig, eller du ikke kan få applikationen til at køre uden at blive blokeret, skal du gå til den næste metode.
3. Omgå Malware-tjek på Mac ved at deaktivere Gatekeeper
Som ethvert andet operativsystem begrænser macOS apps, der ikke downloades fra App butik og downloadet fra et tilfældigt websted uden korrekte legitimationsoplysninger.
Men macOS plejede at have en dedikeret mulighed for at lade brugeren vælge, hvor han vil downloade, og hvad der skal installeres. I de seneste opdateringer er muligheden blevet fjernet. Men vi har en løsning for at genoprette den. Følg instruktionerne nedenfor.
Trin 1: Tryk på 'Kommando + Mellemrum', skriv Terminal, og tryk på Retur-tasten på dit tastatur.
Bemærk: Du kan også åbne Terminal ved at gå til Finder > Programmer > mappen Hjælpeprogrammer > Terminal.
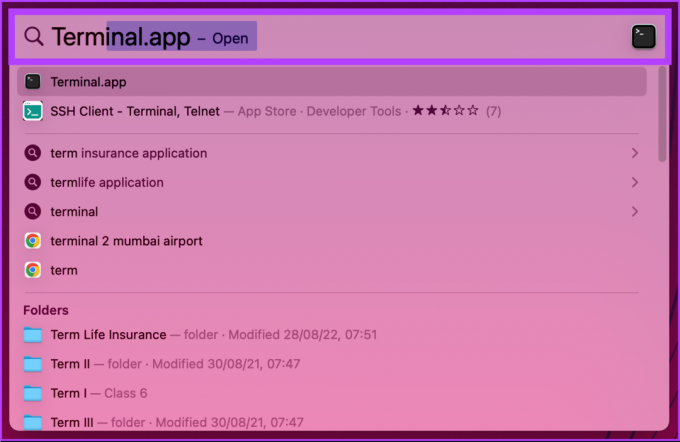
Trin 2: I terminalen skal du skrive nedenstående kommando, trykke på Retur og indtaste din Macs adgangskode.
sudo spctl --master-deaktiver

Dette aktiverer valgmuligheden Anywhere under sikkerhedsindstillingerne, som giver dig mulighed for at installere og køre apps, uanset hvor du foretrækker det. Du kan kontrollere status ved at gå til Systemindstillinger > Privatliv og sikkerhed > under afsnittet Sikkerhed.
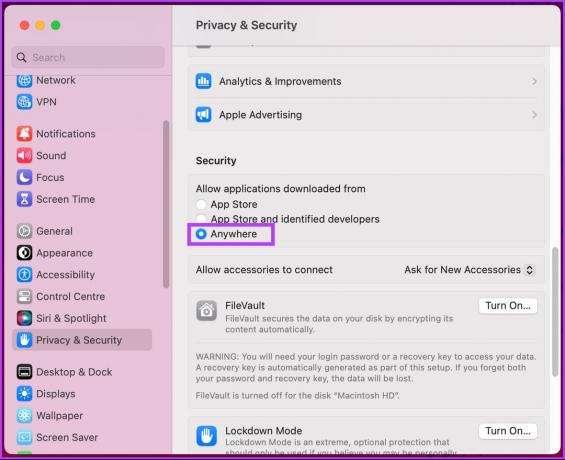
Hvis du vil gendanne sikkerhedsindstillingerne og deaktivere Anywhere-indstillingerne, skal du skrive 'sudo spctl -master-enable' i terminalvinduet.
Da indstillingerne er ændret, skal du vide, at din Mac kan være modtagelig for malware og vira. Derfor er det afgørende, at du kun downloader apps fra pålidelige kilder og udviklere, og at du holder din Mac og apps opdateret.
4. Gendownload appen
Den mest almindelige måde at rette fejlen 'macOS kan ikke bekræfte, at denne app er fri for malware' på, er at geninstallere appen. Appen kan være blevet beskadiget, eller dens signatur kan være ændret, hvilket kan have forårsaget fejlen.

Appen kan gendownloades ved at slette den fra din Mac og downloade den igen fra App Store eller udviklerens hjemmeside. Når appen er downloadet, kan du prøve at installere den igen; fejlen skal være løst.
Ofte stillede spørgsmål om reparation af macOS kan ikke bekræfte, at denne app er fri for malware
At nulstille din Mac til dens fabriksindstillinger kan fjerne de fleste malware, men det er ikke en garanteret løsning. Nogle typer malware kan forblive skjult og overleve nulstillingsprocessen, så det er vigtigt at bruge antivirussoftware til at scanne din Mac for ondsindede programmer eller filer. Du må gerne læse hvordan du sikkerhedskopierer din Mac og holder den sikker.
Der er indbyggede sikkerhedsfunktioner på macOS, der beskytter mod malware, såsom Gatekeeper, XProtect, en firewall og FileVault. Det er dog vigtigt at holde systemet opdateret med alle de seneste sikkerhedsopdateringer for at undgå potentielle sikkerhedsrisici, når du surfer på nettet.
Tilsidesæt Mac-begrænsningen
Med de fire metoder, der er diskuteret i denne artikel, kan du hurtigt rette 'macOS kan ikke bekræfte, at dette app er fri for malware-fejl og sørg for, at din Mac er beskyttet mod malware og anden sikkerhed trusler. Husk, at forebyggelse altid er bedre end helbredelse. Så tag de nødvendige forholdsregler, mens du downloader og installerer apps på din Mac.



