Sådan opretter og administrerer du konferenceopkald på iPhone
Miscellanea / / August 26, 2022
Da Bell Labs introducerede konceptet med konferencer i 1956, blev det anset for at være en god måde at tale med to eller flere personer på én gang. Konceptet blev, som alle ved, føjet til mobiltelefoner. Selvom de kan føle sig vintage med tilstedeværelsen af videoopkald i dag, er gruppeopkald nyttige, især under problemer med internetforbindelse. Hvis du står over for et problem eller ikke er klar over, hvordan du laver et telefonmøde på iPhone, så læs med.

Mens du læser denne vejledning, hjælper vi dig med at opdage en masse funktioner til at administrere dine konferenceopkald effektivt. Lad os starte med at forstå, hvordan man opretter et konferenceopkald, og gradvist bevæge os mod at administrere et opkald.
Bemærk: Du kan tilføje op til fem personer (inklusive dig) i et konferenceopkald på iPhone i USA afhængigt af dit netværksselskab. Populære udbydere som AT&T og Verizon understøtter op til 5 opkald.
Sådan foretager du konferenceopkald på iPhone
At starte et konferenceopkald på iPhone er ret ligetil, og du kan deltage i
opkald på Bluetooth-øretelefoner såvel. Her er en trin-for-trin procedure:Trin 1: Åbn Telefon-appen på din iPhone, og klik på Tastaturindstillingen.
Hvis du husker nummeret på personen, skal du ringe til det eller gå videre til næste trin.

Trin 2: Tryk nu på Kontakter i bunden.
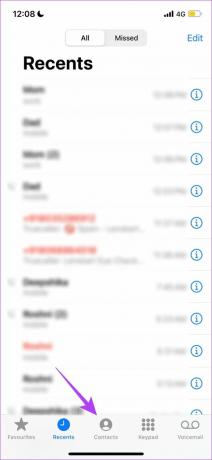
Trin 3: Find og tryk på den kontakt, du vil ringe til, og vælg mobil.

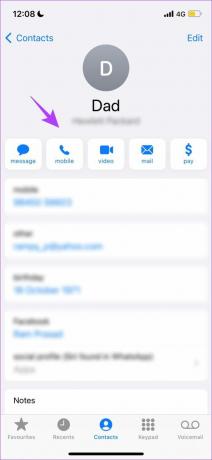
Vent på, at personen modtager opkaldet. Send det, du kan tilføje den anden person til opkaldet.
Trin 4: Tryk nu på tilføj opkald og vælg den kontakt, du vil tilføje til gruppeopkaldet.
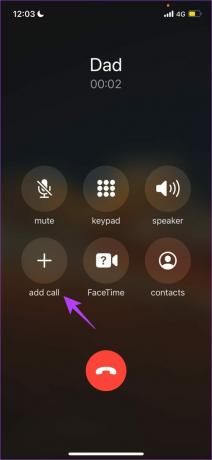
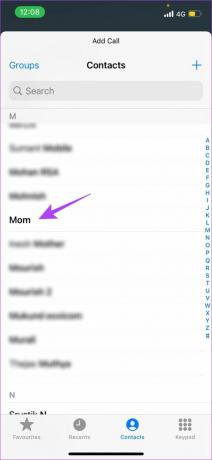
Hvis du ikke har gemt deres kontaktperson og ønsker at ringe til deres nummer, skal du bruge tastaturet nederst.
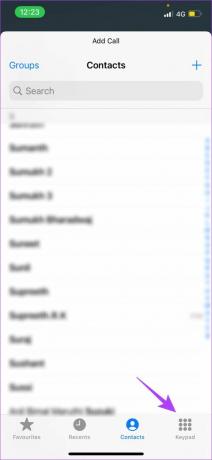
Trin 5: Når den anden person er tilføjet, vil den første person automatisk gå i venteposition. For at oprette et konferenceopkald skal du trykke på flet opkald.

Når du har gennemført ovenstående trin, vil du være i stand til at oprette et trevejsopkald på din iPhone. Opkaldsnavnet vil blive vist i formatet 'Person1 & Person2'. Hvis du vil starte et 4-vejs opkald, skal du blot gentage ovenstående procedure.
Bemærk: Kun værten for konferenceopkaldet kan se alle deltagerne.

Hvis der nu foregår en samtale mellem de andre personer i konferenceopkaldet, og du ikke ønsker at forstyrre dem. Eller, hvis du sandsynligvis vil tage en pause uden at skulle afslutte det igangværende opkald, skal du bruge mute-indstillingen.
Sådan slår du lyden fra iPhone under et konferenceopkald
Når du er i et konferenceopkald, kan du dæmpe lyden fra din ende. Alt du skal gøre er at klikke på mute-ikonet på opkaldsskærmen, som vist på billedet nedenfor.

Men vent, hvad nu hvis nogen ringer til dig, og du vil have dem til at være en del af dit gruppeopkald? Heldigvis giver iPhone dig en nem mulighed for at gøre det.
Føj en indgående opkalder til et gruppeopkald på iPhone
Trin 1: Når du modtager det indgående opkald, vil du finde tre forskellige muligheder for at besvare det. Klik på Hold & Accepter.
Det eksisterende konferenceopkald vil blive sat i venteposition for at imødekomme det nye indgående opkald.

Trin 2: Klik nu på flet opkald.

Dette er alt, hvad du skal gøre for at imødekomme et indgående opkald til et konferenceopkald. Men nu hvor du har flere personer på et opkald, vil du måske gerne formidle nogle oplysninger til kun én person. Det betyder, at det, du siger, ikke må blive hørt af de to andre. Heldigvis er der en mulighed på opkaldsskærmen, der lader dig gøre det uden at afbryde opkaldet.
Sådan taler du privat på et iPhone-konferenceopkald
Sådan kan du bruge den private mulighed til at tale med nogle få udvalgte personer under opkaldet, uden at resten af dem lytter til dig.
Trin 1: På konferenceopkaldsskærmen skal du trykke på i-ikonet.

Trin 2: Du får nu en liste over personer i opkaldet. Vælg privat under navnet på den person, du vil tale privat med.
Bemærk: Tilgængeligheden af den private funktion afhænger af det operatørnetværk, du bruger. Desværre vil den være nedtonet og ikke tilgængelig, hvis din udbyder ikke understøtter den. (som i vores tilfælde)
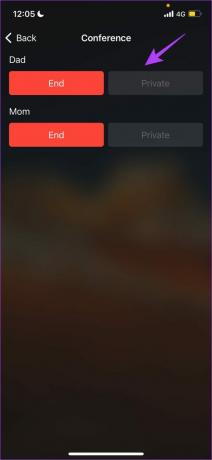
Ved at bruge denne mulighed kan du tale med udvalgte personer, mens du sikrer dig, at alle andre forbliver i opkaldet. Men hvis du vil tale med nogle få udvalgte, og ikke har noget imod at fjerne andre fra konferenceopkaldet, kan du bruge Afslut-knappen.
Sådan fjerner du en person fra et iPhone-gruppeopkald
Sådan kan du bruge afslutningsknappen til at fjerne en person fra konferenceopkaldet.
Trin 1: Tryk på 'i'-ikonet på gruppeopkaldsskærmen.

Trin 2: Tryk på End under navnet på den person, du agter at fjerne.
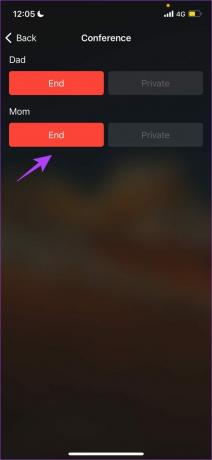
Dette er alle de muligheder, du har brug for at kende med hensyn til at administrere og overtage kontrol over et konferenceopkald. Hvis du er fortrolig med trinene, men har et par spørgsmål vedrørende det samme, kan du se FAQ-sektionen nedenfor.
Ofte stillede spørgsmål om iPhone-konferenceopkald
Du skal nok tjekke, om alle på opkaldet fungerer på et godt netværk. Hvis ikke, er der en chance for, at den aktiverede VoLTE-funktion forhindrer dig i at flette opkald. For at slå det fra: gå til Indstillinger > Mobil/mobil > Indstillinger for mobil/mobildata > Aktiver LTE > sluk eller Kun data.
Desværre er det ikke muligt at tilføje mere end 5 personer ved hjælp af iPhones standard telefonapp. Du kan dog bruge WhatsApp eller Facetime at gøre det.
Nej, hvis opkaldet foregår over et mobilnetværk, er det ikke nødvendigt, at alle bruger en iPhone.
Der er ingen begrænsning på telefonmødets varighed på iPhone.
Foretag konferenceopkald på iPhone med lethed
Dette er alt, hvad du skal gøre for at afholde konferenceopkald på iPhone. Gruppeopkald er en fantastisk måde at holde kontakten med venner og familie på. Desuden er vi ret imponerede over antallet af muligheder, som iPhone giver dig til at gøre det. Hvilke andre muligheder vil du gerne se på iPhone-konferenceopkald? Jeg synes, de bør øge antallet af personer, vi kan tilføje til opkaldet. Del dine tanker i kommentarerne nedenfor.
Sidst opdateret den 25. august, 2022
Ovenstående artikel kan indeholde tilknyttede links, som hjælper med at understøtte Guiding Tech. Det påvirker dog ikke vores redaktionelle integritet. Indholdet forbliver upartisk og autentisk.



