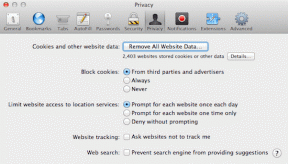6 nemme måder at tømme DNS-cache på i Windows 11 og 10
Miscellanea / / April 02, 2023
Har du nogensinde oplevet problemer med at få adgang til et websted eller en tjeneste og undret dig over, hvorfor den ikke blev indlæst? Dette kan nogle gange være forårsaget af en forældet DNS-cache, som gemmer tidligere adgang til webstedsadresser. Heldigvis er skylning af DNS-cachen en simpel løsning til at løse disse problemer. I denne artikel guider vi dig til, hvordan du tømmer DNS-cache på Windows 11 og 10.
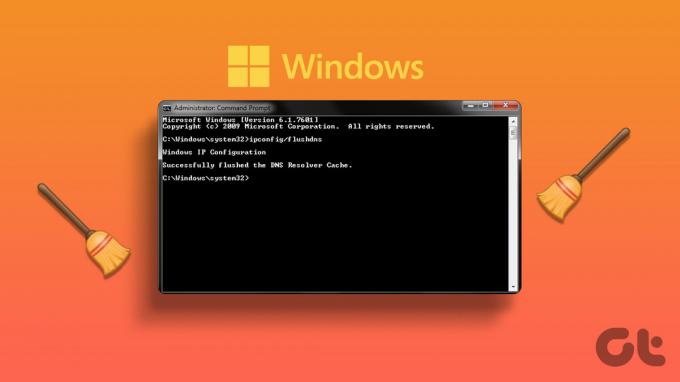
Før vi går videre, er det vigtigt at forstå, hvad en DNS-cache er. Grundlæggende er DNS-cache en funktion, der gemmer oplysninger om dine nyligt besøgte websteder og fungerer som en midlertidig database for at fremskynde browsingoplevelsen.
Men hvis et websteds IP-adresse ændres, kan din computer stadig forsøge at få adgang til den gamle adresse på grund af de cachelagrede DNS-oplysninger. Du kan støde på fejl, når du forsøger at få adgang til webstedet. Derfor, for at rette dette, skal du tømme DNS-cache. Lad os vise dig hvordan.
1. Tøm DNS-cache ved hjælp af kommandoprompt
Kommandoprompt giver dig mulighed for at udføre en lang række funktioner, herunder programstart, administration
netværks indstillinger, udfører systemadministrative opgaver, fejlfinding af almindelige computerproblemer, og så videre. Dette inkluderer også sletning af DNS-cachen på Windows-maskinen. Følg nedenstående trin.Trin 1: Tryk på Windows-tasten på dit tastatur, skriv Kommandoprompt, og klik på 'Kør som administrator'.
Vælg Ja i prompten.

Trin 2: Skriv følgende kommando, og tryk på Enter.
ipconfig /flushdns
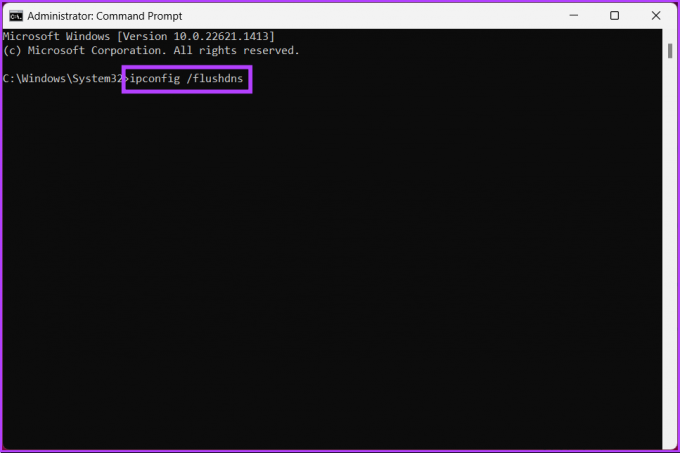
Bagefter vil du se en meddelelse om, at DNS-resolver-cachen er blevet tømt. Hvis denne metode mislykkes, kan du tjekke følgende metode.
2. Brug af Windows PowerShell
PowerShell adskiller sig ikke fra kommandoprompt. Selv PowerShell giver en bred vifte af funktionaliteter, og rydning af DNS-cachen er en af dem. Følg nedenstående trin for at gøre det.
Trin 1: Tryk på Windows-tasten på dit tastatur, skriv PowerShell, og klik på 'Kør som administrator'.
Vælg Ja i prompten.

Trin 2: Skriv nedenstående kommando, og tryk på Enter.
Ryd-DnsClientCache
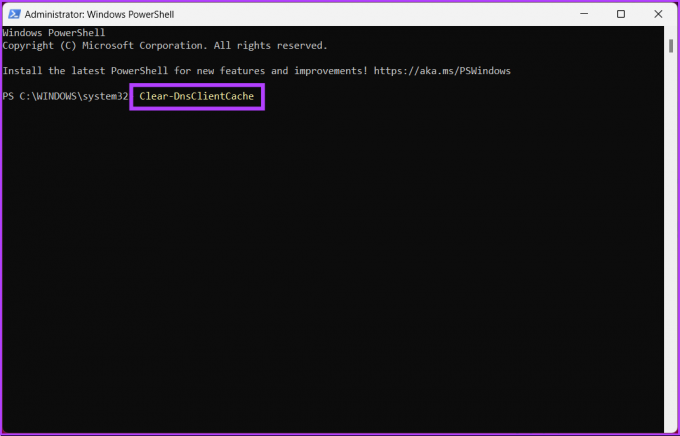
Det er det. Med dette bliver DNS-cachen ryddet problemfrit. Tjek den næste metode, hvis du ikke vil have adgang til kommandolinjeterminalen, men vil rydde DNS-cachen.
3. Brug af Kør
Til denne metode vil vi bruge vinduet Kør. I betragtning af de to ovenstående metoder kan dette virke lettere. Følg instruktionerne nedenfor.
Trin 1: Tryk på 'Windows-tasten + R' på dit tastatur for at åbne dialogboksen Kør.
Bemærk:Tryk alternativt på Windows-tasten på dit tastatur og skriv Kør.

Trin 2: Skriv nedenstående kommando i tekstfeltet, og klik på OK.
ipconfig /flushdns
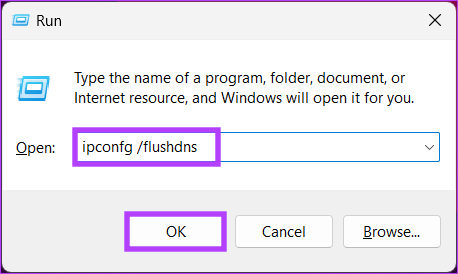
Du vil se et kommandovindue i et splitsekund, og din DNS-cache vil blive tømt. Hvis du ikke leder efter en engangsløsning, men hurtigt vil have adgang til funktionen, når du vil, så hop til næste metode.
4. Brug af en batchfil
Opsætning af a batch-fil ville være til stor hjælp, hvis du ønsker en et-klik-løsning, der nulstiller DNS, når du har brug for det. Følg nedenstående instruktioner.
Trin 1: Højreklik på skrivebordet, vælg Ny i kontekstmenuen, og vælg Tekstdokument.
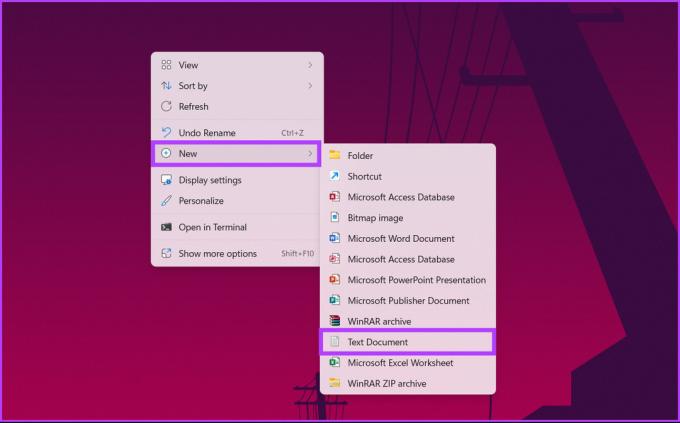
Trin 2: Navngiv filen, og tryk på Enter-tasten på dit tastatur.
F.eks.: Skyl DNS

Trin 3: Skriv nedenstående kommando.
ipconfig /flushdns
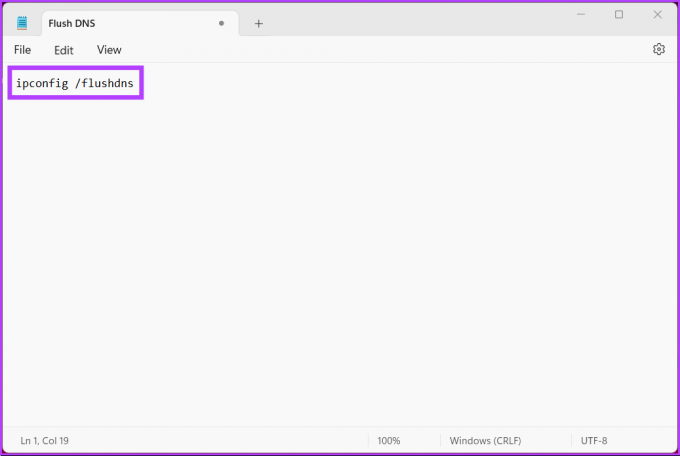
Trin 4: Klik på menuen Filer, og klik på Gem som i rullemenuen.
Bemærk: Du kan også gemme filen ved at trykke på ‘Ctrl+Shift+S’.
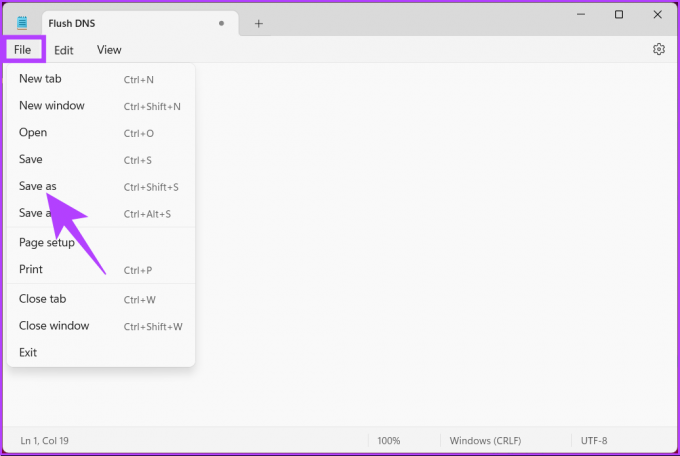
Trin 5: Klik på rullemenuen 'Gem som type', og vælg Alle filer.
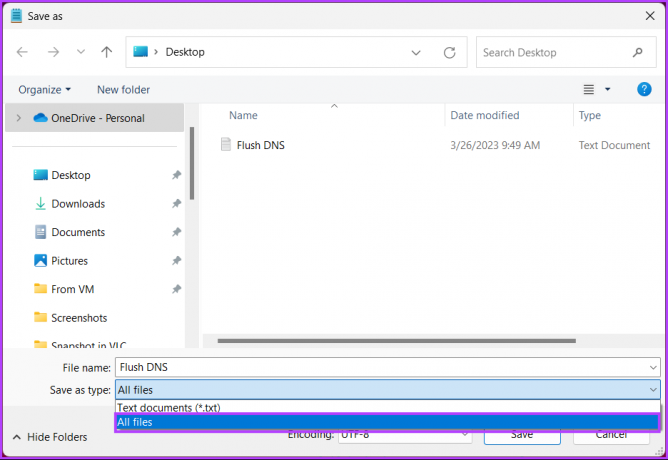
Trin6: Tilføj .bat-udvidelse til filnavnet.

Trin 7: Klik til sidst på Gem.
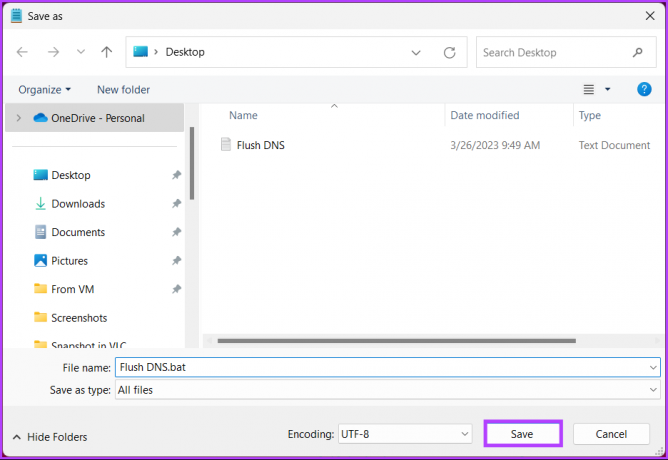
Fra nu af, når du skal rydde DNS-cachen, behøver du kun at dobbeltklikke på denne batchfil. Hvis ingen af de ovennævnte metoder virkede for dig, vil den næste det.
5. Nulstil Winsock-indstillinger
Winsock (Windows Sockets) er en programmeringsgrænseflade, der håndterer input/output-anmodninger til internetapplikationer i Windows-operativsystemet. Dette inkluderer at opdatere DNS-cachen fra din Windows-pc. Følg instruktionerne nedenfor.
Trin 1: Tryk på Windows-tasten på dit tastatur, skriv Kommandoprompt, og klik på 'Kør som administrator'.
Vælg Ja i prompten.

Trin 2: Skriv nedenstående kommando og tryk på Enter.
netsh winsock nulstilling
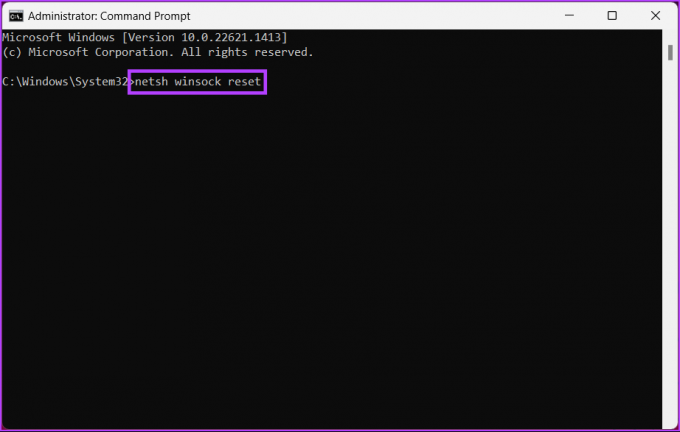
Du får en besked om, at Winsock er blevet nulstillet. Derefter skal du genstarte din computer for at indstillingerne træder i kraft.
6. Opdater DNS-cache automatisk ved hjælp af registreringseditoren
Denne metode er mere kompleks end ovenstående, men trinene er enkle at følge og udføre. Men fordi vi vil bruge registreringseditor, anbefaler vi dig kraftigt at gøre det sikkerhedskopiere Windows-registreringsdatabasen før du fortsætter med nedenstående trin.
Trin 1: Tryk på Windows-tasten på dit tastatur, skriv Registreringseditor, og klik på 'Kør som administrator'.
Bemærk: Tryk på 'Windows-tast + R' for at åbne dialogboksen Kør, skriv regedit.exe, og klik på OK for at åbne Registreringseditor.
Vælg Ja i prompten.
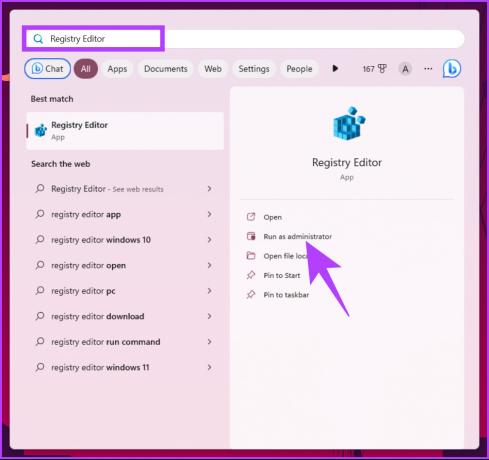
Trin 2: Indtast den nævnte adresse i den øverste adresselinje.
HKEY_LOCAL_MACHINE\SYSTEM\CurrentControlSet\Services\Dnscache\Parameters
Bemærk: Du kan også manuelt navigere til sektionen.
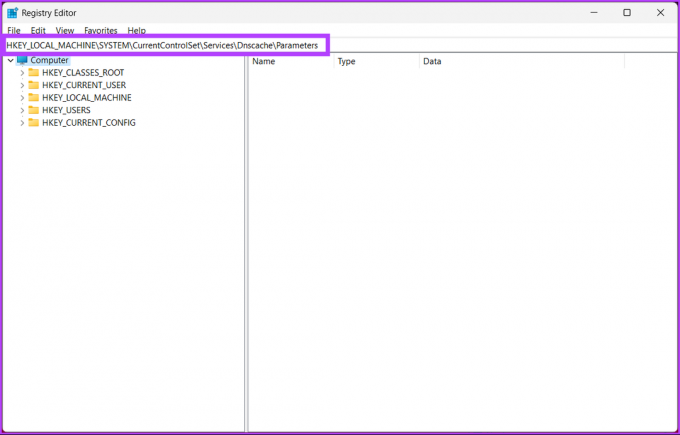
Trin 3: Under mappen Parameters skal du højreklikke, vælge Ny og vælge 'DWORD (32-bit) værdi'.

Trin 4: Type MaxCacheTtl i navnefeltet.
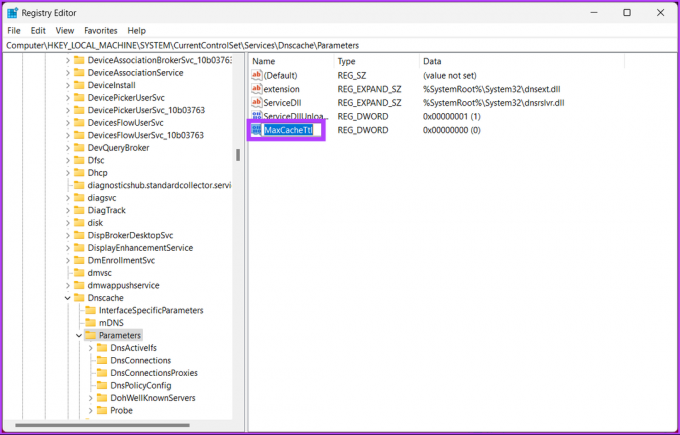
Trin 5: Dobbeltklik på MaxCacheTtl, skriv 86400 i feltet Værdidata, og tryk på OK.
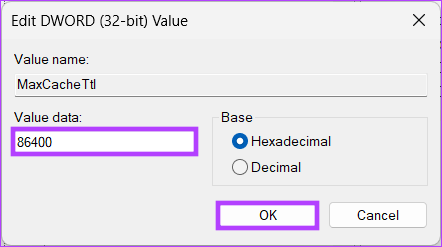
Trin 6: Under mappen Parameters skal du højreklikke igen, vælge Ny og vælge 'DWORD (32-bit) værdi'.

Trin 7: Type MaxNegativeCacheTtl i navnefeltet.

Trin 8: Dobbeltklik på MaxNegativeCacheTtl, skriv 5 i feltet Værdidata, og tryk på OK.
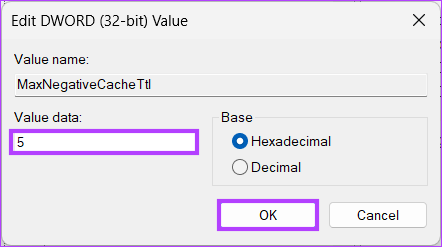
Til sidst skal du genstarte systemet for at implementere ændringerne. Og det er det! Når systemet starter tilbage, vil din Windows-maskine tømme DNS-cachen automatisk efter hver 86400 sekunder eller 24 timer.
Sådan tømmer du din browsers DNS-poster
For at forbedre søgehastigheden gemmer browsere DNS-cachen. Da hver browser gemmer detaljerne, er det nødvendigt at rydde dem separat. Følg nedenstående trin.
Trin 1: Start Google Chrome eller Edge, indtast nedenstående adresse, og tryk på Enter.
chrome://net-internals/#dns
edge://net-internals/#dns
Dette fører dig til Chromes eller Edges netinternside.
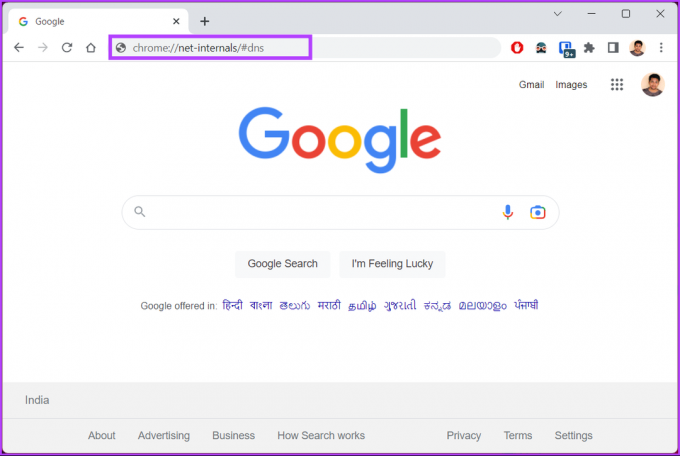
Trin 2: Klik på knappen 'Ryd værtscache'.
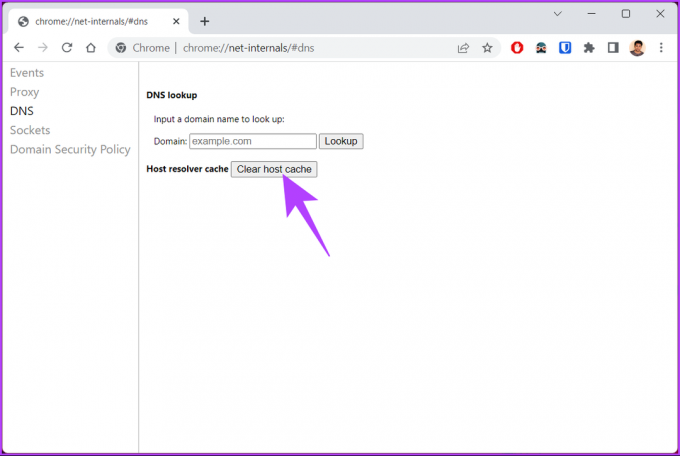
Med det har du ryddet DNS-cachen fra din foretrukne browser. Fortsæt med at læse, hvis du vil nulstille DNS-cachen på et bestemt tidspunkt med et bestemt interval.
Nu hvor du har ryddet DNS-cachen, vil du måske se din nuværende DNS-cache. Gå til næste metode.
Sådan får du vist den aktuelle DNS-cache
Trin 1: Tryk på Windows-tasten på dit tastatur, skriv Kommandoprompt, og klik på 'Kør som administrator'.
Vælg Ja i prompten.

Trin 2: Skriv nedenstående kommando, og tryk på Enter.
ipconfig /displaydns

Værsgo. Dette vil vise dine aktuelle DNS-cachedata. Hvis du har spørgsmål, så tjek FAQ-sektionen nedenfor.
Ofte stillede spørgsmål om Flushing DNS Cache på Windows
Nej, at tømme DNS-cachen er en relativt sikker operation, der almindeligvis bruges til at løse DNS-relaterede problemer. Der er dog et par risici, såsom langsom ydeevne, sikkerhedsrisici, problemer med webstedsadgang osv.
For det meste behøver du ikke at genstarte din computer efter at have tømt DNS-cachen. Når du kører flush cache-kommandoen, bør ændringerne træde i kraft med det samme. Men hvis du skal sikre dig, at DNS-relaterede processer kører korrekt, skal du genstarte din computer.
Ryd DNS-cache
Uanset om du oplever langsomme internethastigheder eller støder på fejl under browsing, kan det hjælpe med at løse problemet, hvis du ved, hvordan du tømmer DNS-cache.
Med den trinvise vejledning i denne artikel kan du hurtigt opdatere DNS-cachen på din Windows og komme tilbage til at surfe på nettet uden nogen afbrydelser. Du kan også have lyst til at læse hvordan man ændrer DNS-serveren på Android og iPhone.