Sådan installeres, opdateres eller fjernes apps ved hjælp af Windows Package Manager på Windows 11
Miscellanea / / April 02, 2023
Hvis du har brugt Linux før, ville du vide, hvordan du bruger dens kommandolinjegrænseflade til at få adgang til et online-lager og installere apps på din computer. På samme måde har Windows et værktøj kaldet Windows Package Manager, der gør det nemt for udviklere og superbrugere med erfaring med at bruge terminalen, hurtigt installere apps fra Microsoft Store og Microsofts lager ved at indtaste nogle få kommandoer.

Brug af Windows Package Manager (winget) til at installere og administrere apps på Windows kan være lidt skræmmende for den gennemsnitlige bruger på grund af dens stejle indlæringskurve. Men det behøver ikke nødvendigvis at være sådan. For at gøre denne proces nemmere har vi sammensat denne vejledning, der viser, hvordan du kan bruge Windows Package Manager til hurtigt at installere, opdatere eller fjerne apps på Windows 11.
Sådan installeres Windows Package Manager på Windows 11
Windows Package Manager leveres som standard installeret på alle versioner af Windows fra Windows 10, version 1809. Du kan sikre dig, om det allerede er installeret på din pc eller hurtigt downloade det ved at følge nedenstående trin.
Trin 1: Tryk på Windows + S-tasterne og skriv Kommandoprompt. Klik derefter på Kør som administrator fra resultaterne for kommandoprompt.

Trin 2: Klik på Ja, når en brugerkontokontrol (UAC) prompt vises på skærmen.

Trin 3: Indtast følgende kommando i kommandopromptvinduet, og tryk på Enter for at kontrollere, om Windows Package Manager er installeret på din pc.
vinge

Hvis du har Windows Package Manager installeret på dit system, vil du se en liste over andre winget-kommandoer, og du burde være i gang. På den anden side, hvis det ikke allerede er installeret, kan du downloade det ved at klikke på download-knappen nedenfor.
Download Windows Package Manager
Sådan downloader og installerer du apps ved hjælp af Windows Package Manager
Windows Package Manager kan hjælpe dig med at downloade og installere apps fra Microsoft Store og Microsofts lager med tusindvis af gratis tredjepartsapps. Til dette skal du køre et par kommandoer ved hjælp af Kommandoprompt eller PowerShell for at finde den app, du vil downloade og installere.
Sådan gør du det samme ved at bruge Windows Package Manager (winget) på din pc.
Trin 1: Tryk på Windows + S-tasterne og skriv Kommandoprompt. Klik derefter på Kør som administrator fra resultaterne for kommandoprompt.

Trin 2: Klik på Ja, når en brugerkontokontrol (UAC) prompt vises på skærmen.

Trin 3: Indtast følgende kommando i kommandopromptvinduet, og tryk på Enter for at finde den app, du vil installere.
vingesøgning
Du skal udskifte
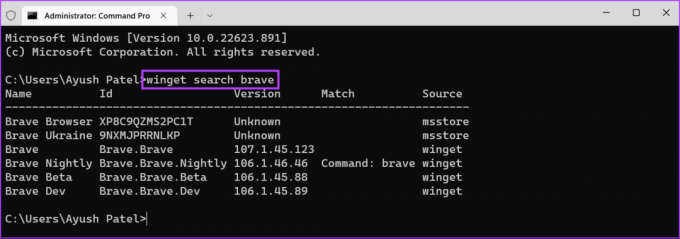
Trin 4: På listen over apps, der vises, skal du kigge efter den app, du vil installere, og kopiere dens id.

Trin 5: Indtast følgende kommando i kommandopromptvinduet, og tryk på Enter for at få vist flere oplysninger om den apppakke, du vil installere. Du kan krydstjekke en apps forfatter, startside og download-URL for at bekræfte appens ægthed og sikre, at du downloader den korrekte app.
winget show
Du skal udskifte

Trin 6: Indtast følgende kommando i kommandopromptvinduet, og tryk på Enter for at downloade og installere appen efter eget valg.
winget installation
Du skal udskifte
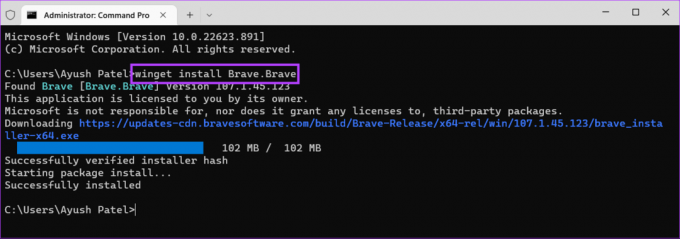
Når du har fulgt alle ovenstående trin, installerer winget (Windows Package Manager) automatisk appen for dig. Hvis en brugerkontokontrol-prompt (UAC) vises på din skærm, skal du klikke på Ja for at fuldføre installationerne.
Sådan opdateres apps ved hjælp af Windows Package Manager
Udover at tilbyde dig en hurtig måde at downloade og installere apps på, tilbyder Windows Package Manager også en hurtig og nem måde at finde forældede apps installeret på din pc og opdatere dem for dig. Den eneste forudsætning er, at de apps, du vil opdatere, skal være tilgængelige på Microsofts lager.
Sådan kan du hurtigt finde og opdatere apps på din Windows 11-pc ved hjælp af Windows Package Manager.
Trin 1: Tryk på Windows + S-tasterne og skriv Kommandoprompt. Klik derefter på Kør som administrator fra resultaterne for kommandoprompt.

Trin 2: Klik på Ja, når en brugerkontokontrol (UAC) prompt vises på skærmen.

Trin 3: Indtast følgende kommando i kommandopromptvinduet, og tryk på Enter, så winget kan søge efter alle de forældede apps, der er installeret på din pc.
winget opgradering

Trin 4: På listen over apps, der vises, skal du se efter den app, du vil opdatere, og kopiere dens id.

Trin 5: Indtast følgende kommando i kommandopromptvinduet, og tryk på Enter for at opdatere den app, du vælger.
winget opgradering
Du skal udskifte

Kommandoen nævnt ovenfor lader dig opdatere apps individuelt. I mellemtiden, hvis du vil opdatere alle apps sammen, skal du indtaste nedenstående kommando og trykke på Enter:
winget opgradering --alle
Sådan fjerner du apps ved hjælp af Windows Package Manager
Ligesom du ville installere apps ved hjælp af Windows Package Manager (winget), er der også en måde at afinstallere apps fra din pc ved at køre et par kommandoer. Sådan kan du hurtigt afinstallere apps fra din Windows 11-pc ved hjælp af Windows Package Manager.
Trin 1: Tryk på Windows + S-tasterne og skriv Kommandoprompt. Klik derefter på Kør som administrator fra resultaterne for kommandoprompt.

Trin 2: Klik på Ja, når en brugerkontokontrol (UAC) prompt vises på skærmen.

Trin 3: Indtast følgende kommando i kommandopromptvinduet, og tryk på Enter, så winget kan søge efter alle de apps, der er installeret på din pc.
vingeliste

Trin 4: Hvis du ikke kan se den app, du leder efter, kan du prøve at bruge en af de to kommandoer, der er angivet nedenfor, til at sortere gennem dine apps.
vingeliste --navn
Denne kommando lader dig sortere gennem apps baseret på deres navn. For at denne kommando skal virke, skal du erstatte
vingeliste --tag
Denne kommando lader dig sortere gennem apps baseret på deres kategori. For at det skal virke, skal du udskifte

Trin 5: Når du har fundet den app, du vil afinstallere, kopierer du dens id.
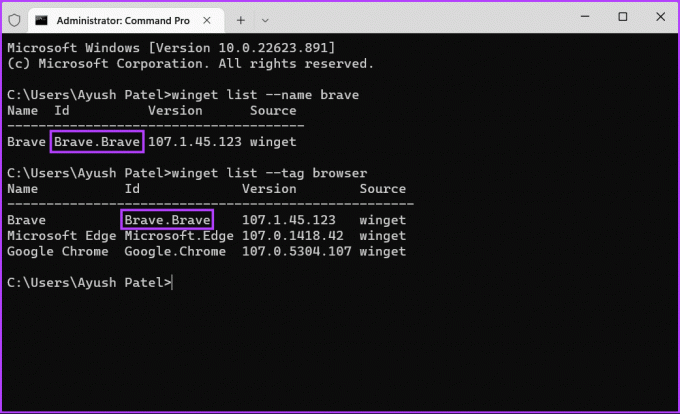
Trin 7: Indtast følgende kommando i kommandopromptvinduet. Tryk derefter på Enter for at afinstallere appen efter eget valg.
winget afinstallation
Du skal udskifte

Det er blevet nemmere at administrere apps
Nu hvor du ved, hvordan Windows Package Manager fungerer, kan du bruge den til at administrere appen på din Windows 11-pc effektivt. Windows Package Manager sikrer også, at du installerer ægte programmer på din pc uden ondsindet kode, der kan true dine data eller privatliv.
Sidst opdateret den 23. november 2022
Ovenstående artikel kan indeholde tilknyttede links, som hjælper med at understøtte Guiding Tech. Det påvirker dog ikke vores redaktionelle integritet. Indholdet forbliver upartisk og autentisk.



