Sådan bruger du linealen i Microsoft Word
Miscellanea / / April 02, 2023
Microsoft Word linealen er en af dens let oversete funktioner. Dette kan skyldes, at linealen for de fleste brugere er skjult og ikke længere er synlig som standard på Word. For at få adgang til Microsoft Word-linealen skal brugerne aktivere den fra fanen Vis på Microsoft Word-båndet.

Når du har aktiveret det, kan Microsoft Word linealen tjene flere anvendelser, som omfatter:
- Justering af sidemargener
- Ændring af sideindrykninger
- Tilføjelse af tabulatorstop til et dokument
For at se din Microsoft Word lineal og få adgang til dens forskellige formål, skal du følge disse trin:
Sådan aktiveres Microsoft Word-linealen
Linealen i Microsoft Word-appen kan være skjult, og det ville forhindre dig i at se den og få adgang til dens funktioner. Sådan kan du aktivere din Word lineal:
Trin 1: Klik på knappen Start på proceslinjen, og skriv ord for at søge efter appen.

Trin 2: Fra resultaterne skal du klikke på Microsoft Word-appen for at åbne den.

Trin 3: På Word-båndet skal du klikke på fanen Vis i højre hjørne.

Trin 4: I Vis-gruppen skal du markere feltet ud for Lineal for at starte Microsoft Word-linealen.

Bemærk, at efter at have markeret feltet ved siden af Lineal, afhænger linealen, der bliver synlig, af det sidelayout, der er valgt i sektionen Visninger. Hvis dit dokument er i udskriftslayout, vil både de lodrette og vandrette linealer være synlige på Microsoft Word. Men hvis du vælger Web Layout eller Draft view, vil kun den vandrette lineal være synlig.
Sådan åbner du sideopsætningsvinduet med Microsoft Word-linealen
Sideopsætningsvinduet i Microsoft Word indeholder indstillinger for dokumentmargener, papirstørrelse og dokumentlayout. Sideopsætningsvinduet er særligt nyttigt, når du formaterer dit Word-dokument. Der er forskellige måder at få adgang til sideopsætningsvinduet, og en af dem er gennem Microsoft Word linealen. Sådan gør du:
Trin 1: Sørg for, at de lodrette eller vandrette linealer er synlige på dit Microsoft Word-dokument.

Trin 2: Placer musemarkøren på en hvilken som helst del af den lodrette eller vandrette lineal, og dobbeltklik for at åbne vinduet Sideopsætning.
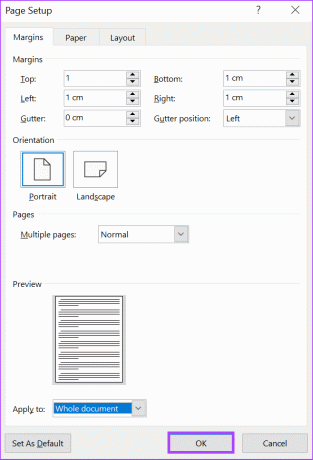
Som nævnt ovenfor giver sideopsætningsvinduet dig mulighed for at redigere sidemargener, størrelse og layout af dit Word-dokument. Du kan dog også udføre disse handlinger direkte med Word-linealen.
Sådan justeres sidemargener ved hjælp af Microsoft Word-linealen
I Word er sidemargenerne tomme mellemrum, der ses i toppen, bunden, venstre og højre side af dokumentet. Disse margener giver dit Word-dokument et ryddeligt udseende. På Microsoft Word-linealen fremhæver grå nuancer margenerne i starten og slutningen af både de vandrette og lodrette linealer.

Som standard skal sidemargenerne på dit Word-dokument være 2,54 cm / 1 tomme hele vejen rundt. Til justere sidemargenen, her er hvad du skal gøre:
Trin 1: Afhængigt af den margen, du vil justere, skal du placere musemarkøren på de vandrette eller lodrette linealer. For venstre og højre margen skal du placere musemarkøren på den vandrette lineal, mens du placerer musemarkøren på den lodrette lineal for den øverste og nederste margen.

Trin 2: Flyt markøren til grænsen mellem linealens grå og hvide mellemrum. Dette vil konvertere musemarkøren til en dobbeltsidet pil.
Trin 3: Skub den dobbeltsidede pil til venstre, højre, ned eller op for at justere sidemargenen.

Sådan justeres sideindrykninger ved hjælp af Microsoft Word-linealen
Efter aktivering af Microsoft Word-linealen bør du se trekantede og rektangulære-lignende markører. Disse markører justerer indrykning af afsnit, punkttegn og nummereringer på dit Word-dokument. Ordlinealen har tre af disse markører - den første linje, venstre, hængende og højre indrykning. Her er, hvad der sker, når du flytter nogen af disse markører.

Trin 1: Placer musemarkøren i afsnittet i det Word-dokument, du vil justere.
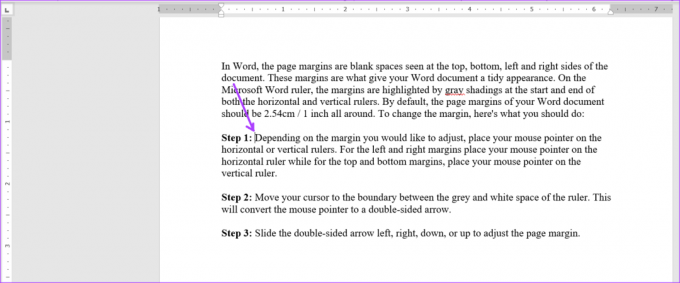
Trin 2: Klik på den første linjes indrykningsmarkør øverst, og træk den til højre. Dette vil ændre indrykningen af de første linjer i et afsnit.

Trin 3: Klik på den anden indrykningsmarkør under den første, og træk den til højre. Dette vil ændre indrykningen for alle linjer i et afsnit. Bemærk, at træk i venstre indrykningsmarkør også vil føre til, at den første linje og hængende indrykningsmarkører flytter sig.

Trin 4: Klik på den hængende indrykningsmarkør, og træk den til højre. Dette vil ændre indrykningen af alle andre linjer i et afsnit undtagen den første linje.

Trin 5: Klik på den højre indrykningsmarkør, og træk den til venstre. Dette vil genjustere højre side af afsnittet.

Sådan tilføjes fanestop ved hjælp af Microsoft Word-linealen
Ved at trykke på tabulatortasten på dit tastatur flytter du din markør frem med omkring otte tegn. Dette er muligt pga indstilling af tabulatorstop mulighed. I Word hjælper tabulatorstop til at skabe jævnt fordelt tekst. Brug af tabulatorstop giver en pænere mulighed i stedet for at trykke på mellemrumstasten flere gange for at adskille tekst for at skabe mellemrummet mellem ord eller figurer.
På Microsoft Words lodrette lineal skal du se et ikon, der ligner blok L. Denne blok L repræsenterer en af tabulatorstopmulighederne, som omfatter:
-
 – Justerer tekst til venstre side af tabulatorstoppet
– Justerer tekst til venstre side af tabulatorstoppet -
 – Justerer tekst, så den er centreret under tabulatorstoppet
– Justerer tekst, så den er centreret under tabulatorstoppet -
 – Justerer tekst til højre side af tabulatorstoppet
– Justerer tekst til højre side af tabulatorstoppet -
 – Justerer tekst med decimaltegn, således at tekst før decimaltegnet strækker sig til venstre, mens tekst efter decimaltegnet strækker sig til højre
– Justerer tekst med decimaltegn, således at tekst før decimaltegnet strækker sig til venstre, mens tekst efter decimaltegnet strækker sig til højre -
 – Der vises en lodret linje på fanen
– Der vises en lodret linje på fanen -
 – Indrykker den første linje i et afsnit
– Indrykker den første linje i et afsnit -
 – Indrykker alle linjer i afsnittet undtagen den første.
– Indrykker alle linjer i afsnittet undtagen den første.
Sådan tilføjer du tabulatorstop til dit Microsoft Word-dokument:
Trin 1: På Word-dokumentet skal du vælge den tekst, du vil justere.

Trin 2: Til venstre for Microsoft Word-dokumentet skal du klikke på ikonet (som ligner en blok L) i starten af linealen for at vælge den type tabulatorstop, du ønsker.

Trin 3: Når du har valgt dit foretrukne tabulatorstop, skal du klikke på linealen øverst på dit Word-lærred og placere tabulatorstoppet.

Ændring af sidelayoutet for et Word-dokument
En af anvendelserne af Microsoft Word-linealen omfatter ikke ændring af sidelayoutet. Men ved at bruge Microsoft Word linealen kan du starte sideopsætningsvinduet, hvorfra du kan ændre layoutet af dokumentet.
Sidst opdateret den 20. marts, 2023
Ovenstående artikel kan indeholde tilknyttede links, som hjælper med at understøtte Guiding Tech. Det påvirker dog ikke vores redaktionelle integritet. Indholdet forbliver upartisk og autentisk.



