Reparer Windows Computer genstarter uden varsel
Miscellanea / / November 28, 2021
Der er flere situationer, hvor dine systemer automatisk lukker ned uden at give nogen form for advarsel. Der kan være mange årsager til, at din computer genstarter uden nogen advarsel, såsom systemhardwareproblemer, overophedning af systemet, stopfejl eller beskadiget eller defekt Windows opdatering. Du skal dog først identificere problemet, som skyldes, at denne fejl vises på din skærm.
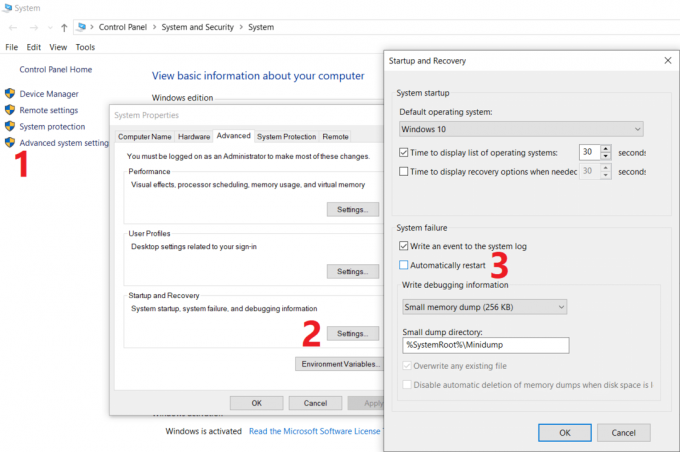
Du skal forstå, hvilke specifikke scenarier der gælder for dig, som f.eks blå skærm fejl, overophedning, Windows-opdatering eller driverproblem. Når du først har fastslået den sandsynlige årsag til dette problem, ville det være en smule lettere at anvende løsningen. Dette problem bør løses inden længe, især hvis du bruger din computer ofte. I denne artikel vil vi diskutere, hvordan du reparerer computeren, der genstarter tilfældigt uden nogen advarselsproblem ved hjælp af den nedenstående fejlfindingsvejledning.
Indhold
- Reparer Windows Computer genstarter uden varsel
- Metode 1 - Deaktiver automatisk genstartsfunktion
- Metode 2 – Skift avancerede strømindstillinger
- Metode 3 – Genstart på grund af overophedning eller hardwarefejl
- Metode 4 – Kontroller harddisken for fejl
- Metode 5 – Malware-scanning
- Metode 6 – Opdater skærmdriver
- Metode 7 – Deaktiver midlertidigt firewall og antivirus
- Metode 8 – Systemgendannelse
Reparer Windows Computer genstarter uden varsel
Sørg for at oprette et gendannelsespunkt bare hvis noget går galt.
Metode 1 - Deaktiver automatisk genstartsfunktion
Denne metode hjælper dig med at deaktivere den automatiske genstartsfunktion, især i det tilfælde, hvor software- eller driverproblemer forårsager, at systemet genstarter.
1.Åbn kontrolpanelet og naviger til System sektion eller højreklik på Denne pc Desktop app og vælg Ejendomme.
Bemærk: Under Kontrolpanel skal du navigere til System og sikkerhed klik derefter på System.

2.Her skal du klikke videre Avancerede systemindstillinger.

3.Skift til Avanceret fane og klik derefter på Indstillinger knappen under Opstart og gendannelse.

3.Fjern markeringen i Genstart automatisk under Systemfejl klik derefter på OKAY.

Nu, hvis dit system går ned på grund af stopfejl eller blå skærm, vil det ikke genstarte automatisk. Der er flere fordele forbundet med denne funktion. Du kan nemt notere fejlmeddelelsen på din skærm, som vil hjælpe dig med fejlfinding.
Metode 2 – Skift avancerede strømindstillinger
1.Typ Strømindstillinger i Windows søgefeltet og vælg Rediger strømplan mulighed fra søgeresultatet.

2. Klik på Skift avancerede strømindstillinger.
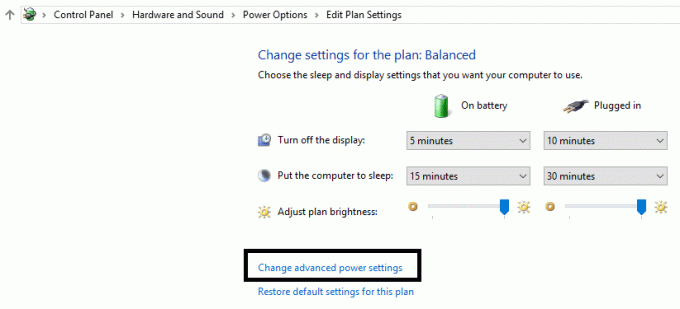
3. Rul ned og udvid Processor strømstyring.
4. Klik nu på Minimum processortilstand og sæt den til lav tilstand som f.eks 5 % eller endda 0 %.
Bemærk: Skift ovenstående indstilling både for tilsluttet og batteri.
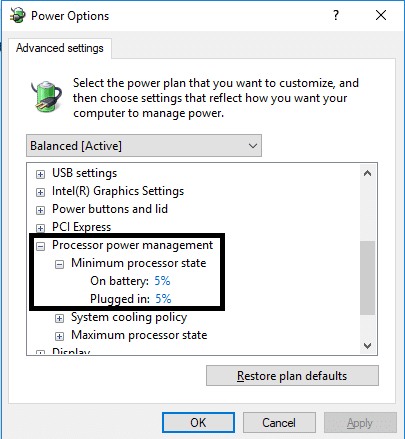
5. Klik på Anvend efterfulgt af OK.
6. Genstart din pc for at gemme ændringer og se, om du er i stand til det Fix Windows Computer genstarter uden varsel problem.
Metode 3 – Genstart på grund af overophedning eller hardwarefejl
Hvis dit system genstarter automatisk uden nogen advarsel, kan problemet skyldes hardwareproblemer. I dette tilfælde er problemet specifikt med RAM, så for at kontrollere, om dette er tilfældet her, skal du køre Windows Memory Diagnostic-værktøj. Random Access Memory (RAM) er en af de mest essentielle komponenter på din pc, så hver gang du oplever nogle problemer i din pc, bør du test din computers RAM for dårlig hukommelse i Windows.
1.Typ Windows Memory Diagnostic i Windows Search Bar og åbn indstillingerne.

Bemærk: Du kan også starte dette værktøj ved blot at trykke på "Windows-tast + R" og indtast "mdsched.exe” i kørselsdialogen og tryk enter.

2.I den næste Windows-dialogboks skal du vælge Genstart nu og kontroller for problemer.

3. Du skal genstarte din computer for at starte diagnosticeringsværktøjet. Mens programmet kører, ville du ikke være i stand til at arbejde på din computer.
4. Efter genstart af din pc, åbnes nedenstående skærm, og Windows starter hukommelsesdiagnosticering. Hvis der er nogen problemer fundet med RAM, vil det vise dig i resultaterne, ellers vil det vise "Ingen problemer er blevet opdaget”.

Du kan også løbe Driver verifier i orden Reparer Windows Computer genstarter uden varsel. Dette ville eliminere eventuelle modstridende driverproblemer, som skyldes, at denne fejl kan opstå.
Metode 4 – Kontroller harddisken for fejl
1.Åbn Kommandoprompt med administratoradgang. Skriv cmd på Windows-søgelinjen og højreklik derefter på den og vælg Kør som administrator.

2.Her i kommandoprompten skal du skrive chkdsk /f /r.

3. Indtast Y for at starte processen.
4. Kør derefter CHKDSK herfra Ret filsystemfejl med Check Disk Utility (CHKDSK).
5. Lad ovenstående proces fuldføre, og genstart din pc igen for at gemme ændringerne.
Metode 5 – Malware-scanning
Nogle gange er det muligt, at nogle virus eller malware kan angribe din computer og ødelægge din Windows-fil, hvilket igen forårsager, at computeren genstarter uden varsel. Så ved at køre en virus- eller malware-scanning af hele dit system får du at vide om den virus, der forårsager genstartsproblemet, og du kan nemt fjerne den. Derfor bør du scanne dit system med anti-virus software og slippe af med enhver uønsket malware eller virus med det samme. Hvis du ikke har nogen tredjeparts antivirussoftware, så fortvivl ikke, du kan bruge Windows 10 indbyggede malware-scanningsværktøj kaldet Windows Defender. Hvis du bruger Windows Defender, anbefales det at udføre en fuld scanning af dit system i stedet for en normal scanning.
1.Åbn Defender Firewall-indstillinger og klik på Åbn Windows Defender Security Center.

2. Klik på Virus- og trusselsektionen.

3. Vælg Avanceret sektion og fremhæv Windows Defender Offline-scanningen.
4.Klik til sidst på Scan nu.

5. Når scanningen er fuldført, hvis der findes malware eller vira, vil Windows Defender automatisk fjerne dem. ‘
6. Til sidst skal du genstarte din pc og se, om du er i stand til det Fix Windows Computer genstarter uden varsel problem.
Metode 6 – Opdater skærmdriver
Nogle gange kan de beskadigede eller forældede skærmdrivere forårsage Windows Genstart-problemet. Du kan gennemse enhedshåndteringen, hvor du kan finde sektionen Skærm, højreklik derefter på skærmadapteren og vælg Opdater driver mulighed. Du kan dog også tjekke efter skærmdrivere på producentens officielle hjemmeside. Når du er færdig med driveropdateringen, skal du kontrollere, om problemet er løst eller ej.
Opdater grafikdrivere manuelt ved hjælp af Enhedshåndtering
1. Tryk på Windows-tasten + R og skriv derefter devmgmt.msc og tryk enter for at åbne Enhedshåndtering.

2. Udvid derefter Skærmadaptere og højreklik på dit grafikkort og vælg Aktiver.

3.Når du har gjort dette igen, højreklik på dit grafikkort og vælg “Opdater driver“.

4. Vælg "Søg automatisk efter opdateret driversoftware” og lad det afslutte processen.

5.Hvis ovenstående trin var nyttige til at løse problemet, så er det meget godt, hvis ikke, så fortsæt.
6. Højreklik igen på dit grafikkort og vælg "Opdater driver" men denne gang på den næste skærm skal du vælge "Gennemse min computer for driversoftware.“

7. Vælg nu "Lad mig vælge fra en liste over tilgængelige drivere på min computer.”

8. Endelig vælg den nyeste driver fra listen og klik Næste.
9. Lad ovenstående proces afslutte og genstart din pc for at gemme ændringerne.
Følg de samme trin for det integrerede grafikkort (som er Intel i dette tilfælde) for at opdatere dets drivere. Se om du er i stand til det Reparer Windows Computer genstarter uden varsel, hvis ikke, så fortsæt med næste trin.
Opdater automatisk grafikdrivere fra producentens websted
1. Tryk på Windows-tasten + R og i dialogboksen skriv "dxdiag” og tryk enter.

2.Søg derefter efter skærmfanen (der vil være to skærmfaner, en for den integrerede grafikkort og et andet fra Nvidia) klik på fanen Skærm og find ud af din grafikkort.

3. Gå nu til Nvidia-driveren download hjemmeside og indtast produktdetaljerne, som vi lige finder ud af.
4.Søg i dine drivere efter at have indtastet oplysningerne, klik på Accepter og download driverne.

5. Efter vellykket download skal du installere driveren, og du har med succes opdateret dine Nvidia-drivere manuelt.
Metode 7 – Deaktiver midlertidigt Firewall & Antivirus
Nogle gange kan din tredjepartsinstallerede antivirus eller firewall forårsage dette Windows-genstartsproblem. For at sikre, at det ikke forårsager problemet, skal du midlertidigt deaktivere den installerede Antivirus og Sluk din firewall. Tjek nu, om problemet er løst eller ej. Mange brugere rapporterede, at deaktivering af Antivirus & Firewall på deres system løste dette problem.

1. Højreklik på Antivirus program ikon fra proceslinjen og vælg Deaktiver.

2. Vælg derefter den tidsramme, for hvilken Antivirus forbliver deaktiveret.

Bemærk: Vælg den mindst mulige tid, f.eks. 15 minutter eller 30 minutter.
3. Når det er gjort, skal du igen kontrollere, om fejlen er løst eller ej.
Metode 8 – Systemgendannelse
Hvis du stadig står over for, at Windows-computeren genstarter uden varsel, vil den endelige anbefaling være at gendanne din pc til en tidligere fungerende konfiguration. Ved at bruge Systemgendannelse kan du gendanne al din nuværende konfiguration af systemet til et tidligere tidspunkt, hvor systemet fungerede korrekt. Du skal dog sikre dig, at du har mindst ét systemgendannelsespunkt, ellers kan du ikke gendanne din enhed. Hvis du nu har et gendannelsespunkt, vil det bringe dit system til den tidligere arbejdstilstand uden at påvirke dine lagrede data.
1.Typ styring i Windows Søg og klik derefter på "Kontrolpanel” genvej fra søgeresultatet.

2. Skift til 'Se efter'tilstand til'Små ikoner’.

3. Klik på 'Genopretning’.
4. Klik på 'Åbn Systemgendannelse' for at fortryde seneste systemændringer. Følg alle de nødvendige trin.

5. Nu fra Gendan systemfiler og indstillinger vindue klik på Næste.

6. Vælg gendannelsespunkt og sørg for, at dette gendannelsespunkt er oprettet, før du stod overfor Problemet "Kan ikke logge på Windows 10".

7.Hvis du ikke kan finde gamle gendannelsespunkter så afkrydsning “Vis flere gendannelsespunkter” og vælg derefter gendannelsespunktet.

8. Klik Næste og gennemgå derefter alle de indstillinger, du har konfigureret.
9.Klik til sidst Afslut for at starte gendannelsesprocessen.

Nu ved at følge alle de ovennævnte metoder skulle du have rettet det tilfældige og uventede Windows-genstartsproblem. Det anbefales dog, at du først tjekker årsagen til dette problem, før du foretager nogen fejlfinding. Afhængigt af problemet kan du vælge den mest passende løsning.
Anbefalede:
- Tving afinstaller programmer, der ikke afinstalleres i Windows 10
- Fjern nemt din login-adgangskode fra Windows 10
- Tillad eller bloker apps gennem Windows Firewall
- Problemer med netværksadapterdriver, hvad skal man gøre?
Jeg håber, at ovenstående trin var nyttige, og nu kan du nemt Reparer Windows Computer genstarter uden varsel, men hvis du stadig har spørgsmål vedrørende denne tutorial, er du velkommen til at stille dem i kommentarfeltet.



