7 bedste rettelser til lydikon nedtonet på Mac
Miscellanea / / April 02, 2023
MacBooks og iMacs er i stand til at give en surround sound-oplevelse. Apple hævder at støtte Dolby Atmos og Spatial Audio til Netflix, Apple TV og Apple Music. Men nogle brugere kan ikke justere lydniveauerne efter deres smag på deres Macs, fordi lydikonet bliver gråt.

Uanset om du vil nyde videoer eller deltage i opkald, kan manglende evne til at justere lydstyrken være frustrerende. Hvis genstart af Mac'en ikke hjalp, så tjek disse bedste løsninger til at rette lydikonet, der er gråt på Mac.
1. Nulstil udgangskilde til højttalere
Lad os begynde med en løsning, der er ret populær på officielt iFixit-forum. Nogle brugere forsøgte at nulstille outputkilden på deres Mac'er, og problemet med det gråtonede lydikon blev løst. Sådan gør du.
Trin 1: Tilslut dine kablede øretelefoner ved hjælp af hovedtelefonstikket på din Mac, og begynd at afspille noget lyd.
Trin 2: På din Mac skal du trykke på Kommando + mellemrumstasten for at åbne Spotlight Search, skriv Systemindstillinger, og tryk på Retur.

Trin 2: Klik på Lyd i menuen til venstre.

Trin 3: Rul ned og se efter outputkilden.

Eksterne hovedtelefoner skal vælges som din udgangskilde.
Trin 4: Fortsæt med at afspille lyden, og tag hovedtelefonerne ud af din Mac.
Denne proces bør nulstille outputkilden på din Mac, og lydikonet bliver ikke længere nedtonet.
2. Rens hovedtelefonstik
En grundlæggende, men effektiv løsning kan være at rense hovedtelefonstikket på din Mac. På grund af omfattende brug er der en chance for, at noget fnug eller snavs har samlet sig inde i hovedtelefonstikket. Det er derfor, at lydikonet bliver gråt, når du tilslutter dine hovedtelefoner. Vi foreslår, at du enten blæser forsigtigt ind i hovedtelefonstikket eller bruger en bomuldsknop til at rense det.
Tjek vores indlæg for de bedste rettelser hvornår hovedtelefonstik virker ikke på din Mac.
3. Genstart din Mac
En anden grundlæggende løsning er at genstarte din Mac. Denne fejlfindingsmetode kan faktisk hjælpe med at løse en masse hardware- og softwareproblemer på din Mac. Dette vil nulstille hele operativsystemet.
Trin 1: Klik på Apple-logoet i øverste venstre hjørne.

Trin 2: Vælg Genstart fra listen over muligheder.

Når din Mac genstarter, skal du kontrollere, om problemet er løst.
4. Opret ny brugerkonto
De aktuelle brugerindstillinger på din Mac kan være blevet beskadiget. Du kan prøve at oprette en ny brugerkonto og kontrollere, om det løser problemet.
Trin 1: Tryk på Kommando + mellemrumstasten for at åbne Spotlight Search, skriv Systemindstillinger, og tryk på Retur.

Trin 2: Klik på Brugere og grupper i menuen til venstre.

Trin 3: Klik på Tilføj konto i højre side.

Trin 4: Indtast din Mac-adgangskode for at gå videre.

Trin 5: Udfyld alle felterne og klik på Opret bruger nederst til højre.

Trin 6: Genstart din Mac og log ind med den nye brugerkonto.

Tjek om problemet bliver løst. Hvis ikke, se næste løsning.
5. Nulstil CoreAudio
CoreAudio er softwarekomponenten på lavt niveau, der håndterer de lydrelaterede funktioner på en Mac. Det er et lavt niveau API (Application Programming Interface), der er beregnet til at håndtere de forskellige lydbehov i applikationer, som inkluderer lydafspilning. Så hvis lydikonet stadig er gråt på din Mac, kan du prøve at nulstille CoreAudio.
Trin 1: Tryk på Kommando + mellemrumstasten for at åbne Spotlight Search, skriv Aktivitetsmonitor, og tryk på Retur.

Trin 2: Vælg CPU-fanen øverst til venstre.

Trin 3: Klik på søgelinjen i øverste højre hjørne, og skriv CoreAudio.

Trin 4: Vælg resultatet, og klik på X-ikonet for at afslutte processen.
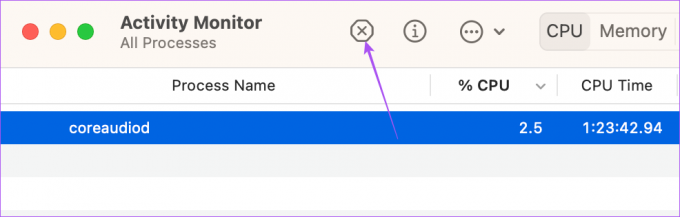
Trin 5: Klik på Force Quit for at bekræfte.

Trin 6: Luk vinduet Aktivitetsovervågning, og genstart din Mac.

Når din Mac er genstartet, skal du kontrollere, om problemet er løst.
6. Start din Mac i fejlsikret tilstand
Fejlsikret tilstand på din Mac forhindrer enhver tredjeparts appinterferens og tillader kun systemapps, præferencer, udvidelser og skrifttyper, der er nødvendige for at køre opstart med din Mac. Hvis lydikonet stadig er nedtonet, kan du prøve at boot din Mac i fejlsikret tilstand.
7. Opdater macOS
Endelig kan du opdatere versionen af macOS, hvis ingen af løsningerne har hjulpet dig indtil nu. Dette vil fjerne de fejl og fejl i din nuværende version, der kan forårsage dette problem.
Trin 1: Tryk på Kommando + mellemrumstasten for at åbne Spotlight Search, skriv Se efter softwareopdateringer, og tryk på Retur.

Trin 2: Hvis en opdatering er tilgængelig, skal du downloade og installere den.
Når det er gjort, skal du kontrollere, om problemet er løst.
Skift lydniveauer
Disse løsninger skulle hjælpe med at løse problemet med lydikonet, der er gråt på din Mac. Du kan også læse vores indlæg, hvis din Mac afspiller ikke lyd via Bluetooth-hovedtelefoner.
Sidst opdateret den 23. januar 2023
Ovenstående artikel kan indeholde tilknyttede links, som hjælper med at understøtte Guiding Tech. Det påvirker dog ikke vores redaktionelle integritet. Indholdet forbliver upartisk og autentisk.
Skrevet af
Paurush Chaudhary
Afmystificering af teknologiens verden på den enkleste måde og løsning af hverdagsproblemer relateret til smartphones, bærbare computere, tv'er og indholdsstreamingplatforme.

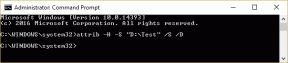
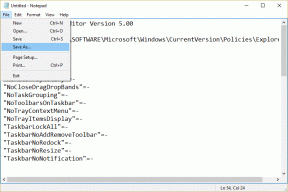
![WiFi bliver ved med at afbryde forbindelsen i Windows 10 [LØST]](/f/d513fdfcfc29e5b496f158af827d25b4.png?width=288&height=384)