6 bedste rettelser til pauseskærm, der ikke virker på Mac
Miscellanea / / April 02, 2023
En pauseskærm giver dig mulighed for at personliggøre din oplevelse af at bruge en Mac. Du kan indstil og tilpas pauseskærm på din Mac for at forstærke udseendet og følelsen af dit skrivebordsopsætning. Men nogle brugere klager over ikke at kunne bruge pauseskærmen på deres Mac'er.

Så hvis du ikke kan nyde muligheden for at indstille pauseskærme på din Mac, er her nogle løsninger til at hjælpe dig med at ordne pauseskærm, der ikke virker på din Mac.
1. Skift pauseskærm
Start med nogle grundlæggende løsninger, du kan ændre den aktuelle pauseskærm på din Mac. Nogle gange skal din aktuelt valgte pauseskærm muligvis rettes på din Mac. Så du kan skifte til en ny.
Trin 1: Tryk på Kommando + mellemrumstasten for at åbne Spotlight Search, skriv Systemindstillinger, og tryk på Retur.

Trin 2: Klik på Screen Saver fra venstre menu.

Trin 3: Vælg en ny pauseskærm blandt mulighederne.
Trin 4: Klik på Preview øverst til højre for at kontrollere, om det virker.
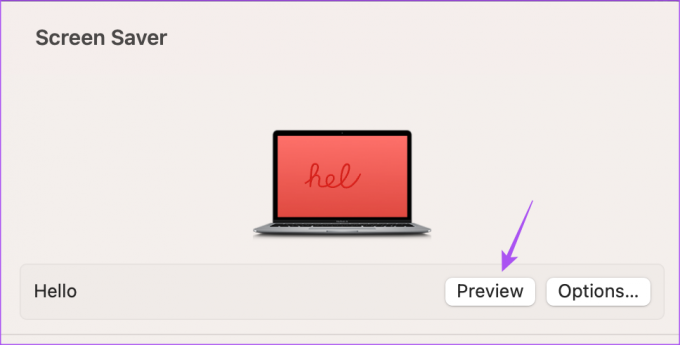
2. Afbryd den eksterne mus
En anden løsning er at frakoble den eksterne mus, som du bruger med din Mac. Din
Musemarkør skal forblive stationær for at pauseskærmen kan aktiveres på Mac. Så for at redde din musemarkør fra at blive aktiveret ved et uheld, skal du holde den frakoblet din Mac. Eller også kan du bruge en musemåtte til din Mac.3. Tjek indstillinger for låseskærm
Du kan aktivere pauseskærmen på din Mac efter et vist tidsrum med inaktivitet. Hvis pauseskærmen stadig ikke virker på din Mac, foreslår vi, at du kontrollerer indstillingerne for låseskærm ved at følge disse trin.
Trin 1: Tryk på Kommando + mellemrumstasten for at åbne Spotlight Search, skriv Systemindstillinger, og tryk på Retur.

Trin 2: Rul ned og klik på Lås skærm i menuen til venstre.

Trin 3: Klik på rullemenuen ved siden af 'Start pauseskærm når inaktiv' for at kontrollere tidspunktet.

Vi foreslår at indstille pauseskærmtiden til 5 minutter.
Vi foreslår også, at du tjekker tidspunktet for "Kræv adgangskode, efter pauseskærmen starter eller skærmen er slukket."

Trin 4: Når du har valgt tidspunktet, skal du lukke vinduet og kontrollere, om problemet er løst.
4. Tjek Apps, der forhindrer Mac i at dvale
Din Mac går i dvaletilstand for at aktivere pauseskærmen. Og for at dvaletilstand skal aktiveres, bør ingen af apps på din Mac køre i baggrunden. Tjek derfor, hvilke apps der forhindrer din Mac i at gå i dvaletilstand.
Trin 1: Tryk på Kommando + mellemrumstasten for at åbne Spotlight Search, skriv Aktivitetsmonitor, og tryk på Retur.

Trin 2: Klik på fanen Energi fra toppen.

Alle de apps, der bruger din Macs batteri, vises.
Trin 3: Under Forebyggelse af søvn skal du kontrollere, hvilken app der viser Ja ud for sit navn.

Trin 4: Vælg appen, og klik på Stop-ikonet.

Trin 5: Klik på Force Quit for at stoppe appen i at køre i baggrunden.

Gentag trinene for alle apps, der forhindrer din Mac i at gå i dvaletilstand.
Trin 6: Luk derefter vinduet og kontroller, om problemet er løst.
Du kan også læse vores indlæg, hvis din Mac-skærmen fungerer ikke efter at være vågnet fra dvale.
5. Brug SMC Reset (Intel-baseret Mac)
Da vi taler om pauseskærm, der er forbundet med energiforbruget på din Mac, kan du nulstille SMC eller System Management Controller. Den gemmer vigtige detaljer relateret til din Macs effekt og temperatur. SMC-nulstilling hjælper også med at løse mange hardware-relaterede problemer på din Mac. Bemærk, at denne mulighed kun gælder for Intel-baserede Mac'er. For Mac'er med M-serie-chips er en simpel genstart lig med en SMC-nulstilling.
Du kan læse vores indlæg for at lære hvordan du bruger SMC Reset på din Mac.
6. Opdater macOS
Hvis ingen af løsningerne virker, foreslår vi, at du opdaterer versionen af macOS. Nogle fejl eller fejl i den aktuelle version kan forårsage problemer med pauseskærmen på din Mac.
Trin 1: Tryk på Kommando + mellemrumstasten for at åbne Spotlight Search, skriv Se efter softwareopdateringer, og tryk på Retur.

Trin 2: Hvis en opdatering er tilgængelig, skal du downloade og installere den.
Derefter skal du kontrollere, om pauseskærmen fungerer normalt eller ej.
Brug pauseskærm på Mac
Disse løsninger burde løse problemet med, at Screensaver ikke virker på Mac. Du kan også læse vores indlæg på de bedste Screensaver-apps til Mac.
Sidst opdateret den 30. januar 2023
Ovenstående artikel kan indeholde tilknyttede links, som hjælper med at understøtte Guiding Tech. Det påvirker dog ikke vores redaktionelle integritet. Indholdet forbliver upartisk og autentisk.
Skrevet af
Paurush Chaudhary
Afmystificering af teknologiens verden på den enkleste måde og løsning af hverdagsproblemer relateret til smartphones, bærbare computere, tv'er og indholdsstreamingplatforme.



