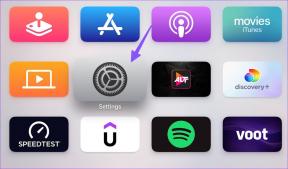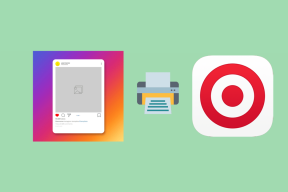7 bedste rettelser til YouTube-videoer, der ikke afspilles på Mac
Miscellanea / / April 02, 2023
YouTube er blevet centrum for at finde og se videoer af næsten enhver genre. Du kan nyde dit yndlingsindhold ved at vælge videokvaliteten på YouTube. Men hvad hvis ingen af din Macs browsere kan afspille YouTube-videoer?

Står du i øjeblikket over for dette problem og bliver forhindret i at nyde YouTube-indhold? Hvis ja, vil dette indlæg vise dig de bedste måder at reparere YouTube-videoer, der ikke afspilles på Mac.
1. Tjek din internetforbindelse
Vi anbefaler at kontrollere styrken og konsistensen af din internetforbindelse. Hvis du har en dual-band Wi-Fi router til din rådighed, skal du slutte Mac til et 5 GHz frekvensbånd og køre en hastighedstest. Dette vil hjælpe dig med at kontrollere, om din internetudbyder står over for nedetid eller begrænser hastighederne.
2. Reducer videoafspilningskvaliteten
YouTube kan streame videoer i op til 8K opløsning, hvis din enhed understøtter det. Men for dem med begrænset båndbredde og data, ændring af videoafspilningskvaliteten er en god mulighed, hvis YouTube-videoer ikke afspilles på din Mac. Tjek hvilken opløsning der fungerer bedst for dig.

3. Tjek HTML 5 Support
Nogle videoer på YouTube kræver HTML 5-understøttelse i stedet for Adobe Flash Player for jævn afspilning. Så du bliver nødt til at tjekke, om din webbrowser understøtter HTML 5. Gå til YouTubes HTML5-videoafspillerside og aktiver det samme for din browser. Den samme side vil vise, om din browser understøtter HTML5.
Besøg YouTube HTML5 Video Player-siden
4. Tving afslutning og genstart din browser
En anden løsning er at tvinge afslutning og genstarte webbrowseren på din Mac. Hvis din browser har kørt i baggrunden i lang tid, bliver du nødt til at tvinge afslutning og give den en ny start. De følgende trin forbliver de samme, uanset hvilken browser du bruger på din Mac.
Trin 1: Klik på Apple-ikonet i øverste venstre hjørne.

Trin 2: Vælg Force Quit fra listen over muligheder.

Trin 3: Vælg din browser fra listen over apps.
Trin 4: Klik på Force Quit.

Trin 5: Genstart browseren, og åbn YouTube for at se, om problemet er løst.
5. Ryd cache og cookies
Browsercache og cookies indeholder oplysninger om dit internetbrug, såsom webstedspræferencer og logindetaljer for at forbedre din browsingoplevelse. Men med tiden skal cache og cookies ryddes for at forbedre browserens ydeevne. Så i tilfælde af YouTube-videoer, der ikke afspilles på din Mac, bør du prøve at rydde din browsers cache og cookies.
Se vores vejledninger til ryd cache og cookies fra Google Chrome. Tjek også, hvordan du ryd cache og cookies fra Safari.
Ryd cache og cookies fra Firefox
Her er trinene, hvis du bruger Firefox på din Mac.
Trin 1: Tryk på Kommando + mellemrumstasten for at åbne Spotlight Search, skriv Firefox, og tryk på Retur.

Trin 2: Klik på Hamburger Menu-ikonet i øverste højre hjørne.

Trin 3: Klik på Indstillinger.

Trin 4: Vælg Privatliv og sikkerhed i menuen til venstre.

Trin 5: Rul ned og klik på Ryd data under afsnittet "Cookies og webstedsdata".

Trin 6: Klik på Ryd igen for at bekræfte.

Trin 7: Åbn YouTube på en ny fane, og kontroller, om problemet er løst.
Ryd cache og cookies fra Microsoft Edge
Her er trinene, hvis du bruger Microsoft Edge på din Mac.
Trin 1: Tryk på Kommando + mellemrumstasten for at åbne Spotlight Search, skriv Microsoft Edge, og tryk på Retur.

Trin 2: Klik på de tre prikker i øverste højre hjørne.

Trin 3: Vælg Indstillinger på listen over muligheder.

Trin 4: Klik på Cookies og webstedstilladelser i menuen til venstre.

Trin 5: Klik på Administrer og slet cookies og webstedsdata i højre side.

Trin 6: Klik på muligheden "Se alle cookies og webstedsdata".

Trin 7: Vælg Fjern alle.

Trin 8: Klik på Ryd for at bekræfte.

Åbn YouTube på en ny fane for at kontrollere, om det stadig giver det samme problem.
6. Tjek hardwareaccelerationsindstillinger
Hardwareacceleration hjælper med at forbedre den grafiske ydeevne, især under streaming af videoer. Så du skal tjekke, om hardwareacceleration er blevet aktiveret for din browser. Hvis det er aktiveret, kan du prøve at slukke for det og kontrollere, om det løser problemet. Bemærk, at denne mulighed ikke er tilgængelig for Safari.
Tjek på Google Chrome
Trin 1: Tryk på Kommando + mellemrumstasten for at åbne Spotlight Search, skriv Google Chrome, og tryk på Retur.

Trin 2: Klik på de tre prikker i øverste højre hjørne.
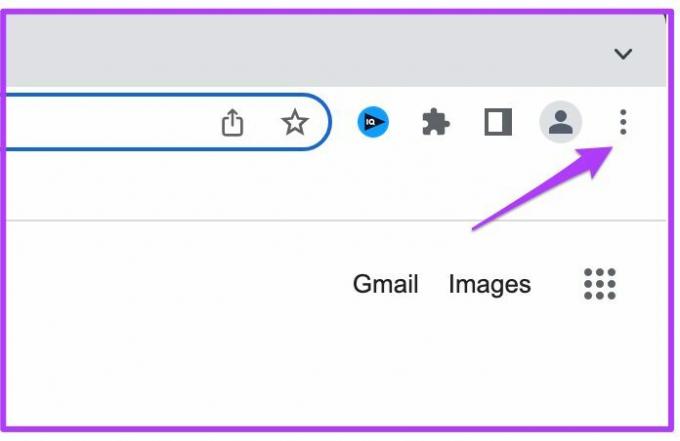
Trin 3: Vælg Indstillinger på listen over muligheder.

Trin 4: Klik på System i menuen til venstre.

Trin 5: Tjek, om Brug hardwareacceleration, når tilgængelig' er aktiveret. Hvis ikke, skal du klikke på knappen for at aktivere den.

Trin 6: Åbn YouTube på en ny fane, og kontroller, om problemet er løst.
Tjek Firefox
Trin 1: Tryk på Kommando + mellemrumstasten for at åbne Spotlight Search, skriv Firefox, og tryk på Retur.

Trin 2: Klik på Hamburger-menuen i øverste højre hjørne, og vælg Indstillinger.

Trin 3: Vælg Generelt fra menuen til venstre, og rul ned til Ydelse i højre side.

Trin 3: Hvis det er aktiveret, skal du klikke på afkrydsningsfeltet for at deaktivere 'Brug anbefalede ydeevneindstillinger'.

Trin 4: Åbn YouTube på en ny fane, og kontroller, om problemet er løst.
Tjek på Microsoft Edge
Trin 1: Tryk på Kommando + mellemrumstasten for at åbne Spotlight Search, skriv Microsoft Edge, og tryk på Retur.

Trin 2: Klik på de tre prikker i øverste højre hjørne, og vælg Indstillinger.

Trin 3: Klik på System og ydeevne i menuen til venstre.

Trin 4: Tjek, om 'Brug hardwareacceleration, når tilgængelig' er aktiveret. Hvis ikke, skal du klikke på knappen for at aktivere den.

Trin 5: Åbn YouTube på en ny fane, og kontroller, om problemet er løst.
7. Opdater din webbrowser
Den sidste løsning, som vi foreslår, er at opdatere versionen af din webbrowser for at fjerne fejl og fejl, der muligvis begrænser YouTube-afspilning.
Opdater Google Chrome
Trin 1: Tryk på Kommando + mellemrumstasten for at åbne Spotlight Search, skriv Google Chrome, og tryk på Retur.

Trin 2: Klik på de tre prikker i øverste højre hjørne, og vælg Indstillinger.
Trin 3: Klik på Om Chrome i menuen til venstre.
Trin 4: Hvis en opdatering er tilgængelig, skal du genstarte browseren for at installere den.
Opdater Safari
Sådan kan du opdatere Safari-browseren ved at opdatere versionen af macOS.
Trin 1: Tryk på Kommando + mellemrumstasten for at åbne Spotlight Search, skriv Se efter softwareopdatering, og tryk på Retur.

Trin 2: Hvis en opdatering er tilgængelig, skal du downloade og installere den.
Trin 3: Åbn YouTube i Safari og kontroller, om problemet er løst.

Opdater Firefox
Trin 1: Tryk på Kommando + mellemrumstasten for at åbne Spotlight Search, skriv Firefox, og tryk på Retur.

Trin 2: Klik på Hamburger Menu-ikonet i øverste højre hjørne, og vælg Indstillinger.

Trin 3: Vælg Generelt i menuen til venstre, og rul ned for at se efter Firefox-opdateringer.
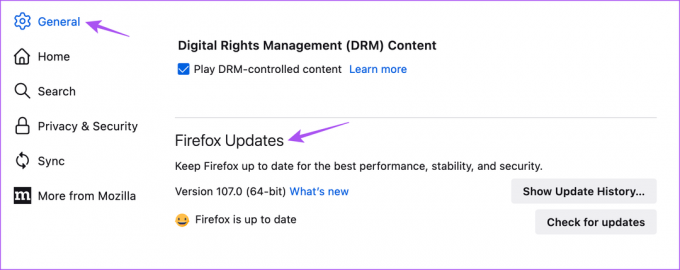
Trin 4: Klik på Søg efter opdateringer.

Trin 5: Download og installer opdateringen, hvis en er tilgængelig.
Opdater Microsoft Edge
Trin 1: Tryk på Kommando + mellemrumstasten for at åbne Spotlight Search, skriv Microsoft Edge, og tryk på Retur.

Trin 2: Klik på de tre prikker i øverste højre hjørne, og vælg Indstillinger.

Trin 3: Klik på Om Microsoft Edge i menuen til venstre.

Trin 4: Download og installer opdateringen, hvis en er tilgængelig.
Se YouTube uden bekymringer
Disse løsninger vil gendanne dine YouTube-sessioner på Mac. Du kan også læse vores indlæg if YouTube bliver ved med at logge dig ud automatisk på Mac.
Sidst opdateret den 14. december, 2022
Ovenstående artikel kan indeholde tilknyttede links, som hjælper med at understøtte Guiding Tech. Det påvirker dog ikke vores redaktionelle integritet. Indholdet forbliver upartisk og autentisk.
Skrevet af
Paurush Chaudhary
Afmystificering af teknologiens verden på den enkleste måde og løsning af hverdagsproblemer relateret til smartphones, bærbare computere, tv'er og indholdsstreamingplatforme.