8 bedste rettelser til WhatsApp Desktop-meddelelser, der ikke virker på Mac
Miscellanea / / April 02, 2023
WhatsApp Desktop-appen på din Mac gør det ganske behageligt at svare på beskeder og videoopkald. Du behøver ikke at hente din iPhone eller Android hver gang for at tjekke dine WhatsApp-notifikationer. Du kan tjekke disse meddelelser på din Mac.

Den dedikerede WhatsApp desktop-app til Mac er bedre end WhatsApp til web for indbyggede funktioner og mulighed for at starte og bruge det hurtigt. Men nogle brugere klager over ikke at modtage meddelelser fra WhatsApp. Er det sket for dig engang eller ofte? Sådan repareres WhatsApp Desktop-appmeddelelser, der ikke fungerer på Mac.
1. Tjek WhatsApp-meddelelsesindstillinger på Mac
Lad os starte med en simpel løsning. Du kan kontrollere meddelelsesindstillingerne for Desktop-appen på din Mac. Det er muligt, at notifikationer fra appen er blevet deaktiveret på din Mac.
Trin 1: Tryk på Kommando + mellemrumstasten genvej for at åbne Spotlight Search, skriv WhatsApp, og tryk på Retur.

Trin 2: Når appen åbner, skal du klikke på pileikonet i appens øverste venstre hjørne.

Trin 3: Vælg Indstillinger.

Trin 4: Klik på Notifikationer.

Trin 5: Tjek, om alle mulighederne under Notifikationer er aktiveret for opkald og beskeder.
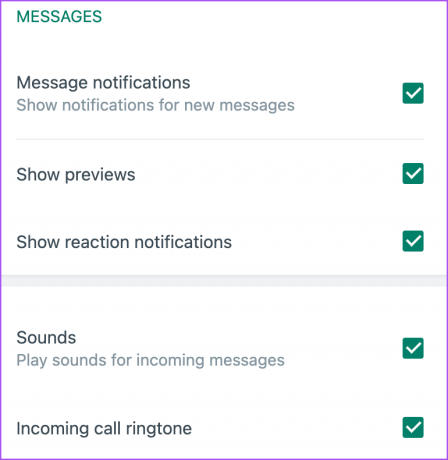
Sørg for, at "Slå alle indgående opkald fra skrivebordet fra" ikke er markeret.

Trin 6: Vend tilbage til hovedvinduet og kontroller, om problemet er løst.
2. Tjek meddelelsesindstillingerne på din Mac
Ligesom for Desktop-appen, bør du også tjekke meddelelsesindstillingerne for WhatsApp på din Mac. Sådan gør du.
Trin 1: Tryk på Kommando + mellemrumstasten for at åbne Spotlight Search, skriv Notifikationsindstillinger, og tryk på Retur.

Trin 2: Rul ned og klik på WhatsApp.
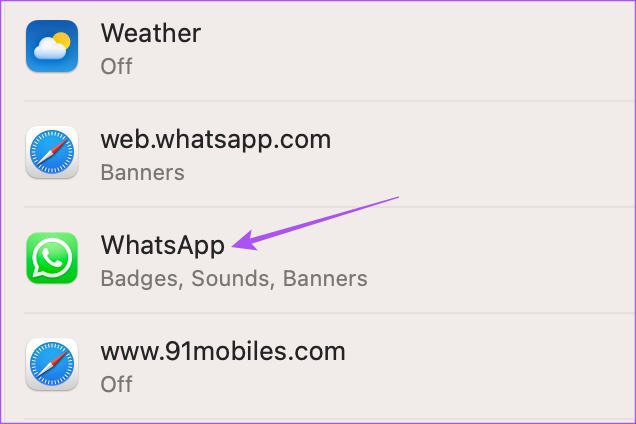
Trin 3: Tjek, om alle meddelelser er tilladt for WhatsApp på din Mac.

Hvis ikke, skal du klikke på knappen ud for muligheden for at aktivere meddelelser.
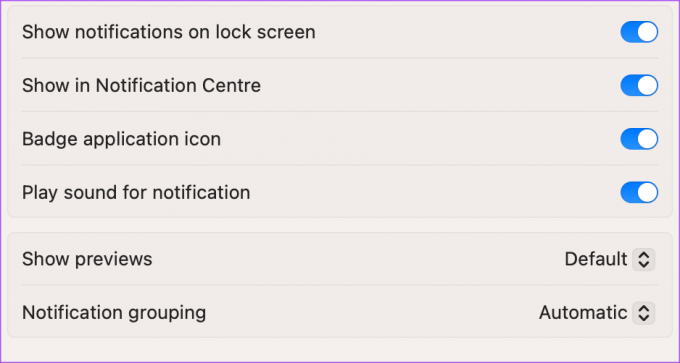
Trin 4: Luk Indstillinger og kontroller, om problemet er løst.
3. Marker Muterede samtaler
Hvis der er dæmpede samtaler på din WhatsApp-konto, skal du slå dem til og kontrollere, om problemet bliver løst.
Trin 1: Tryk på Kommando + mellemrumstasten for at åbne Spotlight Search, skriv WhatsApp, og tryk på Retur.

Trin 2: Se efter ikonet Lydløs ud for kontaktens eller gruppens navn.
Trin 3: Klik på pil ned-ikonet ved siden af ikonet Lydløs.
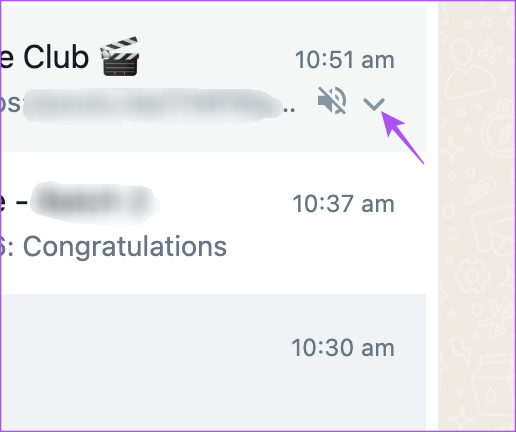
Trin 4: Vælg Slå meddelelser til.
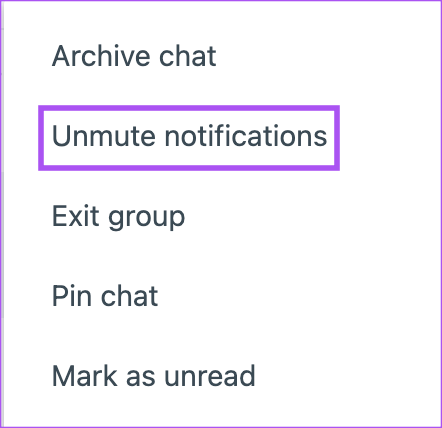
4. Tjek lydoutputenheden
Hvis du har tilladt lyd for WhatsApp Desktop-meddelelserne på din Mac, bør du tjekke outputkilden. Hvis du har tilsluttet nogen Bluetooth-enheder, kan du her skifte tilbage til eksterne højttalere som udgangskilde.
Trin 1: Tryk på Kommando + mellemrumstasten for at åbne Spotlight Search, skriv System Indstillinger, og tryk på Retur.

Trin 2: Klik på Lyd i menuen til venstre.

Trin 3: Rul ned, og vælg MacBook-højttalere som din kilde under Output.

Du kan også manuelt ændre udgangslydstyrken ved hjælp af skyderen.

Trin 4: Når det er gjort, skal du lukke vinduet og kontrollere, om problemet er løst.
5. Aktiver brugergrænseflade lydeffekter
Står du stadig med det samme problem? Du kan prøve denne næste løsning for at kontrollere, om brugergrænsefladelydeffekter er aktiveret på din Mac.
Trin 1: Tryk på Kommando + mellemrumstasten for at åbne Spotlight Search, skriv System Indstillinger, og tryk på Retur.

Trin 2: Klik på Lyd fra venstre sidebjælke.

Trin 3: Slå kontakten til ved siden af 'Afspil brugergrænsefladelydeffekter' for at aktivere funktionen.

Du bør også tjekke lydoutputenheden for lydeffekter.
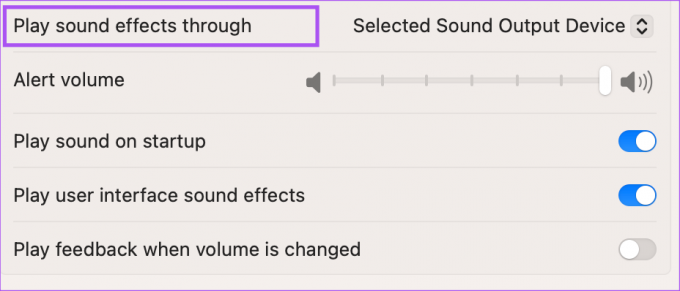
Trin 4: Derefter skal du lukke vinduet Indstillinger og kontrollere, om problemet er løst.
6. Tjek indstillingerne for fokustilstand
Du kan brug fokustilstand på din Mac at begrænse meddelelser fra visse apps, herunder WhatsApp Desktop. Hvis du bruger fokustilstand, foreslår vi, at du tjekker, om WhatsApp Desktop er inkluderet.
Trin 1: Klik på kontrolcenterikonet i øverste højre hjørne.
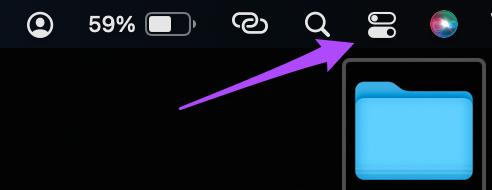
Trin 2: Klik på Fokus.

Trin 3: Klik på Fokusindstillinger.
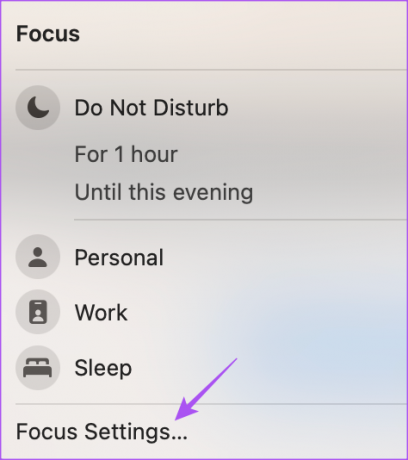
Trin 4: Vælg din fokustilstand.
Trin 5: Klik på Lyddæmpede apps.
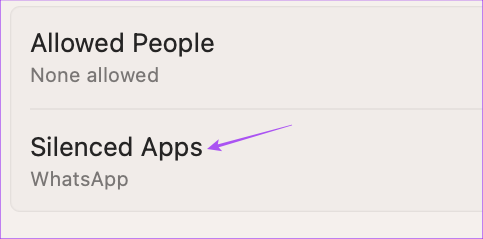
Trin 6: Hvis WhatsApp er blevet føjet til stillede apps, skal du klikke på X-ikonet for at fjerne appen.
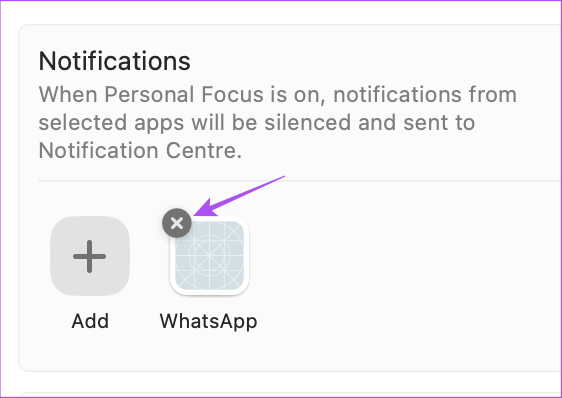
Trin 7: Klik på Udført for at gemme ændringer.
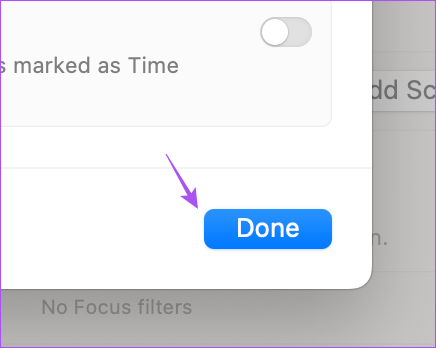
Trin 8: Luk vinduet og kontroller, om problemet er løst.
7. Tving afslutning og genstart WhatsApp
At fjerne appen fra baggrunden og genstarte den på din Mac er en anden effektiv løsning til at løse dette problem. Hvis appen har været aktiv i et stykke tid, bør du helt sikkert prøve denne løsning.
Trin 1: Klik på Apple-ikonet i øverste venstre hjørne.

Trin 2: Klik på Force Quit.

Trin 3: Vælg WhatsApp fra listen over apps, og klik på Force Quit.

Trin 4: Når det er gjort, skal du lukke vinduet og genstarte WhatsApp for at kontrollere, om problemet er løst.
8. Opdater WhatsApp Desktop
Den sidste udvej er at opdatere versionen af WhatsApp Desktop-appen på din Mac for at fjerne fejlene og fejlene fra den aktuelle version.
Opdater WhatsApp til Mac
Modtag dine beskeder
Disse løsninger hjælper dig med aldrig at gå glip af nogen WhatsApp-skrivebordsmeddelelser. Du kan også læse vores indlæg på hvordan du sender besked til dig selv på WhatsApp Desktop-appen.
Sidst opdateret den 20. januar 2023
Ovenstående artikel kan indeholde tilknyttede links, som hjælper med at understøtte Guiding Tech. Det påvirker dog ikke vores redaktionelle integritet. Indholdet forbliver upartisk og autentisk.
VIDSTE DU
Grundlæggerne af WhatsApp, Jan Koum og Brian Acton, blev begge afvist af Facebook og Twitter i interviews.
Skrevet af
Paurush Chaudhary
Afmystificering af teknologiens verden på den enkleste måde og løsning af hverdagsproblemer relateret til smartphones, bærbare computere, tv'er og indholdsstreamingplatforme.



